
Ανίχνευση αλλαγών στο Pages στο Mac
Μπορείτε να χρησιμοποιείτε ανίχνευση αλλαγών στο κύριο τμήμα κειμένου και σε κείμενο σε πλαίσια κειμένου, σχήματα και υποσημειώσεις (συμπεριλαμβανομένων των σημειώσεων τέλους εγγράφου και ενοτήτων). Όταν είναι ενεργοποιημένη η ανίχνευση αλλαγών, το αλλαγμένο κείμενο εμφανίζεται με διαφορετικό χρώμα από ό,τι το κείμενο που το περιβάλλει και στο περιθώριο εμφανίζονται γραμμές αλλαγών.
Για επισκόπηση, έγκριση και απόρριψη αλλαγών, μπορείτε να χρησιμοποιήσετε τη γραμμή εργαλείων αναθεώρησης και την πλαϊνή στήλη «Σχόλια και αλλαγές».

Σημείωση: Αν το έγγραφο είναι κοινόχρηστο στο iCloud και ενεργοποιήσετε την ανίχνευση αλλαγών, μόνο τα άτομα που χρησιμοποιούν το Pages σε ένα Mac, μια συσκευή iOS ή μια συσκευή iPadOS μπορούν να επεξεργαστούν το έγγραφο. Τα άτομα που δεν έχουν την εφαρμογή Pages και χρησιμοποιούν το Pages για iCloud για συνεργασία, μπορούν μόνο να προβάλουν το έγγραφο.
Ενεργοποίηση ή απενεργοποίηση της ανίχνευσης αλλαγών
Κάντε ένα από τα εξής:
Ενεργοποίηση της ανίχνευσης: Επιλέξτε «Επεξεργασία» > «Ανίχνευση αλλαγών» (στο μενού «Επεξεργασία» στο πάνω μέρος της οθόνης). Εάν η γραμμή εργαλείων αναθεώρησης εμφανίζεται πάνω από το έγγραφό σας, μπορείτε επίσης να κάνετε κλικ στην «Ανίχνευση αλλαγών» στη γραμμή εργαλείων.
Απενεργοποίηση ανίχνευσης: Κάντε κλικ στο
 και μετά επιλέξτε «Απενεργοποίηση ανίχνευσης». Πρέπει είτε να αποδεχτείτε είτε να απορρίψετε όλες τις αλλαγές προτού απενεργοποιήσετε την ανίχνευση αλλαγών.
και μετά επιλέξτε «Απενεργοποίηση ανίχνευσης». Πρέπει είτε να αποδεχτείτε είτε να απορρίψετε όλες τις αλλαγές προτού απενεργοποιήσετε την ανίχνευση αλλαγών.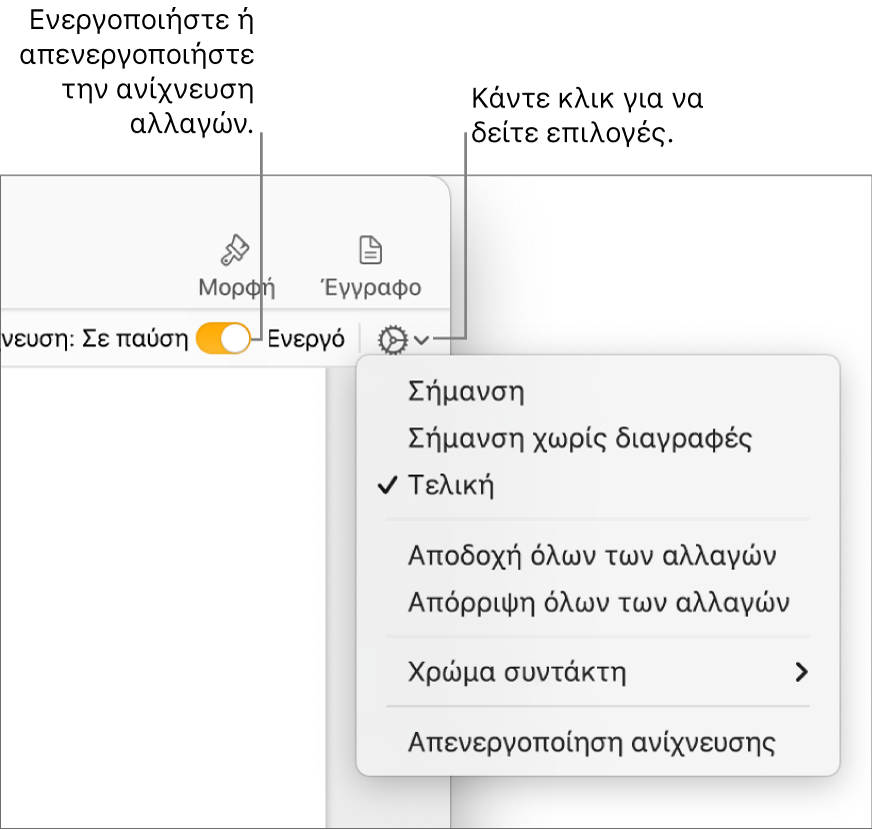
Παύση ανίχνευσης: Μετακινήστε το ρυθμιστικό στη γραμμή εργαλείων αναθεώρησης στη θέση «Σε παύση». Οι αλλαγές που κάνετε ενώ η ανίχνευση έχει τεθεί σε παύση δεν εμφανίζονται στη σήμανση.
Προβολή ή απόκρυψη ανιχνευμένων αλλαγών στο έγγραφο
Στη γραμμή εργαλείων αναθεώρησης, κάντε κλικ στο
 .
.Επιλέξτε μια ρύθμιση:
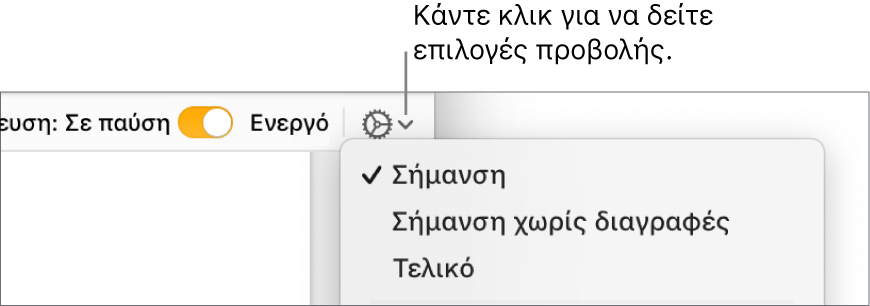
Σήμανση: Εμφανίζει διαγραφές με διακριτή διαγραφή και νέο κείμενο σε διαφορετικό χρώμα από το περιβάλλον κείμενο.
Σήμανση χωρίς διαγραφές: Εμφανίζει μόνο το νέο κείμενο σε διαφορετικό χρώμα από το περιβάλλον κείμενο. Το διαγραμμένο κείμενο είναι κρυμμένο.
Τελικό: Το κείμενο εμφανίζεται χωρίς σήμανση και το διαγραμμένο κείμενο είναι κρυμμένο. Το Pages συνεχίζει να παρακολουθεί τις αλλαγές, άρα αν επιθυμείτε να αλλάξετε προβολή, μπορείτε να τις δείτε.
Αποδοχή ή απόρριψη αλλαγών
Για να βεβαιωθείτε ότι όλες οι αλλαγές είναι ορατές, κάντε κλικ στο
 στη γραμμή εργαλείων αναθεώρησης και μετά ρυθμίστε την προβολή αλλαγών σε «Σήμανση».
στη γραμμή εργαλείων αναθεώρησης και μετά ρυθμίστε την προβολή αλλαγών σε «Σήμανση».Κάντε ένα από τα εξής:
Για συγκεκριμένη αλλαγή: Μετακινήστε τον δείκτη πάνω στο επισημασμένο κείμενο και μετά κάντε κλικ στην «Αποδοχή» ή στην «Απόρριψη».
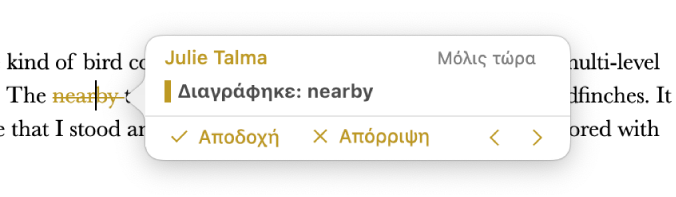
Στην πλαϊνή στήλη «Σχόλια και αλλαγές», μπορείτε να αποδεχτείτε ή να απορρίψετε μια αλλαγή.
Για όλες τις αλλαγές σε εύρος κειμένου: Επιλέξτε το κείμενο και μετά αγγίξτε «Αποδοχή» ή «Απόρριψη» στη γραμμή εργαλείων αναθεώρησης. Όλες οι ανιχνευμένες αλλαγές στο εύρος γίνονται αποδεκτές ή απορρίπτονται μαζί.
Για όλο το κείμενο στο έγγραφο: Κάντε κλικ στο
 στη γραμμή εργαλείων αναθεώρησης και μετά επιλέξτε «Αποδοχή όλων των αλλαγών» ή «Απόρριψη όλων των αλλαγών».
στη γραμμή εργαλείων αναθεώρησης και μετά επιλέξτε «Αποδοχή όλων των αλλαγών» ή «Απόρριψη όλων των αλλαγών».Εάν απορρίψετε όλες τις αλλαγές, το έγγραφο επανέρχεται στην κατάσταση που ήταν προτού ξεκινήσετε την ανίχνευση αλλαγών.
Αναθεώρηση αλλαγών στην πλαϊνή στήλη «Σχόλια και αλλαγές»
Μπορείτε να ανασκοπήσετε και να επεξεργαστείτε αλλαγές στην πλαϊνή στήλη «Σχόλια και αλλαγές» στην αριστερή πλευρά του παραθύρου Pages.
Για να ανοίξετε την πλαϊνή στήλη «Σχόλια και αλλαγές», κάντε κλικ στο
 στη γραμμή εργαλείων και μετά επιλέξτε «Εμφάνιση τμήματος Σχολίων και αλλαγών». Κάντε πάλι κλικ στο κουμπί για να κλείσετε την πλαϊνή στήλη.
στη γραμμή εργαλείων και μετά επιλέξτε «Εμφάνιση τμήματος Σχολίων και αλλαγών». Κάντε πάλι κλικ στο κουμπί για να κλείσετε την πλαϊνή στήλη.Για να αλλάξετε αυτά που εμφανίζονται στην πλαϊνή στήλη, κάντε κλικ στις «Επιλογές προβολής» στην πάνω πλευρά της πλαϊνής στήλης για ταξινόμηση κατά σελίδα ή ημερομηνία, φιλτράρισμα αλλαγών κατά συντάκτη, και απόκρυψη σχολίων ή αλλαγών.
Αν επιλέξετε «Ταξινόμηση κατά έγγραφο» στο μενού «Επιλογές προβολής», η πλαϊνή στήλη θα κυλά καθώς πραγματοποιείτε κύλιση στο έγγραφο.
Αν φιλτράρετε αλλαγές κατά συντάκτη ώστε να μην εμφανίζονται οι αλλαγές σας στην πλαϊνή στήλη και μετά κάνετε αλλαγές, οι αλλαγές αυτές εμφανίζονται στο έγγραφο αλλά όχι στην πλαϊνή στήλη. Για να εμφανίζονται αλλαγές στην πλαϊνή στήλη, αλλάξτε το φίλτρο για συμπερίληψη των αλλαγών ή κάντε κλικ στην «Εμφάνιση όλων» στο πάνω μέρος της πλαϊνής στήλης.
Για να δείτε ένα συγκεκριμένο σχόλιο ή μια συγκεκριμένη αλλαγή, μετακινήστε τον δείκτη πάνω σε αυτή στο έγγραφο. Η πλαϊνή στήλη κυλά για την εμφάνιση του περιεχομένου και μια γραμμή εμφανίζεται να συνδέει την αλλαγή με την αντίστοιχη καταχώριση στην πλαϊνή στήλη. Αν δεν εμφανίζεται μια γραμμή, βεβαιωθείτε ότι είναι επιλεγμένο κανένα στοιχείο στην πλαϊνή στήλη.
Για αύξηση ή μείωση του πλάτους της πλαϊνής στήλης, σύρετε το δεξιό άκρο της.
Για να αλλάξετε το μέγεθος του κειμένου στην πλαϊνή στήλη και σε σχόλια, επιλέξτε «Pages» > «Ρυθμίσεις» (στο μενού Pages στο πάνω μέρος της οθόνης) και μετά κάντε κλικ στα «Γενικά» στο πάνω μέρος του παραθύρου. Κάντε κλικ στο αναδυόμενο μενού «Μέγεθος κειμένου» και μετά επιλέξτε μέγεθος.
Αν στείλετε το έγγραφό σας σε κάποιο άλλο άτομο και το ανοίξει στο Pages στο iPhone ή iPad τους, το έγγραφο ανοίγει στην Τελική προβολή (με την ανίχνευση αλλαγών κρυμμένη) Για να εμφανιστούν οι προσθήκες και οι διαγραφές, θα πρέπει να αγγίξει το ![]() στο πάνω μέρος της οθόνης.
στο πάνω μέρος της οθόνης.