Οδηγός χρήσης Numbers για Mac
- Καλώς ορίσατε
- Τι νέο υπάρχει
-
- Πρώτα βήματα με το Numbers
- Εισαγωγή στις εικόνες, γραφήματα και άλλα αντικείμενα
- Δημιουργία υπολογιστικού φύλλου
- Άνοιγμα ή κλείσιμο υπολογιστικών φύλλων
- Εξατομίκευση προτύπων
- Χρήση φύλλων
- Αναίρεση ή επανάληψη αλλαγών
- Αποθήκευση του υπολογιστικού φύλλου σας
- Εύρεση υπολογιστικού φύλλου
- Διαγραφή υπολογιστικού φύλλου
- Εκτύπωση υπολογιστικού φύλλου
- Αλλαγή του φόντου φύλλου
- Touch Bar για το Numbers
-
- Αναδίπλωση κειμένου για να χωρέσει σε κελί
- Επισήμανση κελιών
- Φιλτράρισμα δεδομένων
- Αλφαβητική ή αριθμητική ταξινόμηση δεδομένων σε πίνακα
-
- Παρουσίαση των συγκεντρωτικών πινάκων
- Δημιουργία συγκεντρωτικού πίνακα
- Προσθήκη και διευθέτηση δεδομένων συγκεντρωτικού πίνακα
- Αλλαγή του τρόπου ταξινόμησης, ομαδοποίησης των δεδομένων συγκεντρωτικού πίνακα, και άλλα
- Ανανέωση συγκεντρωτικού πίνακα
- Προβολή των δεδομένων προέλευσης για μια τιμή συγκεντρωτικού πίνακα
-
- Αποστολή υπολογιστικού φύλλου
- Εισαγωγή στη συνεργασία
- Πρόσκληση άλλων για συνεργασία
- Συνεργασία σε κοινόχρηστο υπολογιστικό φύλλο
- Προβάλετε την πιο πρόσφατη δραστηριότητα σε ένα κοινόχρηστο υπολογιστικό φύλλο
- Αλλαγή των ρυθμίσεων ενός κοινόχρηστου υπολογιστικού φύλλου
- Διακοπή κοινής χρήσης ενός υπολογιστικού φύλλου
- Κοινόχρηστοι φάκελοι και συνεργασία
- Χρήση του Box για συνεργασία
-
- Χρήση του iCloud με το Numbers
- Εισαγωγή αρχείου Excel ή κειμένου
- Εξαγωγή σε μορφή Excel ή άλλη μορφή αρχείου
- Μείωση μεγέθους αρχείου υπολογιστικού φύλλου
- Αποθήκευση μεγάλου υπολογιστικού φύλλου ως αρχείου πακέτου
- Επαναφορά μιας προγενέστερης έκδοσης ενός υπολογιστικού φύλλου
- Μετακίνηση υπολογιστικού φύλλου
- Κλείδωμα υπολογιστικού φύλλου
- Προστασία υπολογιστικού φύλλου με συνθηματικό
- Δημιουργία και διαχείριση προσαρμοσμένων προτύπων
- Πνευματικά δικαιώματα

Προσθήκη γκαλερί εικόνων στο Numbers στο Mac
Με μια γκαλερί εικόνων, μπορείτε να προβάλλετε μια συλλογή φωτογραφιών και εικόνων SVG σε ένα σημείο (εκτός από κελί πίνακα), ώστε να εμφανίζεται μόνο μία εικόνα τη φορά. Στη συνέχεια, μπορείτε να κάνετε κλικ στις εικόνες με τον ίδιο τρόπο όπως σε μια παρουσίαση.
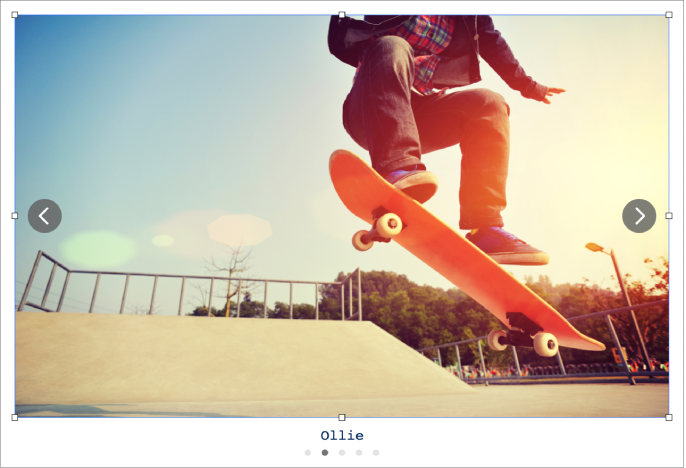
Σημείωση: Οι εικόνες SVG που εμφανίζονται σε γκαλερί εικόνων δεν μπορούν να συνδυαστούν ή να διασπαστούν.
Μεταβείτε στην εφαρμογή Numbers
 στο Mac.
στο Mac.Ανοίξτε ένα υπολογιστικό φύλλο, κάντε κλικ στο
 στη γραμμή εργαλείων και μετά επιλέξτε «Γκαλερί εικόνων».
στη γραμμή εργαλείων και μετά επιλέξτε «Γκαλερί εικόνων».Σύρετε την γκαλερί εικόνων για να αλλάξετε τη θέση της στο υπολογιστικό φύλλο και σύρετε οποιαδήποτε λαβή επιλογής για να αλλάξετε το μέγεθός της.
Για να προσθέσετε εικόνες, σύρετε εικόνες από τον υπολογιστή σας στην γκαλερί εικόνων.
Για να προσαρμόσετε την γκαλερί εικόνων, βεβαιωθείτε ότι είναι ακόμη επιλεγμένη και μετά κάντε οποιοδήποτε από τα εξής:
Προσαρμογή της θέσης ή του επιπέδου μεγέθυνσης μιας εικόνας: Κάντε διπλό κλικ στην εικόνα στο υπολογιστικό φύλλο και μετά σύρετέ τη για να τη μετακινήσετε μέσα στο πλαίσιο. Σύρετε το ρυθμιστικό για μεγέθυνση.
Αναδιάταξη εικόνων: Στην πλαϊνή στήλη «Μορφή»
 , κάντε κλικ στην καρτέλα «Γκαλερί» και μετά σύρετε τις μικρογραφίες εικόνων για να τις αναδιατάξετε.
, κάντε κλικ στην καρτέλα «Γκαλερί» και μετά σύρετε τις μικρογραφίες εικόνων για να τις αναδιατάξετε.Προσθήκη περιγραφής εικόνας που μπορεί να χρησιμοποιηθεί από υποστηρικτικές τεχνολογίες (για παράδειγμα, VoiceOver): Κάντε κλικ στην καρτέλα «Γκαλερί» στην πλαϊνή στήλη «Μορφή»
 και μετά κάντε κλικ σε μια μικρογραφία εικόνας. Εισαγάγετε το κείμενό σας στο πλαίσιο κειμένου «Περιγραφή εικόνας». Η περιγραφή εικόνας δεν είναι πουθενά ορατή μέσα στο υπολογιστικό φύλλο σας.
και μετά κάντε κλικ σε μια μικρογραφία εικόνας. Εισαγάγετε το κείμενό σας στο πλαίσιο κειμένου «Περιγραφή εικόνας». Η περιγραφή εικόνας δεν είναι πουθενά ορατή μέσα στο υπολογιστικό φύλλο σας.Μπορείτε επίσης να προσθέσετε έναν τίτλο σε μια γκαλερί εικόνων, καθώς και να προσθέσετε λεζάντες σε μεμονωμένες εικόνες ή σε όλες τις εικόνες. Δείτε την ενότητα Προσθήκη λεζάντας ή τίτλου σε αντικείμενα.
Για να προβάλετε την γκαλερί εικόνων, κάντε κλικ στο
 ή στο
ή στο  .
.
Για να αφαιρέσετε μια εικόνα από την γκαλερί, κάντε κλικ στην καρτέλα «Γκαλερί» στην πλαϊνή στήλη «Μορφή» ![]() , κάντε κλικ στη μικρογραφία της εικόνας και μετά πατήστε «Διαγραφή».
, κάντε κλικ στη μικρογραφία της εικόνας και μετά πατήστε «Διαγραφή».