Διαμόρφωση του MacBook Pro για τρέχοντες χρήστες Mac
Αυτός ο οδηγός καθοδήγησης καλύπτει όλα τα βήματα της διαδικασίας διαμόρφωσης και προορίζεται για χρήση μαζί με τον Βοηθό διαμόρφωσης.
Προτού ξεκινήσετε
Κρατήστε το άλλο Mac σας, ή το iPhone ή iPad σας σε κοντινή απόσταση κατά τη διάρκεια της διαμόρφωσης, καθώς για κάποια βήματα μπορεί να απαιτείται επαλήθευση σε μια άλλη συσκευή.
Έχετε την ευκαιρία να μεταφέρετε δεδομένα από ένα άλλο Mac κατά τη διάρκεια της διαμόρφωσης. Αν θέλετε να το κάνετε, βεβαιωθείτε ότι έχετε τον υπολογιστή από τον οποίον θέλετε να μεταφέρετε δεδομένα, και ότι είναι ενημερωμένος στην πιο πρόσφατη διαθέσιμη έκδοση λογισμικού.
Ο Βοηθός διαμόρφωσης κάνει εύκολη τη διαμόρφωση του MacBook Pro και δεν θα χρειαστεί πολύς χρόνος για την ολοκλήρωσή της. Ωστόσο, αν επιλέξετε μεταφορά δεδομένων, υπολογίστε ότι θα χρειαστεί επιπλέον χρόνος.
Καθορισμός της γλώσσας, της χώρας ή της περιοχής σας, και σύνδεση στο Wi-Fi
Επιλογή της γλώσσας σας. Αυτό καθορίζει τη γλώσσα για το Mac σας. Για να αλλάξετε τη γλώσσα αργότερα, ανοίξτε τις Ρυθμίσεις συστήματος, κάντε κλικ στο «Γενικά» στην πλαϊνή στήλη, κάντε κλικ στη «Γλώσσα και περιοχή» και μετά επιλέξτε τις ρυθμίσεις που θέλετε.
Καθορισμός της χώρας ή της περιοχής σας. Αυτό καθορίζει τη μορφή των ημερομηνιών, των νομισμάτων, της θερμοκρασίας, και άλλων για το Mac σας. Για να αλλάξετε τη χώρα ή την περιοχή αργότερα, ανοίξτε τις «Ρυθμίσεις συστήματος», κάντε κλικ στο «Γενικά» στην πλαϊνή στήλη, κάντε κλικ στη «Γλώσσα και περιοχή» και μετά επιλέξτε τις ρυθμίσεις που θέλετε.
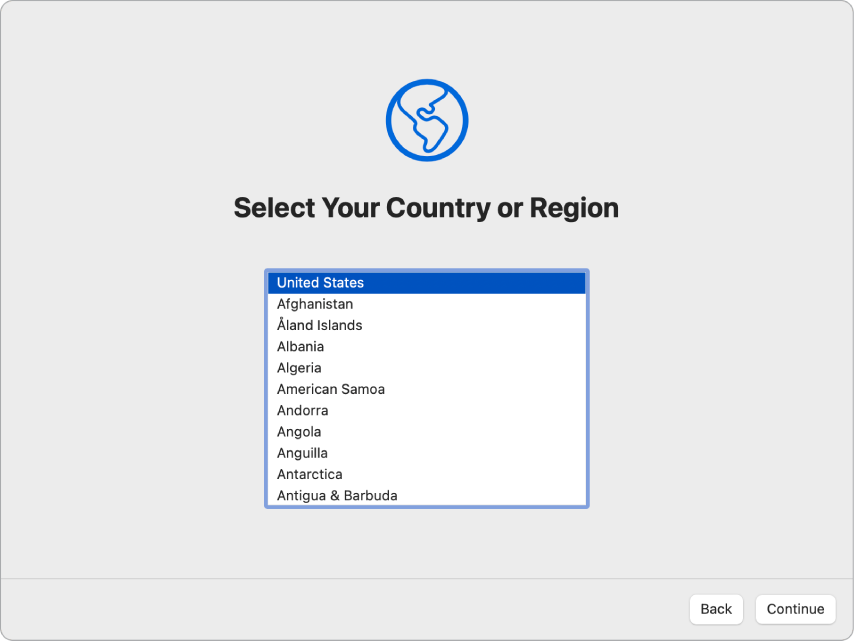
Ενεργοποίηση δυνατοτήτων προσβασιμότητας. Δείτε επιλογές προσβασιμότητας για Όραση, Κίνηση, Ακοή και Γνωστικές ικανότητες, ή κάντε κλικ στο «Όχι τώρα». Αν θέλετε να διαμορφώσετε το Mac σας με το VoiceOver, πατήστε το κουμπί Escape στο πληκτρολόγιό σας. Μπορείτε επίσης να κάνετε τριπλό κλικ στο Touch ID, το κουμπί πάνω δεξιά στο πληκτρολόγιό σας, για να δείτε επιπρόσθετες επιλογές προσβασιμότητας. Για να μάθετε περισσότερα, δείτε την ενότητα Προσβασιμότητα στο Mac.
Σύνδεση σε δίκτυο Wi-Fi. Επιλέξτε το δίκτυο Wi-Fi σας και εισαγάγετε το συνθηματικό, αν απαιτείται. Αν χρησιμοποιείτε Ethernet, μπορείτε επίσης να κάνετε κλικ στις «Άλλες επιλογές δικτύου» και να ακολουθήσετε τις οδηγίες στην οθόνη. Χρειάζεστε έναν επιπλέον προσαρμογέα Ethernet για να συνδέσετε το καλώδιο Ethernet στη θύρα USB-C στο MacBook Pro σας, όπως τον προσαρμογέα Belkin USB-C σε Gigabit Ethernet.
Για να αλλάξετε το δίκτυο Wi-Fi αργότερα, ανοίξτε τις «Ρυθμίσεις συστήματος», κάντε κλικ στο «Wi-Fi» στην πλαϊνή στήλη, και μετά επιλέξτε ένα δίκτυο και εισαγάγετε το συνθηματικό, αν απαιτείται.
Σημείωση: Κατά τη διάρκεια της διαμόρφωσης, ενδέχεται να σας ζητηθεί να πραγματοποιήσετε λήψη της πιο πρόσφατης έκδοσης του macOS. Ακολουθήστε τις οδηγίες για την εγκατάσταση και μετά προχωρήστε στη διαδικασία διαμόρφωσης.
Συμβουλή: Μετά τη διαμόρφωση, αν δεν βλέπετε το εικονίδιο κατάστασης Wi-Fi 
Μεταφορά δεδομένων από άλλο Mac
Μπορείτε να μεταφέρετε τα δεδομένα σας—όπως αρχεία, επαφές, λογαριασμούς, και άλλα—από ένα άλλο Mac στο νέο MacBook Pro σας. Επίσης, μπορείτε να επιλέξετε να μεταφέρετε δεδομένα από ένα εφεδρικό αντίγραφο Time Machine ή από έναν δίσκο εκκίνησης που βρίσκεται στο Mac σας. Κατά τη μεταφορά από ένα άλλο Mac, μπορείτε είτε να μεταφέρετε τα δεδομένα ασύρματα, είτε να συνδέσετε το Mac σας στο νέο MacBook Pro σας με ένα καλώδιο Ethernet.
Αν πραγματοποιείτε επαναφορά του Mac σας, δείτε την ενότητα Επαναφορά του Mac από εφεδρικό αντίγραφο.
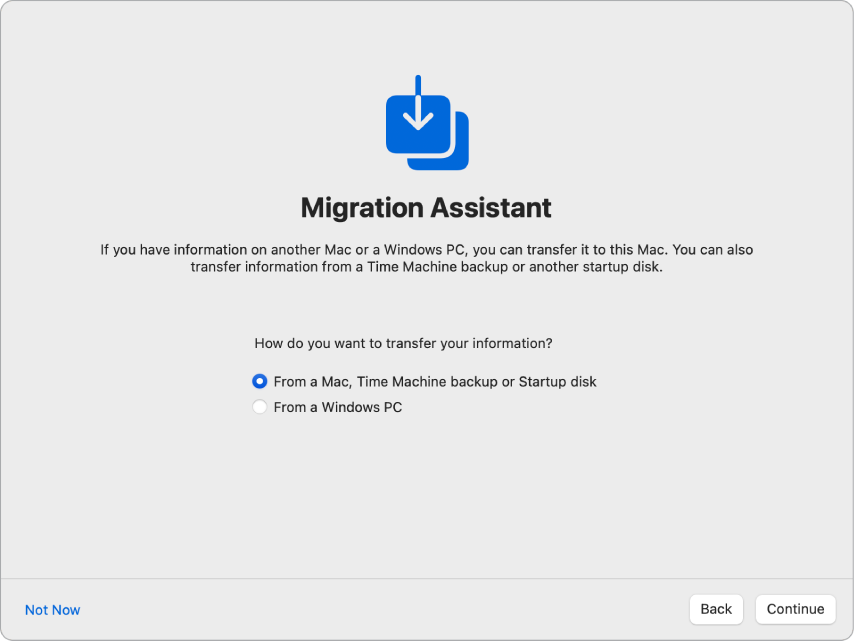
Προτού ξεκινήσετε. Βεβαιωθείτε ότι το άλλο Mac σας είναι ενημερωμένο στην πιο πρόσφατη διαθέσιμη έκδοση λογισμικού. Έπειτα, ανοίξτε τον Βοηθό μετεγκατάστασης στο Mac από το οποίο θα πραγματοποιήσετε μεταφορά. Ο Βοηθός μετεγκατάστασης βρίσκεται στον φάκελο «Βοηθήματα» του φακέλου «Εφαρμογές».
Μεταφορά δεδομένων ασύρματα. Μεταφέρετε δεδομένα ασύρματα από ένα άλλο Mac στο νέο Mac σας, αν οι δύο υπολογιστές βρίσκονται σε κοντινή απόσταση. Κάντε κλικ στο άλλο Mac σας στην οθόνη διαμόρφωσης και ακολουθήστε τις οδηγίες.
Μεταφορά δεδομένων με χρήση καλωδίου Ethernet. Συνδέστε απευθείας το MacBook Pro σας στο άλλο Mac χρησιμοποιώντας καλώδιο Ethernet. Χρειάζεστε έναν προσαρμογέα Ethernet για να συνδέσετε το καλώδιο στη θύρα USB-C στο MacBook Pro σας, όπως τον προσαρμογέα Belkin USB-C σε Gigabit Ethernet. Ίσως χρειαστείτε έναν προσαρμογέα για να συνδέσετε το καλώδιο Ethernet στο άλλο Mac σας, ανάλογα με τις θύρες του. Αφού τα συνδέσετε, κάντε κλικ στο άλλο Mac σας στην οθόνη διαμόρφωσης και ακολουθήστε τις οδηγίες.
Μεταφορά δεδομένων αργότερα. Μπορείτε επίσης να επιλέξετε να μη γίνει μεταφορά δεδομένων αυτήν τη στιγμή. Σε αυτήν την περίπτωση, κάντε κλικ στην επιλογή «Όχι τώρα» στο παράθυρο του Βοηθού μετεγκατάστασης. Για μεταφορά δεδομένων μετά τη διαμόρφωση, δείτε την ενότητα Μεταφορά των δεδομένων σας στο νέο σας MacBook Pro.
Μάθετε περισσότερα. Για να μάθετε περισσότερα σχετικά με αυτήν τη διαδικασία, δείτε την ενότητα Μεταφορά περιεχομένου σε νέο Mac με τον Βοηθό μετεγκατάστασης.
Σύνδεση στον λογαριασμό Apple σας και διαμόρφωση του λογαριασμού του υπολογιστή σας
Σύνδεση στον λογαριασμό Apple σας. Όταν συνδέεστε στον λογαριασμό Apple σας κατά τη διάρκεια της διαμόρφωσης, λαμβάνετε έναν κωδικό επαλήθευσης στις άλλες συσκευές σας Apple. Για να συνεχίσετε, εισαγάγετε τον κωδικό επαλήθευσης στο νέο MacBook Pro σας. Αν δεν λάβετε τον κωδικό, ή αν δεν έχετε τη συσκευή, μπορείτε να επιλέξετε να λάβετε τον κωδικό επαλήθευσης μέσω μηνύματος κειμένου ή τηλεφωνικής κλήσης. Αν δεν μπορείτε να χρησιμοποιήσετε τον αριθμό τηλεφώνου που σχετίζεται με τον λογαριασμό Apple σας, επιλέξτε «Δεν μπορώ να χρησιμοποιήσω αυτόν τον αριθμό» και ακολουθήστε τις οδηγίες στην οθόνη.
Αν χρειάζεστε να δημιουργήσετε έναν λογαριασμό Apple, επιλέξτε «Δημιουργία νέου λογαριασμού Apple». Αν ξεχάσατε τον λογαριασμό Apple ή το συνθηματικό σας, επιλέξτε «Ξεχάσατε τον λογαριασμό Apple ή το συνθηματικό;».
Αν δεν θέλετε να συνδεθείτε ή να δημιουργήσετε έναν νέο λογαριασμό Apple τώρα, κάντε κλικ στη «Διαμόρφωση αργότερα». Μετά τη διαμόρφωση, μπορείτε να συνδεθείτε σε έναν λογαριασμό Apple ή να δημιουργήσετε έναν νέο λογαριασμό Apple. Ανοίξτε τις Ρυθμίσεις συστήματος και μετά κάντε κλικ στη «Σύνδεση στον λογαριασμό Apple σας» στην πλαϊνή στήλη.
Σημείωση: Αφού συνδεθείτε στον λογαριασμό Apple σας, διαβάστε τους όρους και τις προϋποθέσεις. Για αποδοχή, επιλέξτε το πλαίσιο και μετά κάντε κλικ στο «Συμφωνώ» και συνεχίστε.
Δημιουργία λογαριασμού υπολογιστή. Προσθέστε το όνομά σας και δημιουργήστε ένα όνομα λογαριασμού και ένα συνθηματικό, τα οποία μπορούν να χρησιμοποιηθούν αργότερα για ξεκλείδωμα του MacBook Pro σας ή έγκριση άλλων ενεργειών. Μπορείτε να προσθέσετε μια προαιρετική υπόδειξη που θα σας βοηθήσει να ανακτήσετε το συνθηματικό του λογαριασμού του υπολογιστή σας αν το ξεχάσετε. Για να αλλάξετε την εικόνα εισόδου του λογαριασμού σας, κάντε κλικ πάνω της και επιλέξτε μια ρύθμιση.
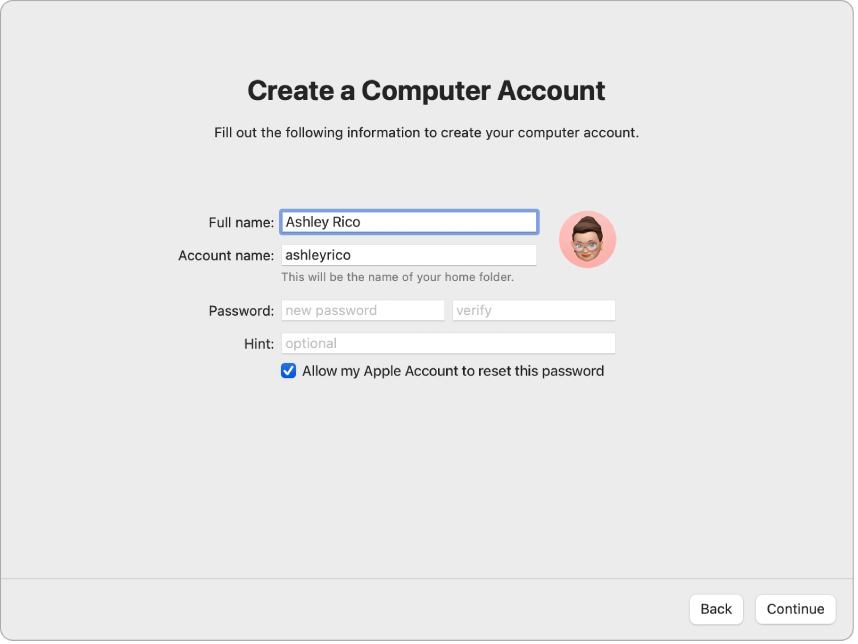
Σημείωση: Ο λογαριασμός του υπολογιστή σας δεν είναι ο ίδιος με τον λογαριασμό Apple σας. Ωστόσο, αν ποτέ ξεχάσετε το συνθηματικό για ξεκλείδωμα του Mac σας και αν έχετε ενεργοποιήσει την επιλογή να επιτρέπεται στον λογαριασμό Apple σας να επαναφέρει το συνθηματικό του λογαριασμού χρήστη σας κατά τη διάρκεια της διαμόρφωσης, μπορείτε να χρησιμοποιήσετε τον λογαριασμό Apple σας για να επαναφέρετε το συνθηματικό.
Διαμόρφωση του νέου Mac σας
Αν έχετε ήδη διαμορφώσει μια άλλη συσκευή με το macOS 12 ή μεταγενέστερη έκδοση, το iOS 15 ή μεταγενέστερη έκδοση, ή το iPadOS 15 ή μεταγενέστερη έκδοση, εμφανίζεται μια οθόνη για ταχυδιαμόρφωση, «Διαμόρφωση του νέου Mac σας». Αν δεν έχετε Mac, iPhone ή iPad με τη σωστή έκδοση λογισμικού, δεν εμφανίζεται αυτό το βήμα. (Δεν είστε βέβαιοι ποια έκδοση λογισμικού έχει το Mac, το iPhone ή το iPad σας; Δείτε τις ενότητες Μάθετε ποιο macOS χρησιμοποιεί το Mac σας ή Εύρεση της έκδοσης λογισμικού του iPhone, του iPad ή του iPod touch.)
Όταν χρησιμοποιείτε τη «Διαμόρφωση του νέου Mac σας», παραλείπετε αρκετά από τα βήματα διαμόρφωσης χρησιμοποιώντας τις ρυθμίσεις που είναι αποθηκευμένες στον λογαριασμό σας iCloud. Για να χρησιμοποιήσετε τις τρέχουσες ρυθμίσεις σας, κάντε κλικ στη «Συνέχεια». Η διαδικασία διαμόρφωσης μεταπηδά στην ενότητα Διαμόρφωση Touch ID και Apple Pay.
Αν θέλετε να προσαρμόσετε τις ρυθμίσεις για το νέο MacBook Pro σας, κάντε κλικ στην «Προσαρμογή ρυθμίσεων» και συνεχίστε στο επόμενο βήμα.
Προσαρμογή του απόρρητου και των ρυθμίσεων ασφάλειας του Mac σας, ενεργοποίηση του Χρόνου επί οθόνης, και ενεργοποίηση του Siri
Ενεργοποίηση των Υπηρεσιών τοποθεσίας. Επιλέξτε εάν θα επιτρέψετε σε εφαρμογές όπως οι Χάρτες να χρησιμοποιούν την τοποθεσία του Mac σας. Για να αλλάξετε τις ρυθμίσεις Υπηρεσιών τοποθεσίας αργότερα, ανοίξτε τις Ρυθμίσεις συστήματος, κάντε κλικ στο «Απόρρητο και ασφάλεια» στην πλαϊνή στήλη, κάντε κλικ στις «Υπηρεσίες τοποθεσίας» και επιλέξτε τις ρυθμίσεις που θέλετε.
Αν δεν επιλέξετε να ενεργοποιήσετε τις υπηρεσίες τοποθεσίας, εμφανίζεται μια οθόνη για να επιλέξετε τη ζώνη ώρας σας.
Κοινοποίηση δεδομένων ανάλυσης στην Apple και στους Προγραμματιστές. Επιλέξτε αν θα στέλνονται διαγνωστικά και δεδομένα στην Apple, και αν η Apple θα μπορεί να κοινοποιεί δεδομένα ολικών σφαλμάτων και χρήσης στους προγραμματιστές. Για να αλλάξετε αυτές τις ρυθμίσεις αργότερα, ανοίξτε τις «Ρυθμίσεις συστήματος», κάντε κλικ στο «Απόρρητο και ασφάλεια» στην πλαϊνή στήλη, κάντε κλικ στην «Ανάλυση και βελτιώσεις» (ίσως χρειαστεί να κάνετε κύλιση) και μετά επιλέξτε ρυθμίσεις.
Διαμόρφωση Χρόνου επί οθόνης. Ο Χρόνος επί οθόνης σάς επιτρέπει να βλέπετε την ημερήσια και εβδομαδιαία χρήση του Mac σας, να καθορίζετε όρια για τη διάρκεια που θα μπορείτε να χρησιμοποιείτε συγκεκριμένες εφαρμογές, να διαχειρίζεστε τον χρόνο επί οθόνης των παιδιών σας, και άλλα. Για ενεργοποίηση του Χρόνου επί οθόνης, κάντε κλικ στη «Συνέχεια». Διαφορετικά, κάντε κλικ στη «Διαμόρφωση αργότερα». Αν επιλέξετε να κάνετε διαμόρφωση αργότερα, ανοίξτε τις «Ρυθμίσεις συστήματος» και στη συνέχεια κάντε κλικ στο στοιχείο «Χρόνος επί οθόνης» στην πλαϊνή στήλη για να επιλέξετε τις ρυθμίσεις που θέλετε. Για περισσότερες επιλογές και λεπτομέρειες, δείτε Χρόνος επί οθόνης σε Mac.
Προστασία των δεδομένων σας με το FileVault. Το FileVault βοηθά στην προστασία των δεδομένων σας. Κατά τη διάρκεια της διαμόρφωσης, μπορείτε να επιλέξετε να ενεργοποιήσετε το FileVault για προστασία των δεδομένων σας, και μπορείτε να επιλέξετε να επιτρέψετε στον λογαριασμό σας iCloud να ξεκλειδώνει τον δίσκο σας σε περίπτωση που ξεχάσετε το συνθηματικό σας. Για να μάθετε περισσότερα σχετικά με το FileVault και πώς να το διαμορφώσετε αργότερα αν επιλέξετε να μην το διαμορφώσετε τώρα, δείτε την ενότητα Κρυπτογράφηση δεδομένων Mac με το FileVault.
Ενεργοποίηση Siri και Hey Siri. Μπορείτε να ενεργοποιήσετε το Siri και το «Hey Siri» (ώστε να εκφωνείτε τα αιτήματά σας στο Siri) κατά τη διαμόρφωση. Για να διαμορφώσετε το Siri, κάντε κλικ στην «Ενεργοποίηση της Ερώτησης στο Siri». Για να διαμορφώσετε το «Hey Siri», εκφωνήστε αρκετές εντολές Siri όταν σας ζητηθεί. Για να ενεργοποιήσετε το Siri και το «Hey Siri» αργότερα, ανοίξτε τις Ρυθμίσεις συστήματος, κάντε κλικ στο «Apple Intelligence και Siri» στην πλαϊνή στήλη, και μετά επιλέξτε τις ρυθμίσεις που θέλετε. Για να μάθετε περισσότερα για το Siri, δείτε την ενότητα Siri στο Mac.
Μπορείτε επίσης να επιλέξετε να κοινοποιείτε ήχο στην Apple για βελτίωση του Siri κατά τη διάρκεια της διαμόρφωσης. Μπορείτε επίσης να αλλάξετε την επιλογή για κοινοποίηση ήχου αργότερα. Ανοίξτε τις «Ρυθμίσεις συστήματος», κάντε κλικ στο «Απόρρητο και ασφάλεια» στην πλαϊνή στήλη, κάντε κλικ στην «Ανάλυση και βελτιώσεις» (ίσως χρειαστεί να κάνετε κύλιση) και μετά επιλέξτε ρυθμίσεις.
Διαμόρφωση Touch ID και Apple Pay
Διαμόρφωση του Touch ID. Μπορείτε να προσθέσετε ένα δαχτυλικό αποτύπωμα στο Touch ID, το οποίο θα μπορείτε να χρησιμοποιείτε για ξεκλείδωμα του MacBook Pro, εξουσιοδότηση αγορών με το Apple Pay, και σύνδεση σε κάποιες εφαρμογές τρίτων. Ακολουθήστε τις οδηγίες στην οθόνη για διαμόρφωση του Touch ID. Για να διαμορφώσετε το Touch ID ανά πάσα στιγμή ή να προσθέσετε επιπλέον δαχτυλικά αποτυπώματα, ανοίξτε τις Ρυθμίσεις συστήματος και μετά κάντε κλικ στο «Touch ID και συνθηματικό» στην πλαϊνή στήλη. Για να προσθέσετε δαχτυλικό αποτύπωμα, κάντε κλικ 
Για να μάθετε περισσότερα, δείτε την ενότητα Χρήση του Touch ID στο Mac.
Διαμορφώστε το Apple Pay. Αν διαμορφώσετε το Touch ID, μπορείτε να διαμορφώσετε το Apple Pay και να προσθέσετε μια χρεωστική κάρτα, μια πιστωτική κάρτα ή μια κάρτα καταστήματος που θα μπορεί να χρησιμοποιηθεί για πραγματοποίηση αγορών με το Touch ID. Εισαγάγετε τα στοιχεία της κάρτας σας και ακολουθήστε τις οδηγίες στην οθόνη. Εάν χρησιμοποιείτε ήδη μια κάρτα για αγορές πολυμέσων, ενδέχεται να σας ζητηθεί να επαληθεύσετε αυτήν την κάρτα πρώτα.
Για διαμόρφωση του Apple Pay ή προσθήκη επιπλέον καρτών ανά πάσα στιγμή, ανοίξτε τις Ρυθμίσεις συστήματος και μετά κάντε κλικ στο «Πορτοφόλι και Apple Pay». Ακολουθήστε τις οδηγίες που εμφανίζονται στην οθόνη για διαμόρφωση του Apple Pay.
Σημείωση: Ο εκδότης της κάρτας καθορίζει αν η κάρτα είναι κατάλληλη για χρήση με το Apple Pay και μπορεί να σας ζητήσει πρόσθετες πληροφορίες για να ολοκληρώσετε τη διαδικασία επαλήθευσης. Πολλές πιστωτικές και χρεωστικές κάρτες μπορούν να χρησιμοποιηθούν με το Apple Pay. Για πληροφορίες σχετικά με τη διαθεσιμότητα του Apple Pay και τους υπάρχοντες εκδότες καρτών, δείτε το άρθρο της Υποστήριξης Apple Τράπεζες που συνεργάζονται με το Apple Pay.
Καθορισμός της εμφάνισης του γραφείου εργασίας
Επιλέξτε εμφάνιση. Επιλέξτε «Ανοιχτόχρωμη», «Σκουρόχρωμη» ή «Αυτόματα» για την εμφάνιση του γραφείου εργασίας σας. Αργότερα, αν θέλετε να αλλάξετε την επιλογή που κάνατε κατά την αρχική διαμόρφωση, ανοίξτε τις Ρυθμίσεις συστήματος, κάντε κλικ στην «Εμφάνιση» και μετά επιλέξτε μια ρύθμιση. Μπορείτε επίσης να ορίσετε άλλες ρυθμίσεις εμφάνισης, όπως το χρώμα επισήμανσης ή το μέγεθος των εικονίδιων στην πλαϊνή στήλη.
Σημείωση: Αν επιλέξετε να πραγματοποιήσετε ταχυδιαμόρφωση με τη δυνατότητα «Διαμόρφωση του νέου Mac σας», αυτό το βήμα παραλείπεται.
Η διαμόρφωση ολοκληρώθηκε
Το νέο MacBook Pro σας είναι έτοιμο. Δείτε την ενότητα Όταν ολοκληρώσετε τη διαμόρφωση του MacBook Pro σας για τα επόμενα βήματα.