Magic Keyboard για MacBook Pro 13 ιντσών
Το Touch Bar στο πάνω μέρος του Magic Keyboard στο MacBook Pro 13 ιντσών εμφανίζει ένα σετ εργαλείων που αλλάζει ανάλογα με το τι κάνετε. Το Touch ID (κουμπί τροφοδοσίας) βρίσκεται στη δεξιά πλευρά του Touch Bar. Όταν διαμορφώσετε το Touch ID, θα μπορείτε να χρησιμοποιείτε το δαχτυλικό σας αποτύπωμα για ξεκλείδωμα του MacBook Pro, γρήγορο κλείδωμα της οθόνης, και πραγματοποίηση αγορών στο App Store, την εφαρμογή Apple TV και το Apple Books, καθώς και σε ιστότοπους που χρησιμοποιούν το Apple Pay.
Μπορείτε να διαμορφώσετε το Touch ID κατά τη διαμόρφωση ή αργότερα στο τμήμα «Touch ID» των Προτιμήσεων συστήματος. Για να ορίσετε προτιμήσεις πληκτρολογίου και Touch Bar, ανοίξτε τις Προτιμήσεις συστήματος, κάντε κλικ στο «Πληκτρολόγιο» και μετά κάντε κλικ στα κουμπιά στο πάνω μέρος για να δείτε τις διαθέσιμες επιλογές.

Χρήση του Touch ID (κουμπί τροφοδοσίας). Πατήστε για ενεργοποίηση του MacBook Pro (ή απλώς ανασηκώστε το καπάκι και πατήστε οποιοδήποτε πλήκτρο). Κατά την πρώτη εκκίνηση ή επανεκκίνηση του υπολογιστή, πρέπει να πραγματοποιήσετε είσοδο πληκτρολογώντας το συνθηματικό σας. Μετά τη διαμόρφωση και την αρχική είσοδο, όποτε ζητείται το συνθηματικό σας στην ίδια συνεδρία, μπορείτε απλώς να τοποθετείτε το δάχτυλό σας απαλά στον αισθητήρα Touch ID για έλεγχο ταυτότητας.
Πατήστε τον αισθητήρα Touch ID για γρήγορο κλείδωμα της οθόνης του MacBook Pro.
Μπορείτε επίσης να χρησιμοποιείτε το Touch ID για πραγματοποίηση ασφαλών διαδικτυακών αγορών με το Apple Pay. Για περισσότερες πληροφορίες σχετικά με το Touch ID, δείτε την ενότητα Διαμόρφωση του MacBook Pro. Για περισσότερες πληροφορίες σχετικά με το Apple Pay, δείτε την ενότητα Χρήση Apple Pay στο Mac.
Σημείωση: Για να απενεργοποιήσετε το MacBook Pro σας, επιλέξτε το μενού Apple ![]() > «Τερματισμός». Για να θέσετε το MacBook Pro σε κατάσταση ύπνου, επιλέξτε το μενού Apple
> «Τερματισμός». Για να θέσετε το MacBook Pro σε κατάσταση ύπνου, επιλέξτε το μενού Apple ![]() > «Ύπνος».
> «Ύπνος».
Όλες οι λειτουργίες συστήματος βρίσκονται στο Touch Bar.
Κουμπιά φωτεινότητας: Πατήστε
 ή
ή  για μείωση ή αύξηση της φωτεινότητας της οθόνης.
για μείωση ή αύξηση της φωτεινότητας της οθόνης.Κουμπί Mission Control: Πατήστε
 για να δείτε αυτά που εκτελούνται στο MacBook Pro, συμπεριλαμβανομένων όλων των χώρων και των ανοιχτών παραθύρων.
για να δείτε αυτά που εκτελούνται στο MacBook Pro, συμπεριλαμβανομένων όλων των χώρων και των ανοιχτών παραθύρων.Κουμπί Launchpad: Πατήστε το
 για να ανοίξει το Launchpad και να δείτε άμεσα όλες τις εφαρμογές του MacBook Pro σας. Κάντε κλικ σε μια εφαρμογή για να την ανοίξετε.
για να ανοίξει το Launchpad και να δείτε άμεσα όλες τις εφαρμογές του MacBook Pro σας. Κάντε κλικ σε μια εφαρμογή για να την ανοίξετε.Κουμπιά Φωτεινότητας πληκτρολογίου: Πατήστε
 ή
ή  για μείωση ή αύξηση της φωτεινότητας του πληκτρολογίου.
για μείωση ή αύξηση της φωτεινότητας του πληκτρολογίου.Κουμπιά πολυμέσων: Πατήστε
 για γρήγορη επαναφορά,
για γρήγορη επαναφορά,  για αναπαραγωγή ή παύση, ή
για αναπαραγωγή ή παύση, ή  για γρήγορη προώθηση σε τραγούδι, ταινία ή παρουσίαση.
για γρήγορη προώθηση σε τραγούδι, ταινία ή παρουσίαση.Κουμπί σίγασης: Πατήστε
 για σίγαση του ήχου από τα ενσωματωμένα ηχεία ή τη θύρα ακουστικών 3,5 χλστ.
για σίγαση του ήχου από τα ενσωματωμένα ηχεία ή τη θύρα ακουστικών 3,5 χλστ.Κουμπιά έντασης ήχου: Πατήστε
 ή
ή  για μείωση ή αύξηση της έντασης ήχου από τα ενσωματωμένα ηχεία ή τη θύρα ακουστικών 3,5 mm.
για μείωση ή αύξηση της έντασης ήχου από τα ενσωματωμένα ηχεία ή τη θύρα ακουστικών 3,5 mm.Πλήκτρο λειτουργίας (Fn): Κάθε κουμπί λειτουργίας στην πάνω σειρά μπορεί επίσης να εκτελεί και άλλες λειτουργίες – για παράδειγμα, το κουμπί F11 μπορεί να αποκρύψει όλα τα ανοιχτά παράθυρα και να εμφανίσει το γραφείο εργασίας. Κρατήστε πατημένο το πλήκτρο Fn ενώ πατάτε ένα κουμπί λειτουργίας για να εκτελέσετε την ενέργεια που είναι αντιστοιχισμένη στο κουμπί.
Πλήκτρο Λειτουργίας (Fn)/Υδρογείου: Πατήστε το
 για εναλλαγή σε διαφορετικό πληκτρολόγιο (πατήστε το
για εναλλαγή σε διαφορετικό πληκτρολόγιο (πατήστε το  επανειλημμένα για εμφάνιση των άλλων επιλογών γλώσσας ή emoji που έχετε καθορίσει στις προτιμήσεις).
επανειλημμένα για εμφάνιση των άλλων επιλογών γλώσσας ή emoji που έχετε καθορίσει στις προτιμήσεις).Για να ορίσετε επιλογές για το πλήκτρο Λειτουργίας (Fn)/Υδρογείου, ανοίξτε τις Προτιμήσεις συστήματος, κάντε κλικ στο «Πληκτρολόγιο» και μετά επιλέξτε ρυθμίσεις για αλλαγή του πληκτρολογίου ή της πηγής εισόδου, εμφάνιση emoji και συμβόλων, έναρξη της Υπαγόρευσης, ή καθορισμό λειτουργιών. Δείτε την ενότητα Αλλαγή των προτιμήσεων Πληκτρολογίου στο Mac στον Οδηγό χρήσης του macOS.
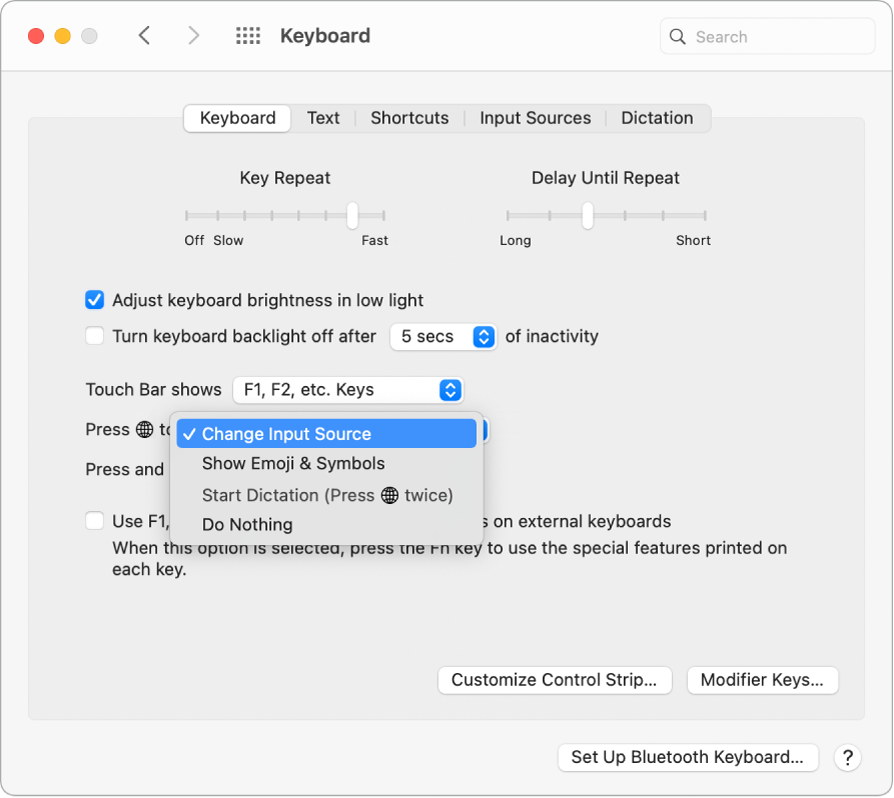
Μάθετε για τις συντομεύσεις πληκτρολογίου. Μπορείτε να πατάτε συνδυασμούς πλήκτρων για να κάνετε πράγματα στο MacBook Pro σας που συνήθως κάνετε με μια επιφάνεια αφής, ένα ποντίκι ή μια άλλη συσκευή. Για παράδειγμα, πατήστε Command-C για αντιγραφή του επιλεγμένου κειμένου και μετά κάντε κλικ στο σημείο που θέλετε να επικολλήσετε το κείμενο και πατήστε Command-V. Για μια λίστα συντομεύσεων που χρησιμοποιούνται συχνά, δείτε την ενότητα Συντομεύσεις πληκτρολογίου στο Mac. Αν είναι το πρώτο σας Mac, μπορεί επίσης να σας ενδιαφέρει η ενότητα Είναι το πρώτο σας Mac;