Χρήση πολλαπλών συσκευών
Το Mac σας λειτουργεί με τις άλλες συσκευές Apple σας. Η Συνέχιση σάς επιτρέπει να ξεκλειδώνετε ισχυρές δυνατότητες όταν χρησιμοποιείτε Mac, iPad, iPhone, ή Apple Watch μαζί.
Προτού ξεκινήσετε. Βεβαιωθείτε ότι στο Mac Studio και τη συσκευή iOS ή iPadOS σας είναι ενεργοποιημένα το Wi-Fi και το Bluetooth και ότι έχετε συνδεθεί στον ίδιο λογαριασμό Apple.
Χρήση του iPhone με το Mac
Προσθήκη widget iPhone στο γραφείο εργασίας σας. Τοποθετήστε τα widget του iPhone απευθείας στο γραφείο εργασίας του Mac. Χρησιμοποιήστε την Γκαλερί widget για να επιλέξετε widget iPhone για το Mac σας ή μεταφέρετε widget από το Κέντρο γνωστοποιήσεων στο γραφείο εργασίας σας. Για άνοιγμα της Γκαλερί widget, κάντε Control-κλικ στο γραφείο εργασίας και μετά επιλέξτε «Επεξεργασία widget».
Χρησιμοποιήστε το iPhone σας ως κάμερα Ιστού. Η Κάμερα Συνέχισης στο Mac σάς επιτρέπει να χρησιμοποιείτε το iPhone σας ως πρόσθετη κάμερα για το Mac. Μπορείτε να χρησιμοποιήσετε την κάμερα του iPhone σας για πραγματοποίηση βιντεοκλήσεων. Μετά τη διαμόρφωση της Κάμερας Συνέχισης, το Mac σας μπορεί να κάνει αυτόματα εναλλαγή στο iPhone ως κάμερα όταν βρίσκεται εντός εμβέλειας. Μπορείτε επίσης να χρησιμοποιήσετε ενσύρματη σύνδεση αν προτιμάτε. Δείτε τις ενότητες Επιλογή εξωτερικής κάμερας και Χρήση του iPhone ως κάμερας Ιστού.
Σημείωση: Για να χρησιμοποιήσετε την Κάμερα Συνέχισης ως κάμερα Ιστού, χρειάζεστε ένα iPhone XR ή μεταγενέστερο μοντέλο. Για να χρησιμοποιήσετε την Κάμερα Συνέχισης για κοινή χρήση φωτογραφιών, χρειάζεστε ένα iPhone ή iPod touch με iOS 12 (ή μεταγενέστερη έκδοση) ή ένα iPad με iPadOS 13.1 (ή μεταγενέστερη έκδοση).
Χρήση του μικροφώνου στο iPhone. Με την Κάμερα Συνέχισης, μπορείτε να χρησιμοποιήσετε το iPhone σας ως μικρόφωνο για το Mac σας. Χρησιμοποιήστε το μενού «Βίντεο» στο FaceTime για να επιλέξετε το iPhone κατά τη διάρκεια μιας κλήσης, ή χρησιμοποιήστε τις ρυθμίσεις της εφαρμογής για εναλλαγή στο μικρόφωνο του iPhone κατά τη διάρκεια βιντεοκλήσεων. Μπορείτε επίσης να χρησιμοποιήσετε τις ρυθμίσεις Ήχου στις Ρυθμίσεις συστήματος για να επιλέξετε το iPhone σας ως το μικρόφωνο συστήματος.
Χρήση εφαρμογών iPhone στο Mac. Πολλές από τις αγαπημένες σας εφαρμογές iPhone και iPad λειτουργούν στο Mac σας. Δείτε το θέμα Χρήση εφαρμογών iPhone και iPad σε Mac με Apple Silicon.
Τηλεφωνικές κλήσεις και γραπτά μηνύματα στο Mac. Με μια σύνδεση Wi-Fi, μπορείτε να λαμβάνετε –και να πραγματοποιείτε– κλήσεις απευθείας από το Mac Studio. Μπορείτε επίσης να λαμβάνετε και να στέλνετε γραπτά μηνύματα.
Στο iPhone, μεταβείτε στις «Ρυθμίσεις» > «Τηλέφωνο» και ενεργοποιήστε τις «Κλήσεις μέσω Wi-Fi». Στη συνέχεια, στο Mac, ανοίξτε το FaceTime. Μεταβείτε στις «Ρυθμίσεις», επιλέξτε «Γενικά» και μετά κάντε κλικ στις «Κλήσεις από το iPhone». Δείτε την ενότητα Διαμόρφωση του iPhone και του Mac για τηλεφωνικές κλήσεις.
Χρήση του iPhone ως hotspot. Χάθηκε η σύνδεση Wi-Fi; Με το Instant Hotspot, μπορείτε να χρησιμοποιήσετε το Προσωπικό hotspot στο iPhone ή το iPad σας για να συνδέσετε άμεσα το Mac Studio στο Διαδίκτυο, χωρίς να απαιτείται συνθηματικό. Δείτε την ενότητα Χρήση iPhone ή iPad για σύνδεση στο Διαδίκτυο.
Κάντε κλικ στο 
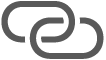
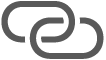
Συμβουλή: Αν σας ζητηθεί συνθηματικό, βεβαιωθείτε ότι οι συσκευές σας έχουν διαμορφωθεί σωστά. Ανατρέξτε στο άρθρο της Υποστήριξης Apple Χρήση του Instant Hotspot για σύνδεση του προσωπικού Hotspot χωρίς την εισαγωγή συνθηματικού.
Χρήση του iPad με το Mac
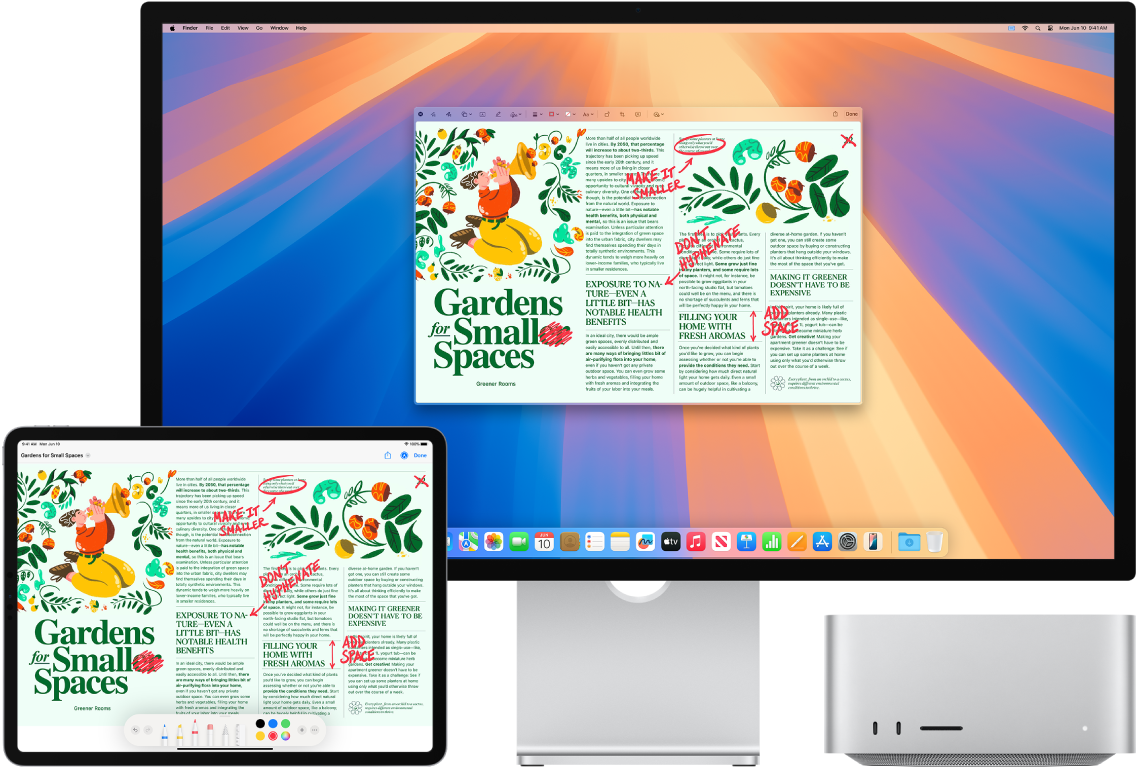
Αξιοποιήστε στο έπακρο το Mac Studio σας χρησιμοποιώντας το με το iPad σας. Το Sidecar σάς επιτρέπει να χρησιμοποιείτε το iPad σας ως δεύτερη οθόνη για το Mac σας. Σας δίνει επιπλέον χώρο για να απλώσετε την εργασία σας και να σχεδιάσετε στις αγαπημένες σας εφαρμογές Mac με το Apple Pencil. Με το Καθολικό χειριστήριο, μπορείτε επίσης να ελέγχετε το iPad σας με το πληκτρολόγιο και το ποντίκι ή την επιφάνεια αφής του Mac σας, διευκολύνοντας έτσι τη μετακίνηση περιεχομένου μεταξύ iPadOS και macOS. Επιπλέον, μπορείτε να πραγματοποιείτε γρήγορη σήμανση στιγμιότυπων οθόνης, PDF, και άλλων.
Χρήση του iPad ως μιας άλλης οθόνης για το Mac σας. Με το Sidecar, μπορείτε να χρησιμοποιήσετε το iPad ασύρματα σε εμβέλεια δέκα μέτρων από το Mac σας ή μπορείτε να συνδέσετε το iPad στο Mac σας με ένα καλώδιο για να διατηρείται φορτισμένο.
Διαμόρφωση του Sidecar. Μεταβείτε στο μενού Apple 
Σύνδεση και αποσύνδεση από το iPad σας. Για να συνδέσετε το iPad, κάντε κλικ στο 



Καθορισμός ρυθμίσεων Sidecar. Ανοίξτε τις Ρυθμίσεις συστήματος, κάντε κλικ στις «Οθόνες» και μετά κάντε κλικ στο όνομα του iPad σας. Κατόπιν, μπορείτε να καθορίσετε ρυθμίσεις Sidecar για το iPad σας, όπως αν είναι η κύρια οθόνη ή κατοπτρίζει το Mac σας, αν θα εμφανίζεται η πλαϊνή στήλη και η θέση της, και το αν θα είναι δυνατό το διπλό άγγιγμα με το Apple Pencil για πρόσβαση σε εργαλεία.
Σημείωση: Αν δεν έχετε διαμορφώσει το iPad σας, οι επιλογές αυτές δεν θα εμφανίζονται στις ρυθμίσεις Οθόνης.
Χρήση Apple Pencil. Σχεδιάστε και δημιουργήστε με ακρίβεια στις αγαπημένες σας επαγγελματικές εφαρμογές. Απλώς μεταφέρετε το παράθυρο από το Mac στο iPad και ξεκινήστε να χρησιμοποιείτε το Apple Pencil. Εναλλακτικά, χρησιμοποιήστε το Apple Pencil για σήμανση PDF, στιγμιότυπων οθόνης και εικόνων. Για να μάθετε περισσότερα, δείτε την ενότητα Εισαγωγή σκίτσων με τη Συνέχιση σκίτσου και το άρθρο της Υποστήριξης Apple Χρήση της Σήμανσης στο iPhone, iPad ή iPod touch σας.
Σημείωση: Η πίεση και η μετακίνηση του Apple Pencil λειτουργεί μόνο σε εφαρμογές με προηγμένη υποστήριξη γραφίδας.
Επέκταση ή κατοπτρισμός του γραφείου εργασίας σας. Όταν συνδέετε το iPad, μετατρέπεται αυτόματα σε επέκταση του γραφείου εργασίας του Mac σας, και έτσι μπορείτε να μεταφέρετε τις εφαρμογές και τα έγγραφά σας ανάμεσα στο Mac και το iPad. Για να εμφανίζεται η οθόνη του Mac και στις δύο συσκευές (κατοπτρισμός οθόνης), μετακινήστε το ποντίκι πάνω στο κουμπί Sidecar 
Αξιοποίηση συντομεύσεων πλαϊνής στήλης. Χρησιμοποιήστε την πλαϊνή στήλη στο iPad για γρήγορη πρόσβαση σε κουμπιά και στοιχεία ελέγχου που χρησιμοποιείτε συχνά. Αγγίξτε τα κουμπιά για αναίρεση ενεργειών, χρήση συντομεύσεων πληκτρολογίου, και εμφάνιση ή απόκρυψη της γραμμής μενού, του Dock και του πληκτρολογίου.
Συμβουλή: Για γρήγορη πρόσβαση στις επιλογές του Sidecar, μπορείτε να ορίσετε ρυθμίσεις για την Οθόνη 

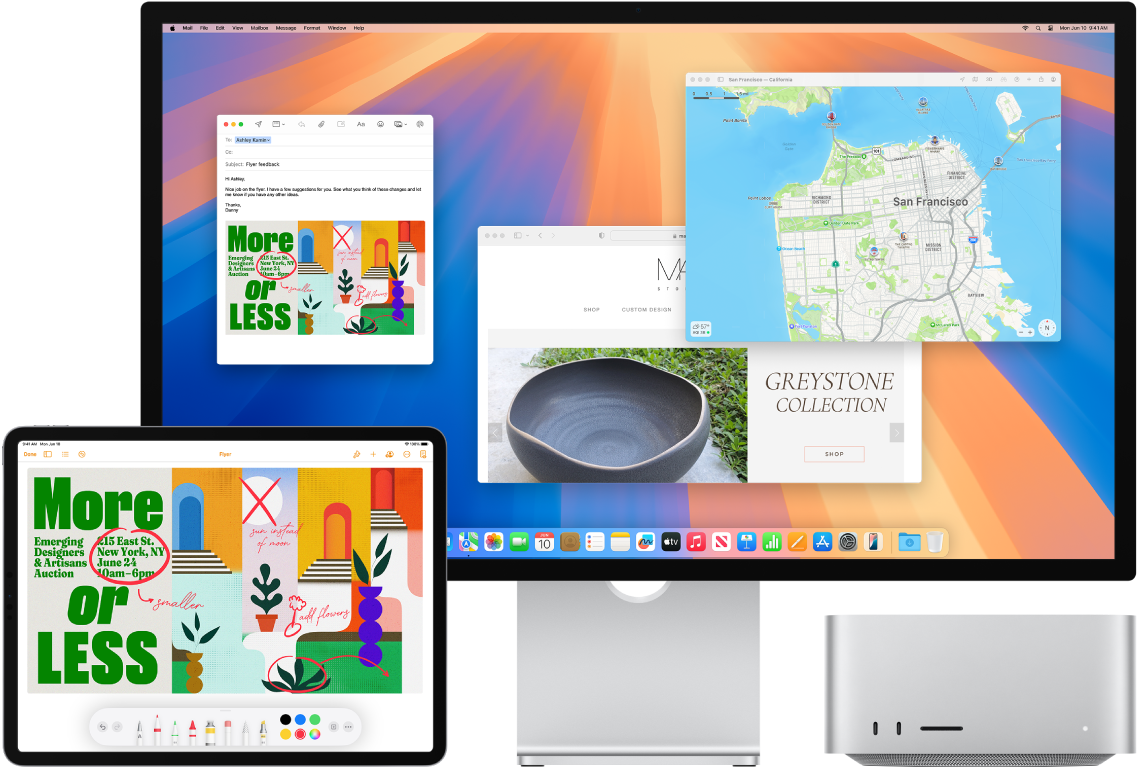
Χρησιμοποιήστε ένα πληκτρολόγιο και ένα ποντίκι ή μία επιφάνεια αφής για να χειριστείτε πολλές συσκευές. Χάρη στο Καθολικό χειριστήριο, μπορείτε να χρησιμοποιείτε ένα μόνο πληκτρολόγιο και ένα ποντίκι ή μία επιφάνεια αφής για να ελέγχετε πολλές συσκευές. Όταν μετακινείτε τον δείκτη στο άκρο της οθόνης του Mac Studio, ο δείκτης μετακινείται στο iPad σας ή σε ένα άλλο Mac, ώστε να μπορείτε να εργάζεστε σε έως τρεις συσκευές.
Προτού ξεκινήσετε. Για να χρησιμοποιήσετε το Καθολικό χειριστήριο στο Mac σας, βεβαιωθείτε ότι σε κάθε συσκευή είναι ενεργοποιημένο το Bluetooth και ότι είναι συνδεδεμένη στο Wi-Fi. Βεβαιωθείτε επίσης ότι είναι ενεργοποιημένο το Handoff στις Γενικές ρυθμίσεις στο Mac Studio, και στις «Ρυθμίσεις» > «Γενικά» > «AirPlay και Handoff» στο iPad σας. Πρέπει επίσης να είστε συνδεδεμένοι με τον ίδιο λογαριασμό Apple και στις δύο συσκευές και να έχετε ενεργοποιημένο τον έλεγχο ταυτότητας δύο παραγόντων. Όταν αυτές οι ρυθμίσεις είναι σωστές, μπορείτε να χρησιμοποιήσετε το Κέντρο ελέγχου για να συνδέσετε τις συσκευές σας. Στο Mac σας, κάντε κλικ στο Κέντρο ελέγχου στη γραμμή μενού, κάντε κλικ στη ρύθμιση «Κατοπτρισμός οθόνης» και μετά επιλέξτε μια συσκευή στο τμήμα «Σύνδεση πληκτρολογίου και ποντικιού».
Μετακίνηση μεταξύ των οθονών. Στο Mac σας, χρησιμοποιήστε το ποντίκι ή την επιφάνεια για να μετακινήσετε τον δείκτη στη δεξιά ή την αριστερή πλευρά της οθόνης που βρίσκεται πλησιέστερα στο iPad σας, κάντε παύση και μετά μετακινήστε τον δείκτη ελαφρώς πέρα από το άκρο της οθόνης. Όταν εμφανιστεί ένα περίγραμμα στο άκρο της οθόνης του iPad, συνεχίστε να μετακινείτε τον δείκτη στην οθόνη του iPad.
Μεταφορά και απόθεση. Επιλέξτε το κείμενο, την εικόνα ή ένα άλλο αντικείμενο που θέλετε να μετακινήσετε και μετά σύρετέ το στο σημείο που θέλετε στην άλλη συσκευή σας. Για παράδειγμα, μπορείτε να μεταφέρετε ένα σκίτσο που ζωγραφίσατε με το Apple Pencil από το iPad σας στην εφαρμογή Keynote στο Mac Studio. Μπορείτε επίσης να αντιγράψετε κάτι σε μία συσκευή και να το επικολλήσετε στην άλλη.
Κοινή χρήση πληκτρολογίου. Όταν ο δείκτης βρίσκεται σε ένα έγγραφο ή οπουδήποτε όπου μπορείτε να εισάγετε κείμενο και το σημείο εισαγωγής αναβοσβήνει, ξεκινήστε να πληκτρολογείτε.
Μάθετε περισσότερα. Δείτε τις ενότητες Χρήση του iPad ως δεύτερης οθόνης για το Mac και Χρήση πληκτρολογίου και ποντικιού ή επιφάνειας αφής σε συσκευές με το Καθολικό χειριστήριο στο Mac.