
Χρήση του Dock στο Mac
Το Dock στο γραφείο εργασίας του Mac, είναι μια βολική τοποθεσία για πρόσβαση σε εφαρμογές και δυνατότητες που πιθανότατα χρησιμοποιείτε καθημερινά, π.χ. το Launchpad και ο Κάδος.

Το Dock μπορεί να εμφανίζει έως και τρεις πρόσφατα χρησιμοποιημένες εφαρμογές που δεν βρίσκονται ήδη σε αυτό και έναν φάκελο για τα στοιχεία που λαμβάνετε από το Διαδίκτυο. Από προεπιλογή, το Dock βρίσκεται κατά μήκος της κάτω πλευράς της οθόνης, αλλά μπορείτε να ρυθμίσετε μια επιλογή για να εμφανίζεται κατά μήκος της αριστερής ή της δεξιάς πλευράς.
Άνοιγμα στοιχείων στο Dock
Στο Dock στο Mac σας, κάντε οποιοδήποτε από τα εξής:
Άνοιγμα εφαρμογής: Κάντε κλικ στο εικονίδιο της εφαρμογής. Για παράδειγμα, για να ανοίξετε το Finder, κάντε κλικ στο
 στο Dock.
στο Dock.Άνοιγμα αρχείου σε εφαρμογή: Σύρετε το αρχείο πάνω στο εικονίδιο μιας εφαρμογής. Για παράδειγμα, για να ανοίξετε ένα έγγραφο που δημιουργήσατε στο Pages, μεταφέρετε το έγγραφο πάνω στο εικονίδιο Pages στο Dock.
Εμφάνιση ενός στοιχείου στο Finder: Κάντε Command-κλικ στο εικονίδιο του στοιχείου.
Μεταβείτε στην προηγούμενη εφαρμογή και αποκρύψτε την τρέχουσα εφαρμογή: Ενώ πατάτε το πλήκτρο Option, κάντε κλικ στο εικονίδιο της τρέχουσας εφαρμογής.
Μεταβείτε σε άλλη εφαρμογή και αποκρύψτε όλες τις άλλες εφαρμογές: Ενώ πατάτε τα πλήκτρα Option-Command, κάντε κλικ στο εικονίδιο της εφαρμογής στην οποία θέλετε να μεταβείτε.
Πραγματοποίηση άλλων ενεργειών για στοιχεία στο Dock
Στο Dock στο Mac σας, κάντε οποιοδήποτε από τα εξής:
Εμφάνιση μενού συντομεύσεων ενεργειών: Κάντε Control-κλικ σε ένα στοιχείο για εμφάνιση του μενού συντομεύσεών του, και μετά επιλέξτε μια ενέργεια, π.χ. «Εμφάνιση πρόσφατων», ή να κάνετε κλικ σε ένα όνομα αρχείου για άνοιγμα του αρχείου.
Επιβολή τερματισμού μιας εφαρμογής: Αν μια εφαρμογή σταματήσει να αποκρίνεται, κάντε Control-κλικ στο εικονίδιο της εφαρμογής, και μετά να επιλέξετε «Επιβολή τερματισμού» (ενδέχεται να χάσετε τις αλλαγές που δεν έχετε αποθηκεύσει).
Προσθήκη, αφαίρεση ή αναδιάταξη στοιχείων στο Dock
Στο Mac σας, κάντε ένα από τα εξής:
Να προσθέσετε ένα στοιχείο στο Dock: Σύρετε εφαρμογές στην αριστερή πλευρά (ή πάνω) από τη γραμμή που διαχωρίζει τις πρόσφατα χρησιμοποιημένες εφαρμογές. Σύρετε αρχεία και φακέλους στη δεξιά πλευρά (ή κάτω) από την άλλη γραμμή που διαχωρίζει τις πρόσφατα χρησιμοποιημένες εφαρμογές. Μια συντόμευση για το στοιχείο τοποθετείται στο Dock.
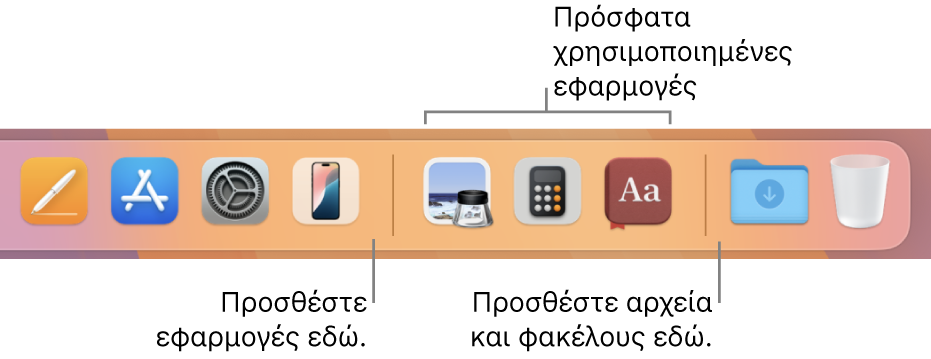
Όταν σύρετε έναν φάκελο στο Dock, μπορείτε να τον προβάλετε ως στοίβα. Από προεπιλογή, το Dock διαθέτει έναν φάκελο Λήψεις. Δείτε την ενότητα Χρήση φακέλων στο Dock.
Να αφαιρέσετε ένα στοιχείο από το Dock: Σύρετε το στοιχείο έξω από το Dock μέχρι να εμφανιστεί η Αφαίρεση. Αφαιρείται μόνο η συντόμευση. Το ίδιο το στοιχείο παραμένει στο Mac σας.
Εάν αφαιρέσετε κατά λάθος ένα εικονίδιο εφαρμογής από το Dock, είναι εύκολο να το ξαναβάλετε στη θέση του (η εφαρμογή συνεχίζει να παραμένει στο Mac σας). Ανοίξτε την εφαρμογή για να κάνετε το εικονίδιό της να εμφανιστεί ξανά στο Dock. Κάντε Control-κλικ στο εικονίδιο της εφαρμογής και μετά επιλέξτε «Επιλογές» > «Διατήρηση στο Dock».
Αναδιάταξη στοιχείων στο Dock: Μεταφέρετε ένα στοιχείο σε μια νέα θέση.
Συμβουλή: Αν χρησιμοποιείτε το Handoff, το εικονίδιο Μεταπομπής της εφαρμογής που χρησιμοποιείτε στο iPhone, iPad, iPod touch ή Apple Watch σας εμφανίζεται κοντά στο δεξί άκρο του Dock.
Προσαρμογή του Dock
Στο Mac σας, επιλέξτε το μενού Apple

 στην πλαϊνή στήλη. (Ίσως χρειαστεί να κάνετε κύλιση προς τα κάτω.)
στην πλαϊνή στήλη. (Ίσως χρειαστεί να κάνετε κύλιση προς τα κάτω.)Κάτω από το Dock, αλλάξτε τις επιλογές που θέλετε.
Για παράδειγμα, μπορείτε να αλλάξετε το πώς εμφανίζονται στοιχεία στο Dock, να προσαρμόσετε το μέγεθός τους, να τα εντοπίσετε κατά μήκος του αριστερού ή του δεξιού άκρου της οθόνης, ή ακόμη και να τα αποκρύψετε.
Για να ενημερωθείτε για τις επιλογές, κάντε κλικ στο
 στο κάτω μέρος του παραθύρου.
στο κάτω μέρος του παραθύρου.
Συμβουλή: Για γρήγορη προσαρμογή του μεγέθους του Dock, μετακινήστε τον δείκτη πάνω στη διαχωριστική γραμμή του Dock έως ότου εμφανιστεί ένα διπλό βέλος και μετά κάντε κλικ και σύρετε τον δείκτη προς τα κάτω ή προς τα πάνω. Μπορείτε να κάνετε Control-κλικ στο διαχωριστικό για να προσπελάσετε άλλες ενέργειες από το μενού συντόμευσης.
Μπορείτε να χρησιμοποιήσετε συντομεύσεις πληκτρολογίου για πλοήγηση στο Dock. Πατήστε Fn-Control-F3 για μετακίνηση στο Dock. Μετά, χρησιμοποιήστε τα πλήκτρα αριστερού και δεξιού βέλους για να μετακινηθείτε από εικονίδιο σε εικονίδιο. Πατήστε το πλήκτρο Return για να ανοίξετε ένα στοιχείο.
Μια κόκκινη ταμπέλα σε ένα εικονίδιο στο Dock υποδεικνύει ότι πρέπει να εκτελέσετε μία ή περισσότερες ενέργειες σε μια εφαρμογή ή στις Ρυθμίσεις συστήματος. Για παράδειγμα, μια κόκκινη ταμπέλα στο εικονίδιο Mail στο Dock υποδεικνύει αν έχετε νέα αδιάβαστα email.