
Επαναφορά στοιχείων για τα οποία δημιουργήθηκαν εφεδρικά αντίγραφα με το Time Machine στο Mac
Αν χρησιμοποιείτε το Time Machine για να δημιουργήσετε εφεδρικά αντίγραφα των αρχείων στο Mac σας, μπορείτε εύκολα να επαναφέρετε στοιχεία που έχετε χάσει ή να ανακτήσετε παλιότερες εκδόσεις αρχείων. Μπορείτε να χρησιμοποιήσετε το Time Machine μέσα από πολλές εφαρμογές.
Στο Mac σας, ανοίξτε ένα παράθυρο για το στοιχείο που θέλετε να επαναφέρετε.
Για παράδειγμα, για να ανακτήσετε ένα αρχείο που διαγράψατε κατά λάθος από τον φάκελο «Έγγραφα», ανοίξτε τον φάκελο «Έγγραφα».
Αν λείπει κάποιο στοιχείο από το γραφείο εργασίας σας, δεν χρειάζεται να ανοίξετε κάποιο παράθυρο.
Χρησιμοποιήστε το Launchpad για προβολή και άνοιγμα εφαρμογών στο Mac και άνοιγμα του Time Machine (στον φάκελο «Άλλα»). Ενδέχεται να εμφανιστεί ένα μήνυμα ενώ ο υπολογιστής συνδέεται στον δίσκο εφεδρικών αντιγράφων.
Χρησιμοποιήστε τα βέλη και τη γραμμή χρόνου για να περιηγηθείτε στα τοπικά στιγμιότυπα και στα εφεδρικά αντίγραφα.
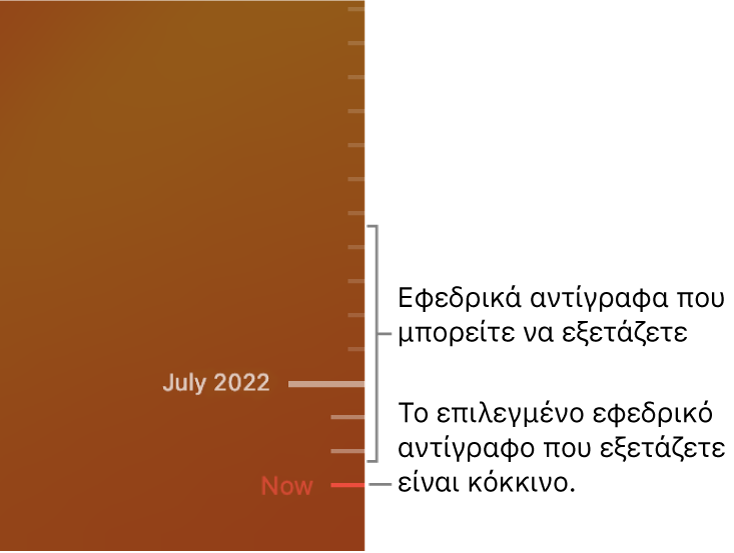
Αν δείτε ένα παλλόμενο φως στο ημισκούρο γκρίζο σημάδι υποδιαίρεσης, αυτό αντιπροσωπεύει ένα εφεδρικό αντίγραφο που ακόμη φορτώνεται ή επαληθεύεται στον δίσκο εφεδρικών αντιγράφων.
Επιλέξτε ένα ή περισσότερα στοιχεία που θέλετε να ανακτηθούν (μπορούν να συμπεριλαμβάνουν φακέλους ή ολόκληρο τον δίσκο σας) και κάντε κλικ στην «Επαναφορά».
Τα στοιχεία που επαναφέρετε επιστρέφουν στην αρχική τους τοποθεσία. Για παράδειγμα, αν ένα στοιχείο εντοπίστηκε στον φάκελο «Έγγραφα», επιστρέφει στον φάκελο «Έγγραφα».
Πολλές εφαρμογές σάς επιτρέπουν να χρησιμοποιείτε το Time Machine μέσα από μεμονωμένα έγγραφα ώστε να μπορείτε να εξετάζετε και να διαβάζετε παλαιότερες εκδόσεις του εγγράφου προκειμένου να βρίσκετε την έκδοση που θέλετε. Δείτε την ενότητα Προβολή και ανάκτηση παλιότερων εκδόσεων εγγράφων.
Μπορείτε να χρησιμοποιήσετε το iCloud Drive και τις Φωτογραφίες iCloud για ασφαλή αποθήκευση των εγγράφων, των φωτογραφιών και των βίντεό σας στο iCloud. Ανατρέξτε στην ενότητα Τρόποι δημιουργίας εφεδρικών αντιγράφων ή προστασίας των αρχείων σας.