Επεξεργασία φωτογραφιών και βίντεο στο iPod touch
Χρησιμοποιήστε τα εργαλεία στην εφαρμογή «Φωτογραφίες» ![]() για επεξεργασία φωτογραφιών και βίντεο στο iPod touch σας. Αν χρησιμοποιείτε τις Φωτογραφίες iCloud, τυχόν αλλαγές που κάνετε, αποθηκεύονται σε όλες τις συσκευές σας.
για επεξεργασία φωτογραφιών και βίντεο στο iPod touch σας. Αν χρησιμοποιείτε τις Φωτογραφίες iCloud, τυχόν αλλαγές που κάνετε, αποθηκεύονται σε όλες τις συσκευές σας.
Δείτε την ενότητα Χρήση Φωτογραφιών iCloud στο iPod touch.
Προσαρμογή φωτισμού και χρώματος
Στις Φωτογραφίες, αγγίξτε μια μικρογραφία φωτογραφίας ή βίντεο για προβολή του σε πλήρη οθόνη.
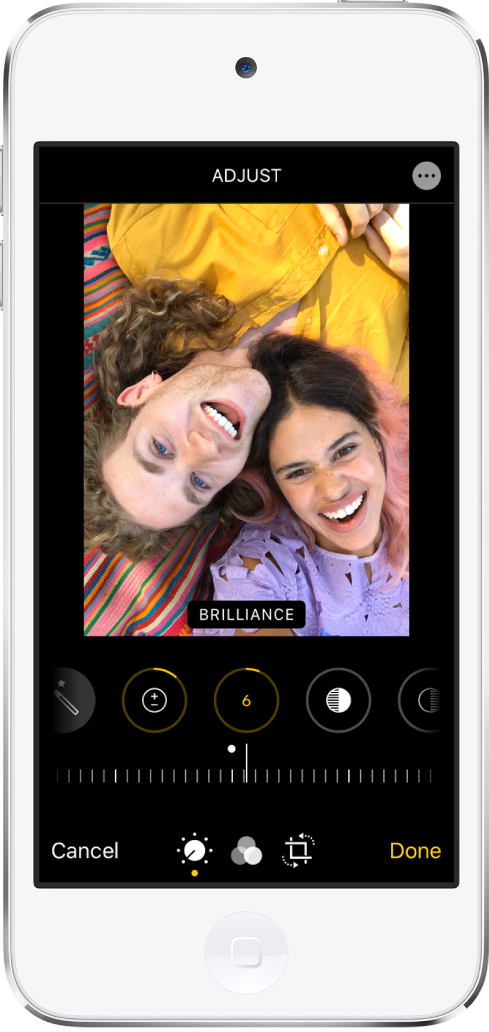
Αγγίξτε «Αλλαγές», και μετά σαρώστε προς τα αριστερά κάτω από τη φωτογραφία για προβολή των κουμπιών επεξεργασίας για κάθε εφέ, π.χ. Έκθεση, Λαμπρότητα και Φωτεινά σημεία.
Αγγίξτε ένα κουμπί, και μετά σύρετε το ρυθμιστικό για να προσαρμόσετε το εφέ σας.
Το επίπεδο της προσαρμογής που επιλέγετε για κάθε εφέ υποδεικνύεται από το περίγραμμα γύρω από το κουμπί, έτσι ώστε να μπορείτε να βλέπετε με μια ματιά ποια εφέ έχουν αυξηθεί η μειωθεί.
Για να ελέγξετε το εφέ, αγγίξτε το κουμπί εφέ για να δείτε τη φωτογραφία πριν και μετά την εφαρμογή του εφέ (ή αγγίξτε τη φωτογραφία για εναλλαγή μεταξύ της επεξεργασμένης έκδοσης και της αρχικής).
Αγγίξτε «Τέλος» για αποθήκευση των αλλαγών σας, ή αν δεν σας αρέσουν οι αλλαγές σας, αγγίξτε «Άκυρο» και μετά αγγίξτε «Απόρριψη αλλαγών».
Συμβουλή: Αγγίξτε το ![]() για αυτόματη επεξεργασία φωτογραφιών ή βίντεο με εφέ.
για αυτόματη επεξεργασία φωτογραφιών ή βίντεο με εφέ.
Περικοπή, περιστροφή ή αναστροφή φωτογραφίας
Στις Φωτογραφίες, αγγίξτε μια μικρογραφία φωτογραφίας ή βίντεο για προβολή του σε πλήρη οθόνη.
Αγγίξτε «Αλλαγές», αγγίξτε
 , και μετά κάντε ένα από τα εξής:
, και μετά κάντε ένα από τα εξής:Χειροκίνητη περικοπή: Σύρετε τις γωνίες του ορθογωνίου για να περικλείσετε την περιοχή που θέλετε να διατηρήσετε στη φωτογραφία. Εναλλακτικά, μπορείτε να κάνετε απόκλιση ή σύγκλιση δαχτύλων στη φωτογραφία.
Περικοπή σε τυπική προκαθορισμένη αναλογία: Αγγίξτε το
 , και μετά επιλέξτε μια αναλογία όπως Τετράγωνο, 2:3, 8:10, και άλλα.
, και μετά επιλέξτε μια αναλογία όπως Τετράγωνο, 2:3, 8:10, και άλλα.Περιστροφή: Αγγίξτε
 για περιστροφή της φωτογραφίας κατά 90 μοίρες.
για περιστροφή της φωτογραφίας κατά 90 μοίρες.Αναστροφή: Αγγίξτε το
 για αναστροφή της εικόνας οριζόντια.
για αναστροφή της εικόνας οριζόντια.
Αγγίξτε «Τέλος» για αποθήκευση των αλλαγών σας, ή αν δεν σας αρέσουν οι αλλαγές σας, αγγίξτε «Άκυρο» και μετά αγγίξτε «Απόρριψη αλλαγών».
Ίσιωμα και προσαρμογή προοπτικής
Στις Φωτογραφίες, αγγίξτε μια μικρογραφία φωτογραφίας ή βίντεο για προβολή του σε πλήρη οθόνη.
Αγγίξτε «Αλλαγές» και μετά αγγίξτε
 .
.Επιλέξτε ένα κουμπί εφέ για να ισιώσετε, να προσαρμόσετε την κατακόρυφη προοπτική ή να προσαρμόσετε την οριζόντια προοπτική.
Σύρετε το ρυθμιστικό για προσαρμογή του εφέ.
Το επίπεδο της προσαρμογής που επιλέγετε για κάθε εφέ υποδεικνύεται από το κίτρινο περίγραμμα γύρω από το κουμπί, έτσι ώστε να μπορείτε να βλέπετε με μια ματιά ποια εφέ έχουν αυξηθεί η μειωθεί. Αγγίξτε το κουμπί για εναλλαγή μεταξύ του επεξεργασμένου εφέ και του αρχικού.
Αγγίξτε «Τέλος» για να αποθηκεύσετε τις αλλαγές σας.
Εφαρμογή εφέ φίλτρου
Στις Φωτογραφίες, αγγίξτε μια μικρογραφία φωτογραφίας ή βίντεο για προβολή του σε πλήρη οθόνη.
Αγγίξτε «Αλλαγές», και μετά αγγίξτε το
 για να εφαρμόσετε διαφορετικά εφέ φίλτρου, όπως «Έντονο», «Δραματικό» ή «Ασημί τόνος».
για να εφαρμόσετε διαφορετικά εφέ φίλτρου, όπως «Έντονο», «Δραματικό» ή «Ασημί τόνος».Αγγίξτε ένα φίλτρο, και μετά σύρετε το ρυθμιστικό για να προσαρμόσετε το εφέ.
Για σύγκριση της επεξεργασμένης φωτογραφίας με την αρχική., αγγίξτε τη φωτογραφία.
Αγγίξτε «Τέλος» για αποθήκευση των αλλαγών σας, ή αν δεν σας αρέσουν οι αλλαγές σας, αγγίξτε «Άκυρο» και μετά αγγίξτε «Απόρριψη αλλαγών».
Επαναφορά επεξεργασμένης φωτογραφίας
Μετά την επεξεργασία μιας φωτογραφίας και την αποθήκευση των αλλαγών, μπορείτε να επαναφέρετε την αρχική φωτογραφία.
Ανοίξτε την επεξεργασμένη εικόνα, αγγίξτε «Επεξεργασία», και μετά «Επιστροφή».
Αγγίξτε «Επιστροφή στην αρχική».
Σήμανση φωτογραφίας
Αγγίξτε μια φωτογραφία για να εμφανιστεί σε πλήρη οθόνη.
Αγγίξτε «Αλλαγές» και μετά αγγίξτε το
 .
.Αγγίξτε «Σήμανση»
 .
.Σχολιάστε τη φωτογραφία χρησιμοποιώντας τα διαφορετικά εργαλεία σχεδίασης και χρώματα. Αγγίξτε το
 για προσθήκη σχημάτων, κειμένου ή ακόμη και της υπογραφής σας.
για προσθήκη σχημάτων, κειμένου ή ακόμη και της υπογραφής σας.
Δείτε την ενότητα Σχεδίαση σε εφαρμογές με τη Σήμανση στο iPod touch.
Περικοπή βίντεο
Στις Φωτογραφίες, αγγίξτε το βίντεο και μετά αγγίξτε «Αλλαγές».
Σύρετε ένα άκρο το καρέ και μετά αγγίξτε «Τέλος».
Αγγίξτε «Αποθήκευση βίντεο» για να αποθηκεύσετε μόνο το περικομμένο βίντεο ή αγγίξτε «Αποθήκευση βίντεο ως νέου κλιπ» για να αποθηκεύσετε και τις δύο εκδόσεις του βίντεο (iOS 13.3 ή μεταγενέστερη έκδοση).
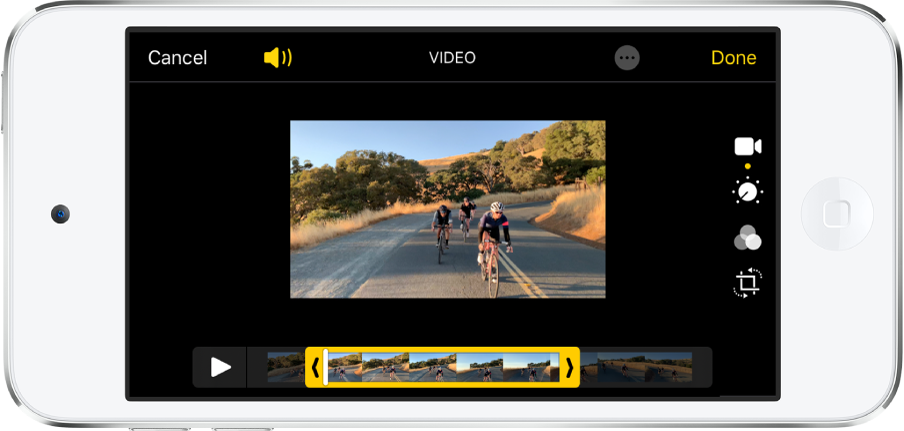
Για αναίρεση της περικοπής μετά την αποθήκευση, ανοίξτε το βίντεο, αγγίξτε «Αλλαγές» και μετά «Επαναφορά».
Σημείωση: Δεν υπάρχει δυνατότητα επαναφοράς ενός βίντεο που έχει αποθηκευτεί ως νέο κλιπ στο αρχικό.
Καθορισμός της ενότητας αργής κίνησης ενός βίντεο που έχει εγγραφεί σε λειτουργία «Αργή κίνηση»
Ανοίξτε ένα βίντεο που έχει τραβηχτεί σε αργή κίνηση και μετά αγγίξτε «Αλλαγές».
Σύρετε τις λευκές κάθετες γραμμές κάτω από την προβολή καρέ για να καθορίσετε το σημείο του βίντεο που αναπαράγεται σε αργή κίνηση.