
Προσθήκη σχήματος ή γραμμής σε έναν πίνακα Freeform στο Mac
Το Freeform περιέχει εκατοντάδες σχήματα σε μια ποικιλία κατηγοριών. Αφού προσθέσετε ένα σχήμα σε έναν πίνακα, μπορείτε να προσαρμόσετε το σχήμα με διάφορους τρόπους.
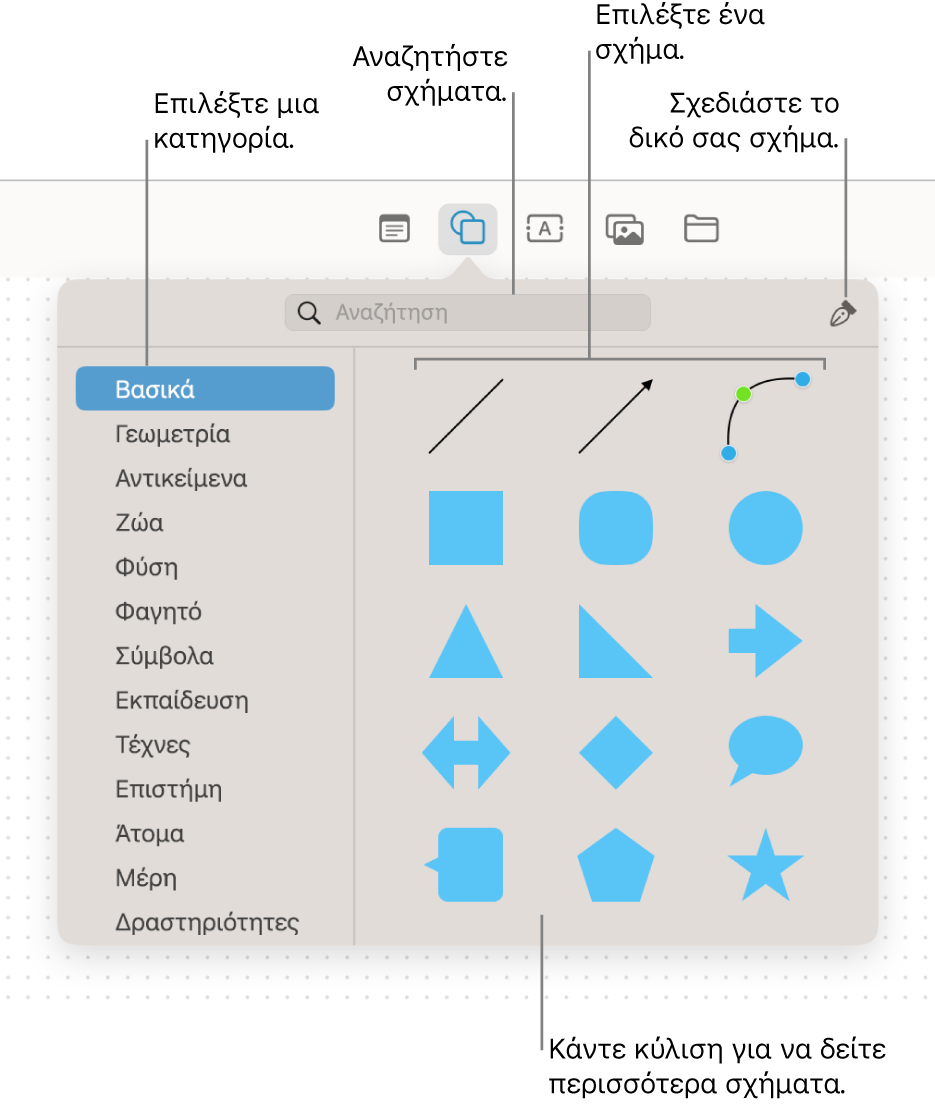
Προσθήκη και μορφοποίηση ενός σχήματος ή μιας γραμμής
Στην εφαρμογή Freeform
 στο Mac, κάντε κλικ σε μια κατηγορία στην πλαϊνή στήλη και μετά κάντε διπλό κλικ σε έναν πίνακα για να τον ανοίξετε.
στο Mac, κάντε κλικ σε μια κατηγορία στην πλαϊνή στήλη και μετά κάντε διπλό κλικ σε έναν πίνακα για να τον ανοίξετε.Αν δεν εμφανίζεται η πλαϊνή στήλη, επιλέξτε «Προβολή» > «Εμφάνιση πλαϊνής στήλης».
Κάντε κλικ στο κουμπί μενού «Σχήματα»
 και μετά επιλέξτε ένα σχήμα ή μια γραμμή.
και μετά επιλέξτε ένα σχήμα ή μια γραμμή.Μπορείτε να κάνετε κύλιση στη βιβλιοθήκη σχημάτων, να επιλέξετε μια κατηγορία στα αριστερά ή να πραγματοποιήσετε αναζήτηση για να βρείτε αυτό που θέλετε να χρησιμοποιήσετε. Μπορείτε επίσης να χρησιμοποιήσετε το εργαλείο Στιλό
 για να σχεδιάσετε το δικό σας σχήμα.
για να σχεδιάσετε το δικό σας σχήμα.Για να αλλάξετε το πάχος του περιγράμματος, το χρώμα, και άλλα, επιλέξτε το σχήμα ή τη γραμμή, και μετά χρησιμοποιήστε τα εργαλεία μορφοποίησης.
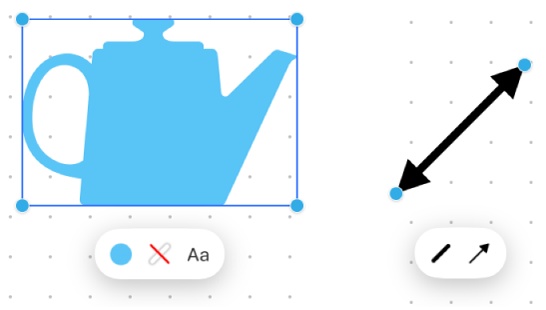
Εργαλείο
Περιγραφή
Κουμπί επιθεωρητή γεμίσματος

Αλλάξτε το χρώμα ενός σχήματος.
Κουμπί επιθεωρητή επιγράμμισης
 ή
ή 
Αλλάξτε τον τύπο περιγράμματος, το πάχος περιγράμματος και το χρώμα περιγράμματος ενός σχήματος ή μιας γραμμής.
Κουμπί επιθεωρητή κειμένου

Αλλάξτε τη μορφοποίηση για όλο το κείμενο σε ένα σχήμα, συμπεριλαμβανομένων της γραμματοσειράς, του χρώματος, του μεγέθους, της στοίχισης και του στιλ λίστας.
Κουμπί επιθεωρητή άκρων γραμμής

Προσθέστε ένα βέλος ή άλλο σχήμα σε μια γραμμή.
Κουμπί επιθεωρητή γραμμής σύνδεσης

Αλλάξτε τον τύπο της γραμμής σύνδεσης: ευθεία, με γωνίες, ή καμπύλη. (Διαθέσιμο όταν προσθέτετε μια γραμμή σύνδεσης μεταξύ δύο στοιχείων.)
Συμβουλές για σχήματα και γραμμές
Για να προσθέσετε κείμενο σε ένα σχήμα, επιλέξτε το και μετά ξεκινήστε να πληκτρολογείτε.
Για εφαρμογή μορφοποίησης σε συγκεκριμένο κείμενο σε ένα σχήμα, επιλέξτε το κείμενο και μετά χρησιμοποιήστε τα κουμπιά μορφοποίησης για το στοιχείο.
Για να αλλάξετε ένα σχήμα που προσθέσατε σε έναν πίνακα, επιλέξτε «Μορφή» > «Σχήματα και γραμμές» > «Αλλαγή σχήματος» (ή κάντε Control-κλικ στο σχήμα και μετά επιλέξτε «Αλλαγή σχήματος»).
Αφού προσθέσετε ένα σχήμα σε έναν πίνακα, μπορείτε να προσαρμόσετε το σχήμα με διάφορους τρόπους. Για παράδειγμα, μπορείτε να αλλάξετε το τυπικό αστέρι πέντε σημείων σε αστέρι είκοσι σημείων και να προσαρμόσετε πόσο στρογγυλές είναι οι γωνίες ενός τετραγώνου.
Για να κάνετε ένα σχήμα ή μια γραμμή επεξεργάσιμη, επιλέξτε «Μορφή» > «Σχήματα και γραμμές» > «Δυνατότητα επεξεργασίας». Αφού δώσετε δυνατότητα επεξεργασίας σε ένα σχήμα ή μια γραμμή, μπορείτε να χρησιμοποιήσετε τις λαβές για να αλλάξετε τη γραμμή από καμπύλη σε ευθεία ή να προσθέσετε περισσότερες λαβές για περισσότερες παραλλαγές.
Μπορείτε να χρησιμοποιήσετε γραμμές σύνδεσης μεταξύ ενός σχήματος και άλλων στοιχείων. Αν χρειαστεί, κάντε κλικ στο κουμπί «Εμφάνιση συνδέσμων»
 στην κάτω δεξιά γωνία (όταν οι γραμμές σύνδεσης είναι ενεργοποιημένες, το κουμπί μοιάζει με αυτό
στην κάτω δεξιά γωνία (όταν οι γραμμές σύνδεσης είναι ενεργοποιημένες, το κουμπί μοιάζει με αυτό  ), κάντε κλικ στο σχήμα και μετά σύρετε ένα από τα βέλη προς τα πάνω, κάτω, αριστερά ή δεξιά, για να προσθέσετε μια γραμμή σύνδεσης προς το άλλο στοιχείο. Μπορείτε επίσης να προσθέσετε ένα διάγραμμα σε έναν πίνακα Freeform.
), κάντε κλικ στο σχήμα και μετά σύρετε ένα από τα βέλη προς τα πάνω, κάτω, αριστερά ή δεξιά, για να προσθέσετε μια γραμμή σύνδεσης προς το άλλο στοιχείο. Μπορείτε επίσης να προσθέσετε ένα διάγραμμα σε έναν πίνακα Freeform.Όταν επιλέγετε πολλά σχήματα, μπορείτε να τα συνδυάσετε με διάφορους τρόπους (για παράδειγμα, να τα ενώσετε σε ένα σχήμα ή να αφαιρέσετε ένα σχήμα από το άλλο)—κάντε κλικ στο κουμπί «Επιθεωρητής διευθέτησης»
 για να ξεκινήσετε.
για να ξεκινήσετε.Μπορείτε να τροποποιήσετε την εμφάνιση των σχημάτων και γραμμών με πολλούς περισσότερους τρόπους—πειραματιστείτε με όλες τις επιλογές στο μενού «Μορφή» > «Σχήματα και γραμμές».
Συμβουλή: Μπορείτε να προσθέσετε ένα μεγάλο ορθογώνιο σχήμα και να αλλάξετε το χρώμα του, ώστε να λειτουργεί ως χρώμα φόντου. Τοποθετήστε στοιχεία πάνω στο σχήμα ή τοποθετήστε το ορθογώνιο πίσω από στοιχεία που υπάρχουν ήδη: Επιλέξτε το σχήμα και μετά επιλέξτε «Τακτοποίηση» > «Μεταφορά στο βάθος».
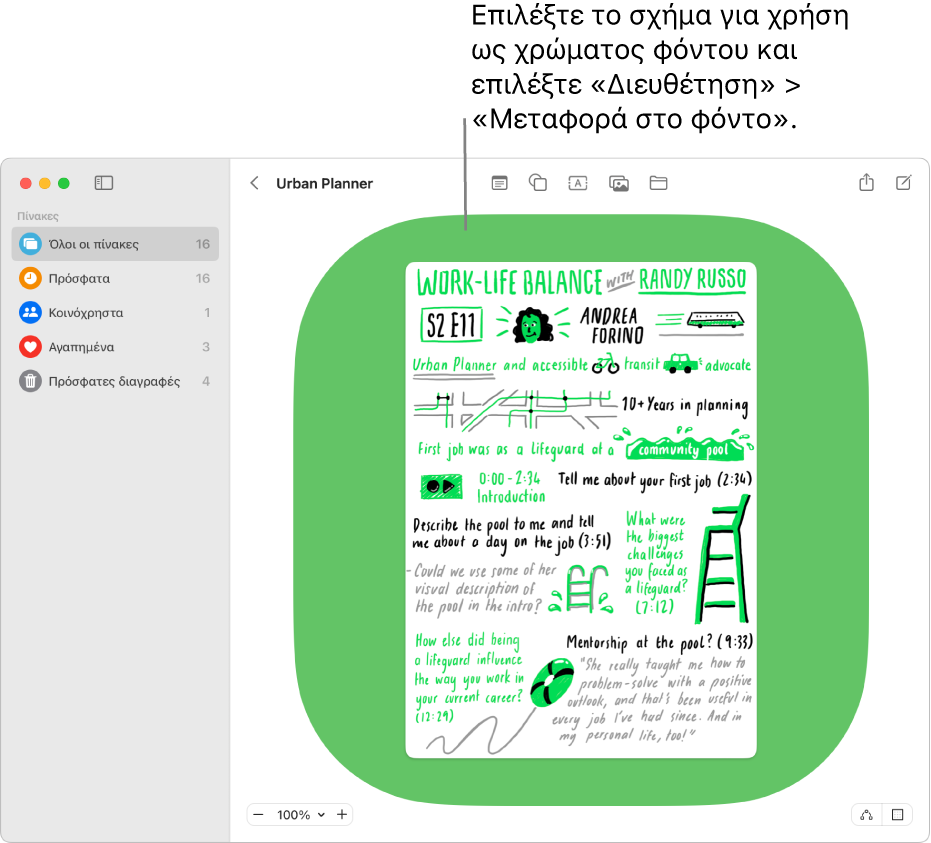
Συνεχίστε να δομείτε τον πίνακα προσθέτοντας κείμενο, διαγράμματα, φωτογραφίες ή βίντεο, συνδέσμους, αυτοκόλλητες σημειώσεις και άλλα αρχεία.