
Χρήση συνενωμένου ελέγχου ταυτότητας με το Microsoft Entra ID στην εφαρμογή Apple Business Manager
Στο Apple Business Manager, μπορείτε να συνδεθείτε στο Microsoft Entra ID χρησιμοποιώντας συνενωμένο έλεγχο ταυτότητας για να επιτρέψετε στους χρήστες να συνδεθούν σε συσκευές Apple με το όνομα χρήστη (γενικά τη διεύθυνση email τους) και το συνθηματικό τους για το Microsoft Entra ID.
Ως αποτέλεσμα, οι χρήστες σας μπορούν να εκμεταλλευτούν τα διαπιστευτήριά τους στο Microsoft Entra ID ως Διαχειριζόμενα Apple ID. Στη συνέχεια, μπορούν να χρησιμοποιήσουν εκείνα τα διαπιστευτήρια για να συνδεθούν στο εκχωρημένο iPhone, iPad ή Mac τους και ακόμη στο iCloud στον Ιστό.
Το Microsoft Entra ID είναι η υπηρεσία παροχής ταυτότητας (IdP) που πραγματοποιεί έλεγχο ταυτότητας του χρήστη για το Apple Business Manager και εκδίδει διαπιστευτήρια ελέγχου ταυτότητας. Αυτός ο έλεγχος ταυτότητας υποστηρίζει έλεγχο ταυτότητας πιστοποιητικού και έλεγχο ταυτότητας δύο παραγόντων (2FA).
Πριν ξεκινήσετε
Πριν πραγματοποιήσετε σύνδεση με το Microsoft Entra ID, λάβετε υπόψη τα εξής:
Ο συνενωμένος έλεγχος ταυτότητας απαιτεί το userPrincipalName (UPN) του χρήστη να συμφωνεί με τη διεύθυνση email του. Τα ψευδώνυμα userPrincipalName και τα Εναλλακτικά αναγνωριστικά δεν υποστηρίζονται.
Για υπάρχοντες χρήστες με μια διεύθυνση email στον συνενωμένο τομέα τους, το διαχειριζόμενο Apple ID τους αλλάζει αυτόματα ώστε να συμφωνεί με αυτήν τη διεύθυνση email.
Εάν είναι απαραίτητο, διαμορφώστε και επαληθεύστε τον τομέα που θέλετε να χρησιμοποιήσετε. Δείτε Σύνδεσμος σε νέους τομείς. Εάν έχετε επαληθεύσει ήδη τον τομέα που θέλετε να συνενώσετε με το Microsoft Entra ID, μπορείτε να παρακάμψετε αυτήν τη διαδικασία.
Οι λογαριασμοί χρήστη με ρόλο Διαχειριστή ή Υπεύθυνου διαχείρισης ατόμων δεν μπορούν να συνδεθούν με τη χρήση του συνενωμένου ελέγχου ταυτότητας. Μπορούν μόνο να διαχειριστούν τη διαδικασία συνένωσης.
Όταν η σύνδεση Microsoft Entra ID έχει λήξει, η συνένωση και ο συγχρονισμός των λογαριασμών χρηστών με το Microsoft Entra ID διακόπτεται. Πρέπει να συνδεθείτε ξανά στο Microsoft Entra ID για να συνεχίσετε να χρησιμοποιείτε τη συνένωση και τον συγχρονισμό.
Διαδικασία συνενωμένου ελέγχου ταυτότητας
Αυτή η διαδικασία περιλαμβάνει τρία βασικά βήματα:
Διαμόρφωση συνενωμένου ελέγχου ταυτότητας.
Δοκιμή του συνενωμένου ελέγχου ταυτότητας με έναν μοναδικό λογαριασμό χρήστη Microsoft Entra ID.
Ενεργοποίηση συνενωμένου ελέγχου ταυτότητας.
Βήμα 1: Διαμορφώστε τον συνενωμένο έλεγχο ταυτότητας
Η εργασία αυτή επιτρέπει στο Microsoft Entra ID να εμπιστευτεί το Apple Business Manager.
Σημείωση: Αφού ολοκληρώσουν αυτό το βήμα, οι χρήστες δεν μπορούν να δημιουργήσουν νέα προσωπικά Apple ID στον τομέα που διαμορφώνετε. Αυτό μπορεί να επηρεάσει άλλες υπηρεσίες Apple που χρησιμοποιείτε. Δείτε την ενότητα Μεταφορά υπηρεσιών Apple κατά τη συνένωση.
Στο Apple Business Manager
 , συνδεθείτε με έναν λογαριασμό χρήστη που έχει τον ρόλο Διαχειριστή ή Υπεύθυνου διαχείρισης ατόμων.
, συνδεθείτε με έναν λογαριασμό χρήστη που έχει τον ρόλο Διαχειριστή ή Υπεύθυνου διαχείρισης ατόμων.Επιλέξτε το όνομά σας στο κάτω μέρος της πλαϊνής στήλης, επιλέξτε «Προτιμήσεις»
 , επιλέξτε Διαχειριζόμενα Apple ID
, επιλέξτε Διαχειριζόμενα Apple ID και έπειτα επιλέξτε «Έναρξη» στην επιλογή «Σύνδεση χρήστη και συγχρονισμός καταλόγου».
και έπειτα επιλέξτε «Έναρξη» στην επιλογή «Σύνδεση χρήστη και συγχρονισμός καταλόγου».Επιλέξτε «Microsoft Entra ID» και έπειτα επιλέξτε «Συνέχεια».
Επιλέξτε «Είσοδος με Microsoft», εισαγάγετε το όνομα χρήστη Καθολικού διαχειριστή σας του Microsoft Entra ID και μετά επιλέξτε «Επόμενο».
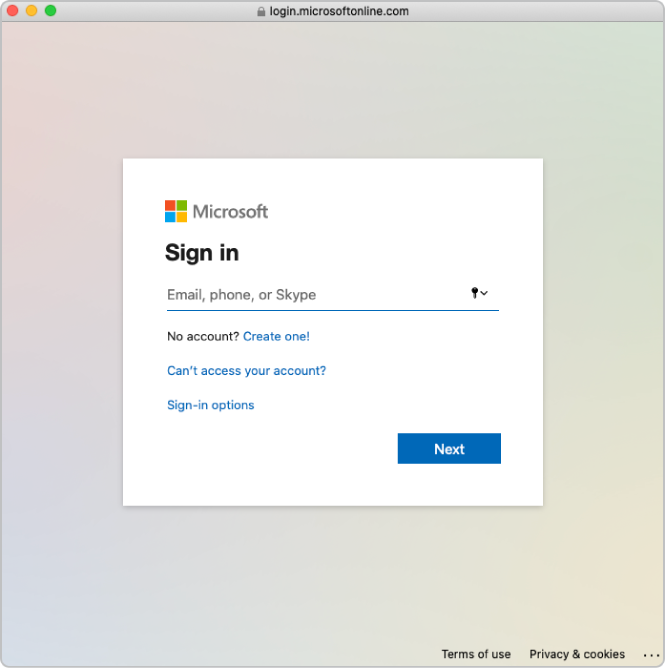
Εισαγάγετε το συνθηματικό για τον λογαριασμό και μετά επιλέξτε «Σύνδεση».
Διαβάστε προσεκτικά το συμφωνητικό εφαρμογής, επιλέξτε «Συναίνεση εκ μέρους του οργανισμού σας» και έπειτα επιλέξτε «Αποδοχή».
Συναινείτε ότι η Microsoft θα δώσει στην Apple πρόσβαση σε πληροφορίες που βρίσκονται στο Microsoft Entra ID.
Εάν είναι απαραίτητο, εξετάστε τους επαληθευμένους τομείς που είναι σε διένεξη.
Επιλέξτε «Τέλος».
Σε μερικές περιπτώσεις, ίσως να μην μπορείτε να συνδεθείτε στον τομέα σας. Ακολουθούν μερικοί συνηθισμένοι λόγοι:
Το όνομα χρήστη ή το συνθηματικό από τον λογαριασμό στο βήμα 4 είναι λανθασμένο.
Βήμα 2: Δοκιμή του ελέγχου ταυτότητας με έναν μοναδικό λογαριασμό χρήστη Microsoft Entra ID
Μπορείτε να δοκιμάσετε τη σύνδεση συνενωμένου ελέγχου ταυτότητας αφού εκτελέσετε τις ακόλουθες εργασίες:
Ο έλεγχος για τις διενέξεις ονομάτων χρηστών έχει ολοκληρωθεί.
Η προεπιλεγμένη μορφή διαχειριζόμενου Apple ID έχει ενημερωθεί.
Αφού συνδέσετε το Apple Business Manager με το Microsoft Entra ID με επιτυχία, μπορείτε να αλλάξετε τον ρόλο ενός λογαριασμού χρήστη σε έναν άλλο ρόλο. Για παράδειγμα, μπορεί να θέλετε να αλλάξετε τον ρόλο ενός λογαριασμού χρήστη σε ρόλο Προσωπικού.
Σημείωση: Οι λογαριασμοί χρήστη με ρόλο Διαχειριστή ή Υπεύθυνου διαχείρισης ατόμων δεν μπορούν να συνδεθούν με τη χρήση του συνενωμένου ελέγχου ταυτότητας. Μπορούν μόνο να διαχειριστούν τη διαδικασία συνένωσης.
Επιλέξτε «Συνενωμένος έλεγχος» δίπλα από τον τομέα στον οποίο θέλετε να πραγματοποιήσετε συνενωμένο έλεγχο.
Επιλέξτε «Σύνδεση στην πύλη Microsoft Entra ID», εισαγάγετε ένα όνομα χρήστη Microsoft Entra ID ενός λογαριασμού που υπάρχει στον τομέα και έπειτα επιλέξτε «Επόμενο».
Εισαγάγετε το συνθηματικό για τον λογαριασμό, επιλέξτε «Σύνδεση», επιλέξτε «Τέλος» και μετά επιλέξτε «Τέλος».
Σε μερικές περιπτώσεις, ίσως να μην μπορείτε να συνδεθείτε στον τομέα σας. Ακολουθούν μερικοί συνηθισμένοι λόγοι:
Το όνομα χρήστη ή το συνθηματικό από τον τομέα που επιλέξατε να συνενώσετε είναι λανθασμένο.
Ο λογαριασμός δεν βρίσκεται στον τομέα που επιλέξατε να συνενώσετε.
Βήμα 3: Ενεργοποιήστε τον συνενωμένο έλεγχο ταυτότητας
Στο Apple Business Manager
 , συνδεθείτε με έναν λογαριασμό χρήστη που έχει τον ρόλο Διαχειριστή ή Υπεύθυνου διαχείρισης ατόμων.
, συνδεθείτε με έναν λογαριασμό χρήστη που έχει τον ρόλο Διαχειριστή ή Υπεύθυνου διαχείρισης ατόμων.Επιλέξτε το όνομά σας στο κάτω μέρος της πλαϊνής στήλης, επιλέξτε «Προτιμήσεις»
 και έπειτα επιλέξτε Διαχειριζόμενα Apple ID
και έπειτα επιλέξτε Διαχειριζόμενα Apple ID  .
.Στην ενότητα «Τομέας», επιλέξτε «Διαχείριση» δίπλα από τον τομέα που θέλετε να συνενώσετε και έπειτα επιλέξτε «Ενεργοποίηση σύνδεσης με το Microsoft Entra ID».
Ενεργοποιήστε τη «Σύνδεση με Microsoft Entra ID».
Εάν είναι απαραίτητο, μπορείτε τώρα να συγχρονίσετε λογαριασμούς χρηστών με το Apple Business Manager. Δείτε Συγχρονισμός λογαριασμών χρηστών από το Microsoft Entra ID.