Apple TV – Benutzerhandbuch
- Willkommen
- Neue Funktionen in tvOS 15
-
-
- Siri Remote auf einen Blick
- Navigation auf dem Apple TV
- Steuern der Wiedergabe
- Audioanpassung
- Siri aktivieren
- Kontrollzentrum öffnen
- Texteingabe
- Schnelles Wechseln zwischen Apps
- Aktivieren oder Deaktivieren des Apple TV-Ruhezustands
- Steuern der Empfindlichkeit der Touch-Oberfläche
- Siri Remote aufladen
- Erneutes Verbinden der Siri Remote
- Verwenden des tvOS-Kontrollzentrums
- Gemeinsamer Sehspaß mit SharePlay
- Verwenden von Bildschirmschonern
- Anpassen des Home-Bildschirms
- Verwenden des iOS- oder iPadOS-Kontrollzentrums
-
-
- Sprechen mit Apple TV
- Suchen von Inhalten und Apps
- Anzeigen der Suchergebnisse
- Präzisieren der Suchergebnisse
- Wiedergabe von Live-Inhalten
- Was Siri noch für dich tun kann
- Verwenden von Siri auf dem HomePod oder einem iOS-Gerät
- Verwenden von Siri zum Navigieren
- Verwenden der Diktierfunktion von Siri
- Aktivieren oder Deaktivieren von Siri
- Verwenden der App „Suchen“
-
- Einschränken des Zugriffs auf Inhalte
- Datenschutzeinstellungen anpassen
- Verwalten des Speichers
- Teilen des Apple TV
- Familienfreigabe
- Anpassen der Video- und Audioeinstellungen
- Verbinden von Bluetooth-Geräten
- Mitteilungen festlegen
- Einstellen der TV-Taste
- Verwenden der iOS- oder iPadOS-Tastatur
- Steuern von Fernsehgerät und Lautstärke
- Verwenden anderer Fernbedienungen
- Verwenden des Apple TV als Konferenzraum-Display
- Ändern der Netzwerkeinstellungen
- Sprache oder Region ändern
-
- Funktionen zur Bedienungshilfe
- Verwenden der Zoomfunktion zum Vergrößern
- Reduzierte Bewegung von Bildschirmobjekten
- Verwenden von Audiobeschreibungen
- Einstellen der AirPods-Steuerelemente
- Einstellen der Steuerelemente für die Audiowiedergabe
- Mit Siri per Texteingabe (anstelle von Sprechen) kommunizieren
- Hinzufügen eines Kurzbefehls zur Bedienungshilfe
- Copyright
Verwenden von Siri zum Navigieren auf dem Apple TV
Da Siri die auf dem Bildschirm angezeigten Bedienelemente und Bereiche erkennt, kannst du mit deiner Stimme auf jedem beliebigen Bildschirm auf dem Apple TV navigieren. Du kannst auch mit Siri die Einstellungen anpassen.
Mit Siri auf der Oberfläche einer App navigieren
Halte die Siri-Taste
 auf der Siri Remote gedrückt und sage den Namen eines Bedienelements auf dem Bildschirm (zum Beispiel ein Objekt in der Menüleiste oben im iTunes Movies Store).
auf der Siri Remote gedrückt und sage den Namen eines Bedienelements auf dem Bildschirm (zum Beispiel ein Objekt in der Menüleiste oben im iTunes Movies Store).Das Bedienelement wird von Apple TV ausgewählt.
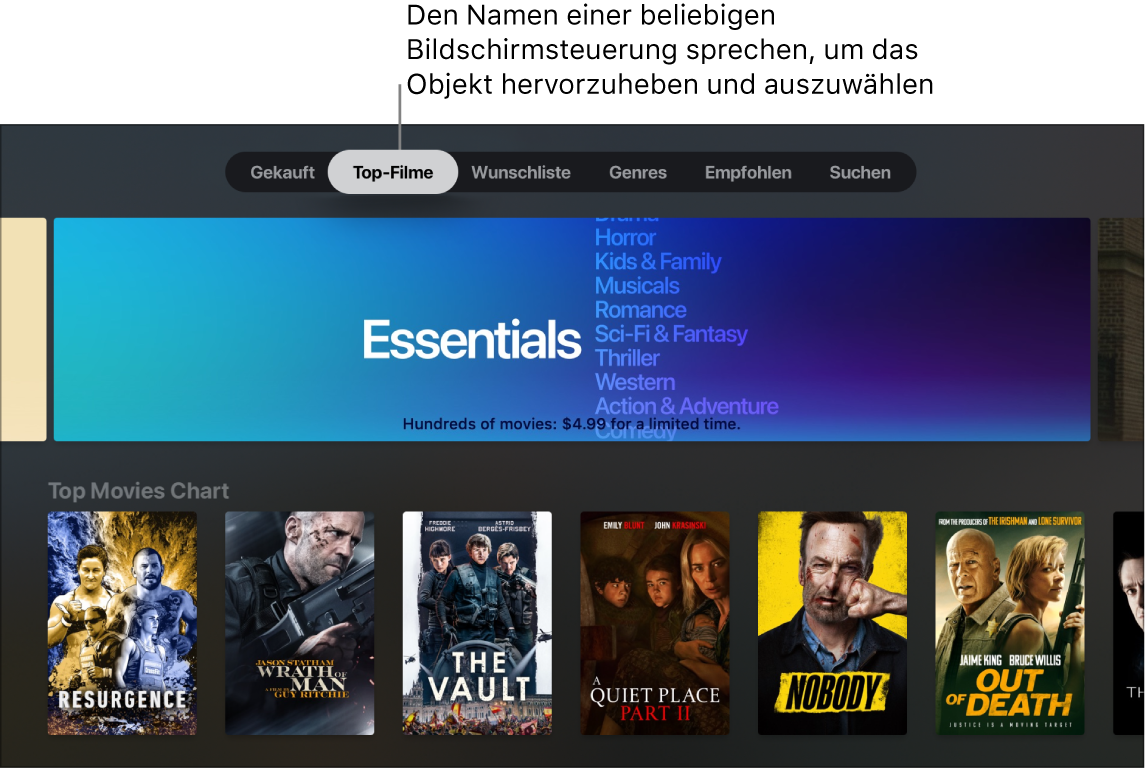
Siri zum Ändern von Einstellungen verwenden
Öffne die Einstellungen
 auf dem Apple TV.
auf dem Apple TV.Halte die Siri-Taste
 auf der Siri Remote gedrückt und sprich einen Einstellungsnamen, den du auf dem Bildschirm siehst, um diese Einstellung zu öffnen oder zu aktivieren.
auf der Siri Remote gedrückt und sprich einen Einstellungsnamen, den du auf dem Bildschirm siehst, um diese Einstellung zu öffnen oder zu aktivieren.
Vielen Dank für Ihr Feedback.