
Hinzufügen, Ändern oder Löschen von Erinnerungen auf dem Mac
Erstelle Erinnerungen für Dinge, die du erledigen willst, Projekte, Käufe und alles andere, was du im Blick behalten möchtest. Verwende Unteraufgaben, um deine Listen weiter zu strukturieren – indem du deine Einkaufsliste z. B. nach den Gängen im Supermarkt einteilst. Deine neuen Erinnerungen und Änderungen erscheinen auf all deinen Geräten, die du mit denselben Accounts eingerichtet hast.
Hinweis: Alle in diesem Handbuch beschriebenen Funktionen der App „Erinnerungen“ sind verfügbar, wenn aktualisierte iCloud-Erinnerungen verwendet werden. Einige Funktionen sind nicht verfügbar, wenn Accounts anderer Anbieter verwendet werden.
Erinnerung hinzufügen
Wenn du Erinnerungen zu einer Liste hinzufügst, sind bereits Felder für Datum, Ort und Markierung für die schnelle Eingabe vorhanden.
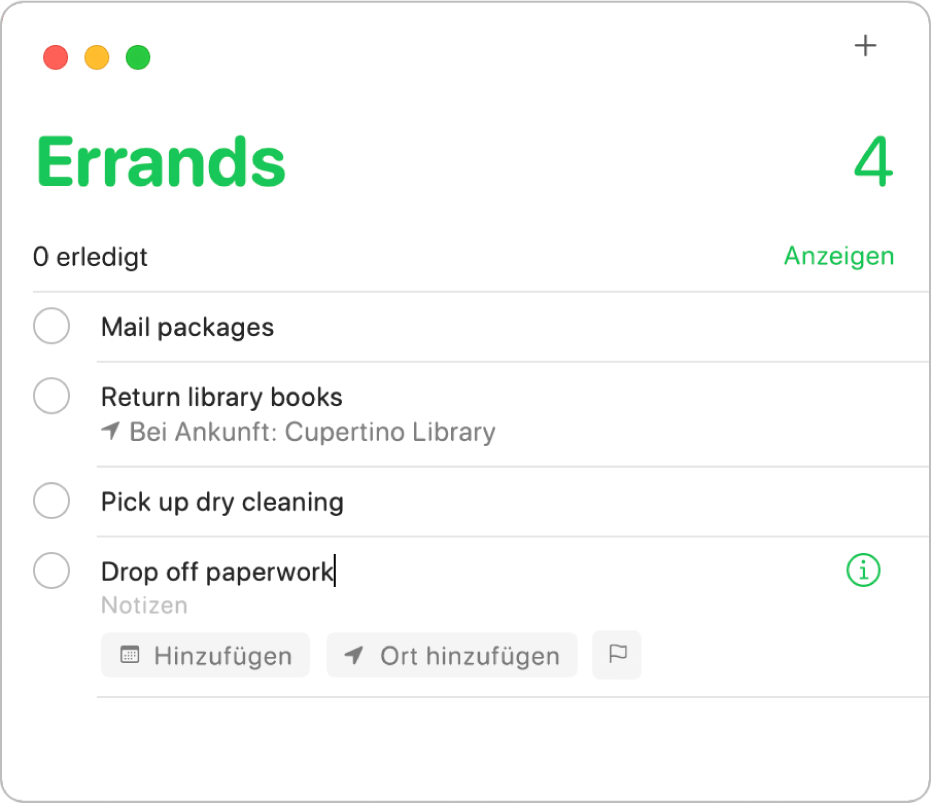
Wähle in der App „Erinnerungen“
 auf dem Mac in der Seitenleiste eine Erinnerungsliste aus.
auf dem Mac in der Seitenleiste eine Erinnerungsliste aus.Klicke oben rechts auf die Taste „Hinzufügen“
 (oder verwende die Touch Bar).
(oder verwende die Touch Bar).Gib einen Titel für die Erinnerung ein.
Führe einen der folgenden Schritte aus:
Notizen hinzufügen: Gib unter dem Text der Erinnerung eine Notiz ein. Drücke die Tastenkombination „Wahl-Zeilenschalter“, um eine neue Zeile in der Notiz zu beginnen.
An Datum oder Uhrzeit erinnern: Klicke auf „Hinzufügen“ und wähle ein vorgeschlagenes Datum aus, oder klicke auf „Eigene“, um ein Datum aus dem Kalender auszuwählen. Nach der Eingabe eines Datums kannst du optional auf „Zeit hinzufügen“ klicken und eine vorgeschlagene Uhrzeit auswählen. Wenn du keine Uhrzeit eingibst, ist die Erinnerung eine ganztägige Erinnerung.
Erinnern, wenn du an einem Ort ankommst oder wenn du ihn verlässt: Klicke auf „Ort hinzufügen“ und wähle einen vorgeschlagenen Ort aus oder beginne mit der Eingabe des Ortsnamens und wähle dann den Ort aus den Vorschlägen aus.
Erinnerung markieren: Klicke auf die Flagge.
Drücke nach der Eingabe jeder Erinnerung den Zeilenschalter, um schnell mehrere Erinnerungen zu derselben Liste hinzuzufügen.
Siri fragen: Sage zum Beispiel:
„Erinnere mich an Glühbirnen“
„Füge Rosenkohl zu meiner Einkaufsliste hinzu“
Erinnerung in natürlicher Sprache hinzufügen
Du kannst Erinnerungen schneller erstellen, indem du natürliche Sprache in der Erinnerung verwendest.
Wähle in der App „Erinnerungen“
 auf dem Mac in der Seitenleiste eine Erinnerungsliste aus.
auf dem Mac in der Seitenleiste eine Erinnerungsliste aus.Klicke oben rechts auf die Taste „Hinzufügen“
 (oder verwende die Touch Bar).
(oder verwende die Touch Bar).Gib die Erinnerung einschließlich Datum und Uhrzeit ein, an dem bzw. zu der du erinnert werden willst.
Die Erinnerung könnte zum Beispiel wie folgt lauten: „Meike jeden Mittwoch 17 Uhr zur Chorprobe fahren“, „Freitag 16 Uhr Film leihen“ oder „Rechnungen am Samstag bezahlen“.
Klicke auf ein vorgeschlagenes Datum.
Erinnerungsdetails im Informationsfenster ändern oder hinzufügen
Nachdem du eine Erinnerung erstellt hast, kannst du die Details ändern oder weitere Details im Informationsfenster hinzufügen. Außer den Feldern für Datum, Uhrzeit und Ort befinden sich im Informationsfenster auch Felder, die du verwenden kannst, um sich wiederholende Erinnerungen einzurichten, um beim Senden von Nachrichten an eine Person erinnert zu werden und um eine URL oder ein Bild zu einer Erinnerung hinzuzufügen.
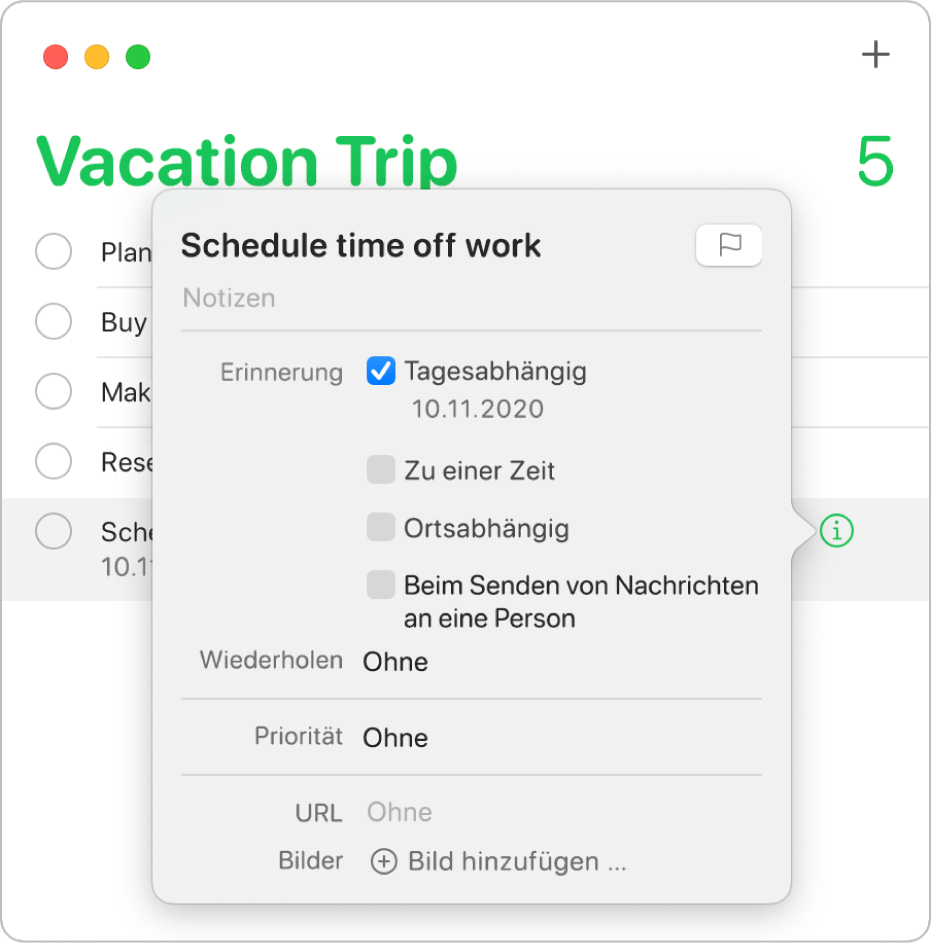
Platziere in der App „Erinnerungen“
 auf dem Mac den Zeiger über einer Erinnerung und klicke auf die Infotaste
auf dem Mac den Zeiger über einer Erinnerung und klicke auf die Infotaste  .
.Du kannst auch die Erinnerung auswählen und dann die Touch Bar verwenden.
Führe einen der folgenden Schritte aus.
Erinnerungstitel ändern: Wähle den aktuellen Text aus und gib neuen Text ein.
Notizen hinzufügen: Gib unter dem Text der Erinnerung eine Notiz ein.
Erinnerung markieren: Klicke auf die Flagge.
An Datum oder Uhrzeit erinnern: Wähle das Feld „Tagesabhängig“ aus, klicke auf das Datum und verwende den Kalender zum Auswählen eines Datums. Oder gib das Datum in den Feldern für Monat, Tag und Jahr ein. Nach der Eingabe eines Datums wähle das Feld „Zu einer Zeit“ aus und gib dann eine Uhrzeit in der Feldern für Stunde und Minute ein. Oder wähle die Felder nicht aus, um eine ganztägige Erinnerung einzurichten.
Wenn du regelmäßig zu einer bestimmten Zeit erinnert werden willst, platziere den Zeiger über der aktuellen Wiederholoption, klicke auf das Einblendmenü und wähle eine Option aus. Zum Festlegen des Enddatums platziere den Zeiger über der aktuellen Wiederholoption, klicke auf das Einblendmenü, wähle „An diesem Datum“ und wähle dann aus dem Kalender ein Datum aus. Oder gib das Datum in den Feldern für Monat, Tag und Jahr ein.
Erinnern, wenn du an einem Ort ankommst oder wenn du ihn verlässt: Wähle das Feld „Ortsabhängig“ aus, klicke auf „Ort eingeben“, wähle einen vorgeschlagenen Ort aus oder gib einen Ort ein und wähle einen vorgeschlagenen Ort aus. Wähle anschließend „Bei Ankunft“ oder „Beim Verlassen“.
Beim Senden von Nachrichten an eine Person erinnern: Wähle das Feld „Beim Senden von Nachrichten an eine Person“ aus, klicke auf „Kontakt hinzufügen“ und wähle eine Person.
Priorität ändern: Platziere den Zeiger über der aktuellen Priorität, klicke auf das Einblendmenü und wähle eine Option aus. In der Erinnerungsliste wird die Priorität mit Ausrufezeichen angezeigt: eines für „Niedrig“, zwei für „Mittel“ und drei für „Hoch“.
URL hinzufügen: Klicke auf das Feld „URL“ und gib eine Webadresse ein.
Bilder hinzufügen: Klicke auf „Bild hinzufügen“, wähle „Fotos“ und dann ein Bild oder mehrere Bilder aus. Bewege die Bilder dann auf die Erinnerung. Wenn du Zugriff auf ein iPhone oder iPad in der Nähe hast, kannst du ein Foto aufnehmen, ein Dokument scannen oder eine Skizze hinzufügen.
Tipp: Um Erinnerungen für häufig besuchte Adressen und Orte (etwa Zuhause oder Arbeit) schnell zu erstellen, füge diese Adressen zu deiner Karte in „Kontakte“ hinzu. Wenn du dann eine Erinnerung für einen Ort erstellen willst, enthält die Vorschlagsliste für Orte die Adressen deiner Karte.
Unteraufgaben zu Erinnerungen hinzufügen
Du kannst Erinnerungen einrücken, um sie zu Unteraufgaben der Erinnerung direkt darüber zu machen.
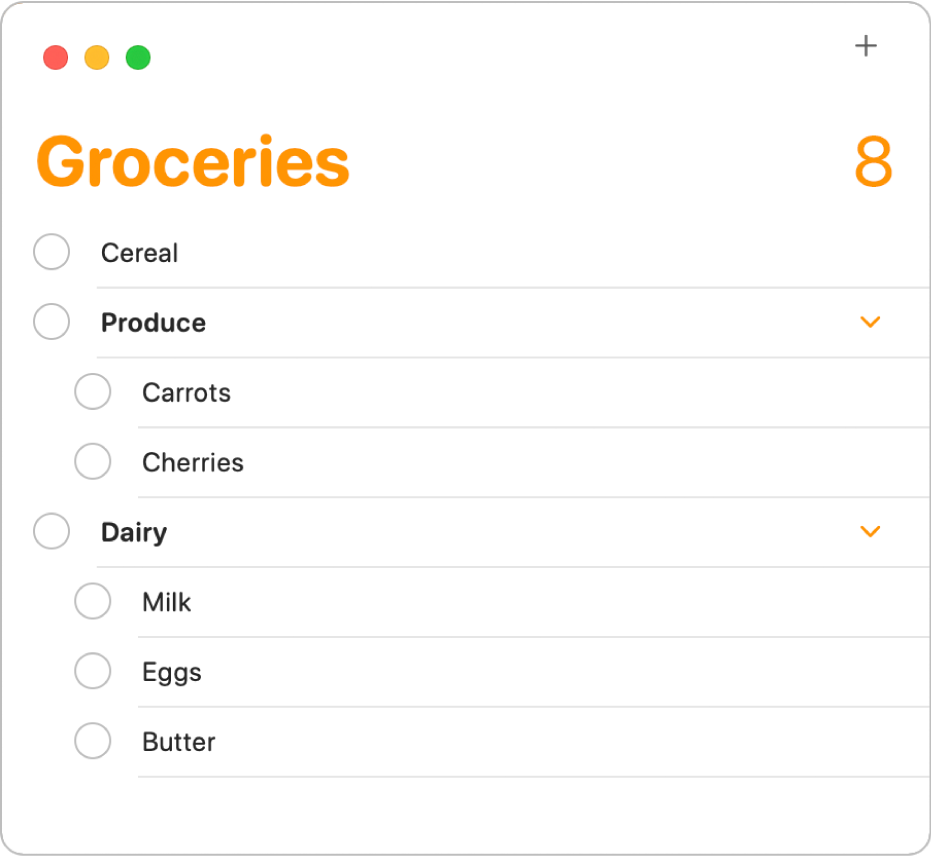
In der App „Erinnerungen“
 auf deinem Mac kannst du eine oder mehrere Erinnerungen auswählen.
auf deinem Mac kannst du eine oder mehrere Erinnerungen auswählen.Führe einen der folgenden Schritte aus:
Bewege die Erinnerungen auf eine andere Erinnerung.
Drücke die Tastenkombination „Befehl-ß“.
Wähle „Bearbeiten“ > „Erinnerung einrücken“.
Soll eine Unteraufgabe wieder zu einer normalen Erinnerung werden, wähle die Erinnerung aus und wähle dann „Bearbeiten“ >„Ausrücken“ (oder drücke die Tastenkombination „Befehl-ü“).
Du kannst Unteraufgaben einer Erinnerung ein- oder ausblenden, indem du auf die Taste rechts neben der Unteraufgabe klickst. Wenn du eine übergeordnete Erinnerung abschließt, löschst oder bewegst, werden ihre Unteraufgaben ebenfalls abgeschlossen, gelöscht oder bewegt.
Erinnerungen löschen
Wenn du eine Erinnerung nicht mehr benötigst, kannst du sie löschen. Wenn du sie evtl. später erneut ansehen willst, markiere die Erinnerung stattdessen als „Erledigt“.
In der App „Erinnerungen“
 auf dem Mac kannst du Erinnerungen auswählen, die du löschen willst.
auf dem Mac kannst du Erinnerungen auswählen, die du löschen willst.Drücke die Rückschritttaste.