
Ändern der Einstellungen in der App „Fotos“ auf dem Mac
Öffne die App „Fotos“ ![]() auf dem Mac und wähle „Fotos“ > „Einstellungen“, um die Einstellungen zu ändern. Klicke danach im Fenster „Einstellungen“ oben auf die Taste „Allgemein“ oder „iCloud“.
auf dem Mac und wähle „Fotos“ > „Einstellungen“, um die Einstellungen zu ändern. Klicke danach im Fenster „Einstellungen“ oben auf die Taste „Allgemein“ oder „iCloud“.
Einstellungen im Bereich „Allgemein“
Im Bereich „Allgemein“ kannst du grundlegende Einstellungen für die App „Fotos“ festlegen. Du kannst zum Beispiel festlegen, ob Fotos in einer „zusammengefassten“ Darstellung angezeigt werden, auswählen, ob importierte Medien in deine Mediathek kopiert werden, auswählen, ob GPS-Informationen in Fotos eingefügt werden, und mehr.
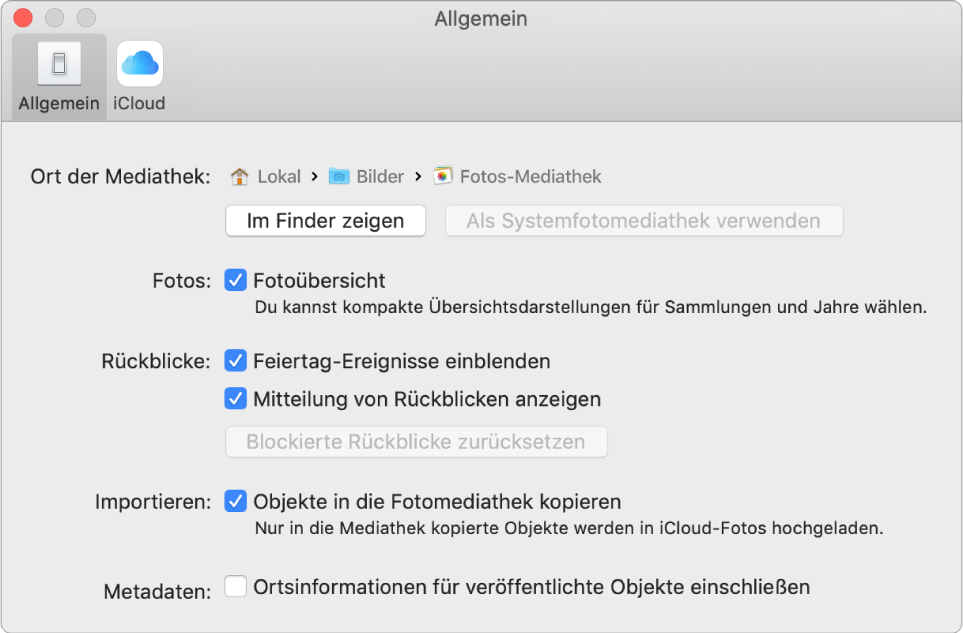
Einstellung | Erläuterung | ||||||||||
|---|---|---|---|---|---|---|---|---|---|---|---|
Ort der Mediathek | Möchtest du den Speicherort deiner Fotos-Mediathek im Finder anzeigen, klicke auf „Im Finder zeigen“. Klicke auf „Als Systemfotomediathek verwenden“, wenn du die derzeit geöffnete Mediathek als Systemfotomediathek verwenden möchtest (was dir ermöglicht, sie mit iCloud-Fotos zu verwenden). Weitere Informationen zum Wechseln der Mediatheken findest du unter Systemfotomediathek – Übersicht und Erstellen weiterer Fotomediatheken. | ||||||||||
Fotos | Markiere das Feld „Fotoübersicht“, wenn du deine Fotos in einer zusammengefassten Darstellung anzeigen möchtest, die nur eine Auswahl von Miniaturen für jedes Jahr bzw. jede Sammlung umfasst. Deaktiviere dieses Feld, wenn du die Miniaturen aller Fotos einer Sammlung oder eines Jahres anzeigen willst. | ||||||||||
Rückblicke | Markiere das Feld „Feiertag-Ereignisse einblenden“, wenn Gruppen mit Fotos von Feiertagen in Rückblicken einbezogen werden sollen. Deaktiviere dieses Feld, wenn an Feiertagen entstandene Fotos nicht Teil deiner Rückblicke sein sollen. Wähle das Markierungsfeld „Mitteilung von Rückblicken anzeigen“ aus, wenn du eine Mitteilung erhalten möchtest, wenn ein neuer Rückblick verfügbar wird. Klicke auf „Blockierte Rückblicke zurücksetzen“, wenn du Rückblicke bestimmter Typen blockiert hast und diese Typen neu erstellen möchtest. | ||||||||||
Importieren | Standardmäßig ist die App „Fotos“ so eingestellt, dass alle importierten Foto- und Videodateien in der Mediathek der App gespeichert werden. Deaktiviere das Feld „Objekte in die Fotomediathek kopieren“, wenn du importierte Objekte an ihrer aktuellen Speicherposition außerhalb der Mediathek belassen möchtest. Wenn Fotos außerhalb der Mediathek gespeichert sind, werden sie nicht automatisch in iCloud-Fotos geladen und sind daher nicht auf all deinen Geräten verfügbar. Du musst sie manuell an sicheren Speicherpositionen sichern. | ||||||||||
Metadaten | Damit „Fotos“ Ortsinformationen verwendet, die in Fotos eingebettet sind, die mit einer Kamera mit GPS-Unterstützung aufgenommen wurden (einschließlich iPhone), wähle das Feld „Ortsinformationen für veröffentlichte Objekte einschließen“ aus. | ||||||||||
Einstellungen im Bereich „iCloud“
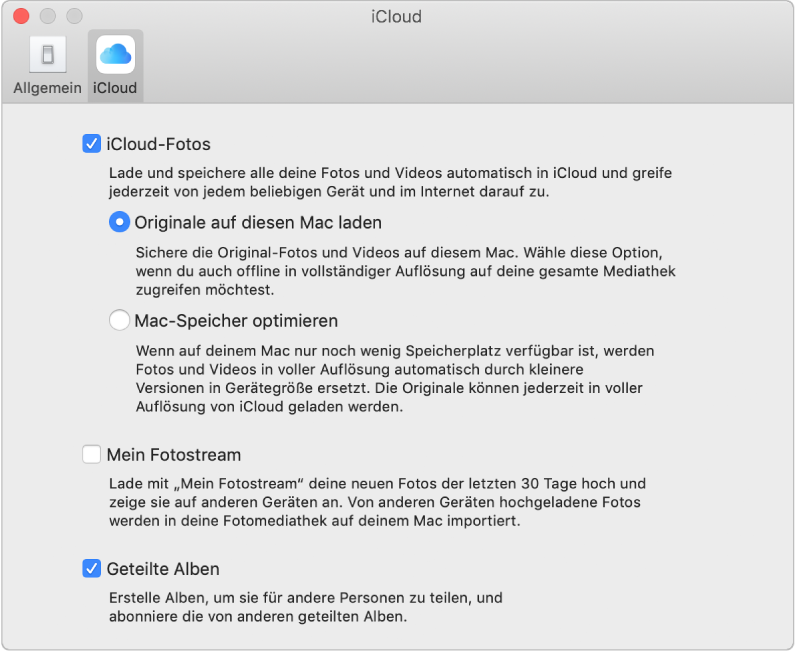
Einstellung | Erläuterung | ||||||||||
|---|---|---|---|---|---|---|---|---|---|---|---|
iCloud-Fotos | Wähle das Markierungsfeld aus, um iCloud-Fotos zu aktivieren.
Hinweis: Wenn die Option „Mac-Speicher optimieren“ aktiviert ist und der frei verfügbare Speicherplatz knapp wird, werden Live Photos auf deinem Computer als Standbilder gespeichert. Wenn du jedoch ein Live Photo öffnest, wird weiterhin das komplette Foto wiedergegeben. Weitere Informationen über iCloud-Fotos findest du unter iCloud-Fotos zum Speichern von Fotos verwenden. | ||||||||||
Mein Fotostream | Wähle dieses Markierungsfeld aus, um „Mein Fotostream“ zu aktivieren. „Mein Fotostream“ überträgt automatisch neue Fotos an all deine anderen iOS-Geräte und Computer, auf denen „Mein Fotostream“ aktiviert ist. In „Mein Fotostream“ werden nur in den letzten 30 Tagen aufgenommene Fotos (bis zu 1000 Fotos) gespeichert. Deine Fotos werden dort nicht dauerhaft gespeichert. Weitere Informationen findest du unter „Mein Fotostream“ zum Teilen der neuesten Fotos verwenden. | ||||||||||
Geteilte Alben | Wähle dieses Markierungsfeld aus, wenn du Alben mit anderen Personen teilen möchtest und umgekehrt Alben abonnieren möchtest, die andere mit dir teilen. Du kannst Fotos auswählen und sie mit Freunden und Verwandten teilen. Die anderen Personen können die Fotos anzeigen, Kommentare eingeben und auch selbst Fotos hinzufügen. Weitere Informationen findest du unter Was sind geteilte Alben in der App „Fotos“ auf dem Mac? | ||||||||||