
Zeitpunkt zum Senden einer Nachricht am Mac festlegen
Wenn es schon zu spät am Abend ist oder zu wichtig, um es zu vergessen, dann kannst du mit iMessage einen Zeitpunkt zum Senden einer Nachricht festlegen.
Hinweis: Um das Senden von Nachrichten zeitlich zu planen oder den Zeitpunkt zu ändern, musst du online sein und iMessage mit macOS Sequoia, iOS 18, iPadOS 18, watchOS 11, visionOS 2, oder neuer verwenden. Deine Empfänger können jedes Gerät nutzen und sie werden nicht wissen, dass das Senden der Nachricht zeitlich geplant war.
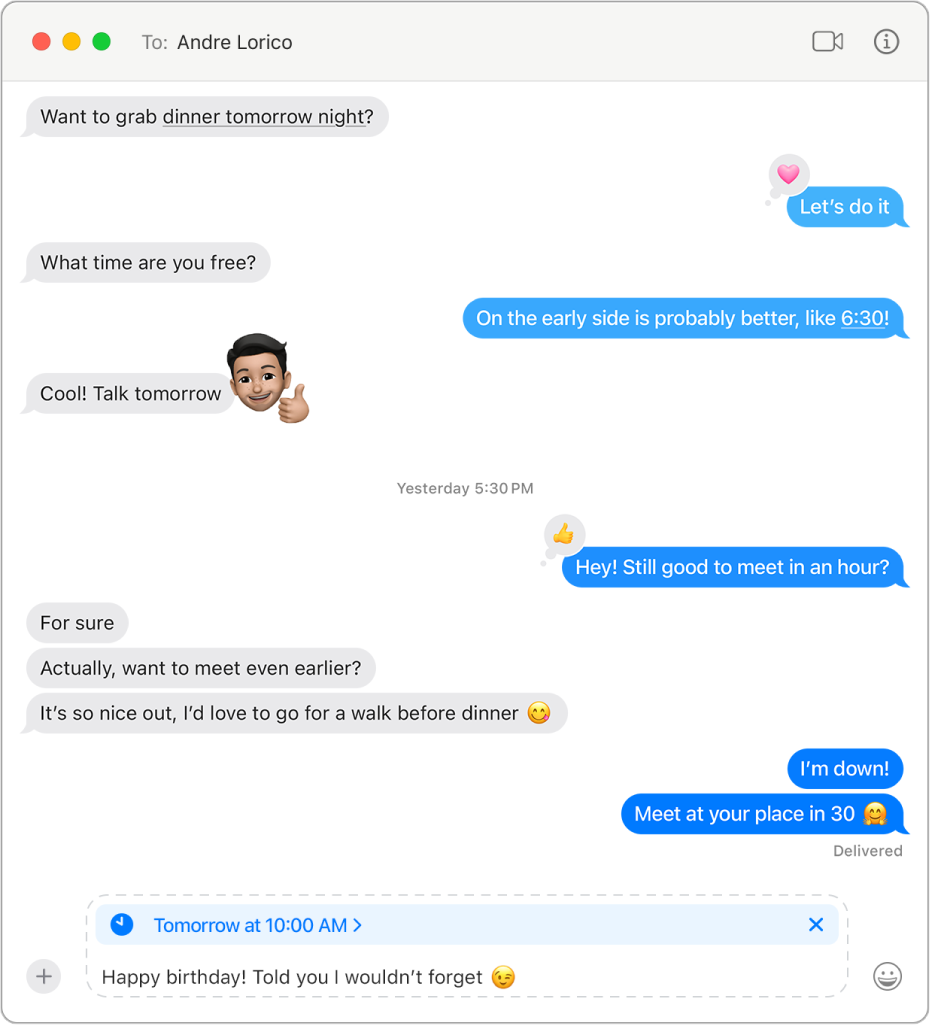
Zeitpunkt zum Senden einer Nachricht festlegen
Du kannst den Zeitpunkt zum Senden einer Nachricht bis zu 14 Tage in die Zukunft planen.
Öffne die App „Nachrichten“
 auf deinem Mac.
auf deinem Mac.Wähle eine Konversation aus.
Klicke auf
 und dann auf „Später senden“.
und dann auf „Später senden“.Wähle das Datum und die Uhrzeit, zu der deine Nachricht gesendet werden soll.
Gib deine Nachricht ein und drücke dann den Zeilenschalter, um den Zeitpunkt der Nachricht zu planen.
Die Nachricht wird mit einer gestrichelten Linie umrandet und wird bis zu dem Zeitpunkt, der Termin erscheint über der Nachricht, auf dem Server gesichert.
Zeitpunkt zum Senden einer Nachricht neu festlegen
Du kannst den Zeitpunkt zum Senden einer Nachricht bis zur Absendezeit ändern.
Öffne die App „Nachrichten“
 auf deinem Mac.
auf deinem Mac.Wähle die Konversation mit der Nachricht aus, bei der du den Zeitpunkt ändern möchtest.
Wenn du deine Nachricht nicht sehen kann, scrolle zum Ende der Konversation (zeitlich geplante Nachrichten erscheinen unter bereits gesendeten Nachrichten).
Klicke auf „Bearbeiten“ in der Konversation (über deiner geplanten Nachricht) und führe beliebige der folgenden Schritte aus:
Zeitpunkt ändern: Wähle „Zeit bearbeiten“, dann einen neuen Zeitpunkt, und klicke anschließend außerhalb des Zeitplans, um den neuen Zeitpunkt zu bestätigen.
Sofort senden: Wähle „Nachricht senden“.
Eine zeitlich geplanten Nachricht bearbeiten
Du kannst eine zeitlich geplante Nachricht bis zur Absendezeit bearbeiten.
Öffne die App „Nachrichten“
 auf deinem Mac.
auf deinem Mac.Wähle die Konversation mit der Nachricht aus, die du bearbeiten möchtest.
Wenn du deine Nachricht nicht sehen kann, scrolle zum Ende der Konversation (zeitlich geplante Nachrichten erscheinen unter bereits gesendeten Nachrichten).
Klicke bei gedrückter Control-Taste auf die Nachricht, die du ändern möchtest, und wähle dann „Bearbeiten“.
Nimm deine Änderungen vor und klicke dann auf
 , um die Änderungen zu senden oder auf
, um die Änderungen zu senden oder auf  , um sie zu verwerfen. Weitere Informationen findest du unter Eine gesendete Nachricht bearbeiten.
, um sie zu verwerfen. Weitere Informationen findest du unter Eine gesendete Nachricht bearbeiten.
Eine zeitlich geplanten Nachricht löschen
Wenn du eine Nachricht vor dem geplanten Sendetermin löschst, wird diese storniert und nicht an den Empfänger gesendet.
Öffne die App „Nachrichten“
 auf deinem Mac.
auf deinem Mac.Wähle die Konversation mit der Nachricht aus, die du löschen möchtest.
Wenn du deine Nachricht nicht sehen kann, scrolle zum Ende der Konversation (zeitlich geplante Nachrichten erscheinen unter bereits gesendeten Nachrichten).
Klicke auf „Bearbeiten“ in der Konversation (über deiner geplanten Nachricht) und wähle dann „Nachricht löschen”.