 Notizen
Notizen
Notizen sind mehr als nur Text. Notiere deine Gedanken oder füge Checklisten, Bilder, Weblinks und mehr hinzu. Mit geteilten Ordnern kannst du einen ganzen Ordner voller Notizen mit einer Gruppe teilen und jeder kann darauf zugreifen. Leistungsstarke neue Suchfunktionen unterstützen dich dabei, die richtigen Notizen noch schneller zu finden.
Siri fragen: Sage zum Beispiel: „Neue Notiz erstellen.”
Notizen auf ganz neue Weise anzeigen. Mit der Galeriedarstellung kannst du deine Notizen als Miniaturen anzeigen und darin noch schneller zur gesuchten Notiz navigieren.
Geteilte Ordner. Du kannst nun ganze Ordner teilen – einschließlich aller Notizen und den enthaltenen Unterordnern. Teile einen Ordner mit deiner Familie oder deinem Team, gewähre allen den Zugriff, damit sie Notizen erstellen oder bearbeiten, Anhänge hinzufügen und auch Unterordner erstellen können. Klicke auf die Taste „Personen hinzufügen“ ![]() und wähle eine Methode zum Senden des Links.
und wähle eine Methode zum Senden des Links.
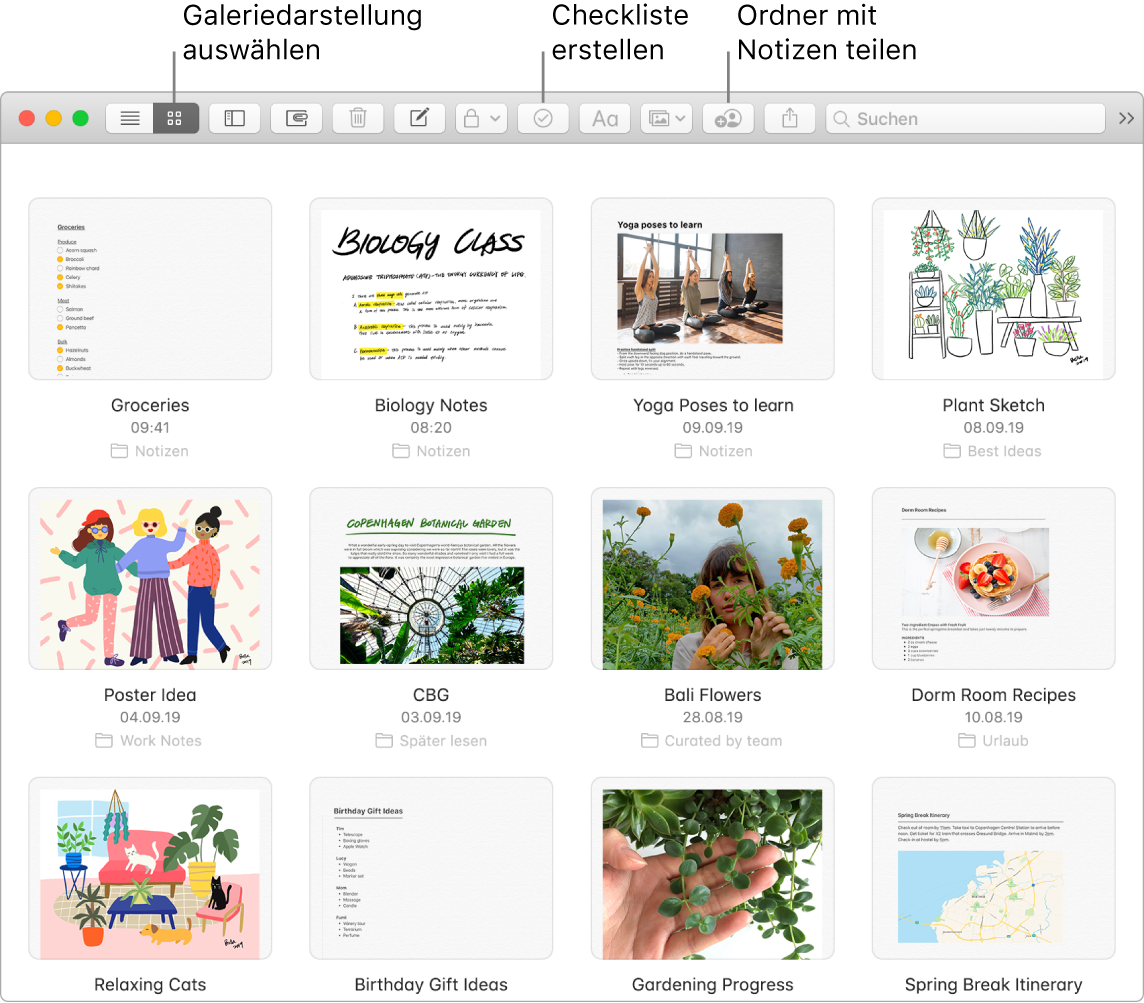
Tipp: Wenn du mit deiner Apple-ID angemeldet bist und iCloud für die App „Notizen“ aktiviert ist, werden deine Notizen auf all deinen Geräten auf dem neuesten Stand gehalten. Du kannst also eine To-Do-Liste auf dem Mac erstellen und unterwegs auf dem iPhone Aufgaben als erledigt markieren.
In deiner Liste als erledigt markieren. Klicke auf die Taste „Checkliste“ ![]() , um eine interaktive Checkliste zu einer Notiz hinzuzufügen, die markierte Objekte automatisch an das Ende der Liste verschiebt. Wähle „Format“ > „Mehr“ > „Alles deaktivieren“, um alle Objekte in der Liste zu deaktivieren und erneut zu beginnen – das ist perfekt, um die wöchentliche Einkaufsliste noch einmal zu verwenden.
, um eine interaktive Checkliste zu einer Notiz hinzuzufügen, die markierte Objekte automatisch an das Ende der Liste verschiebt. Wähle „Format“ > „Mehr“ > „Alles deaktivieren“, um alle Objekte in der Liste zu deaktivieren und erneut zu beginnen – das ist perfekt, um die wöchentliche Einkaufsliste noch einmal zu verwenden.
Fotos, Videos und mehr hinzufügen. Bewege ein Objekt (Foto, Video, PDF oder anderes Dokument) vom Schreibtisch. Wähle „Fenster“ > „Fotoübersicht“, um Objekte aus deiner Fotos-Mediathek zu einer Notiz hinzuzufügen.
Tabelle hinzufügen. Klicke auf die Taste „Tabelle“ ![]() , um eine Tabelle zu deiner Notiz hinzuzufügen. Du kannst sogar eine Tabelle von einer Website oder aus einer anderen App kopieren und in deiner Notiz einsetzen.
, um eine Tabelle zu deiner Notiz hinzuzufügen. Du kannst sogar eine Tabelle von einer Website oder aus einer anderen App kopieren und in deiner Notiz einsetzen.
Notiz sperren. Du kannst eine Notiz mit einem Passwort sperren, um sicherzustellen, dass nur diejenigen die Notiz sehen können, die das Passwort kennen. Wähle zum Sperren einer Notiz „Notizen“ > „Einstellungen“ und klicke auf „Passwort festlegen“. Wähle die Notiz aus, die du sperren möchtest, und wähle dann „Ablage“ > „Diese Notiz sperren“.
Touch Bar verwenden. Tippe auf ![]() , um eine neue Notiz zu erstellen. Tippe auf
, um eine neue Notiz zu erstellen. Tippe auf ![]() , um ein Checklistenobjekt zu deiner Notiz hinzuzufügen.
, um ein Checklistenobjekt zu deiner Notiz hinzuzufügen.

Tippe auf Schreibvorschläge, um Text hinzuzufügen.

Tippe auf ![]() , um Textformatierungsoptionen anzuzeigen, etwa das Ausrichten links oder rechts, fette Schrift, Kursivschrift oder Unterstreichen.
, um Textformatierungsoptionen anzuzeigen, etwa das Ausrichten links oder rechts, fette Schrift, Kursivschrift oder Unterstreichen.

Tippe auf ![]() , um Absatzstile wie nummerierte Listen, Aufzählungslisten oder Überschriften zu verwenden.
, um Absatzstile wie nummerierte Listen, Aufzählungslisten oder Überschriften zu verwenden.

Weitere Infos. Weitere Informationen findest du im Notizen – Benutzerhandbuch.