Magic Keyboard für das MacBook Pro
Das Magic Keyboard mit Touch ID verfügt über integrierte Funktionen, mit denen du einfach per Tastendruck Emojis eingeben, Tastatursprachen wechseln, das MacBook Pro sperren und zahlreiche Systemfunktionen ausführen kannst. Nach dem Einrichten von Touch ID kannst du das MacBook Pro mit deinem Fingerabdruck entsperren, schnell den Bildschirm sperren oder mit Apple Pay Käufe im App Store, in der Apple TV App, auf Apple Books und auf Websites tätigen.
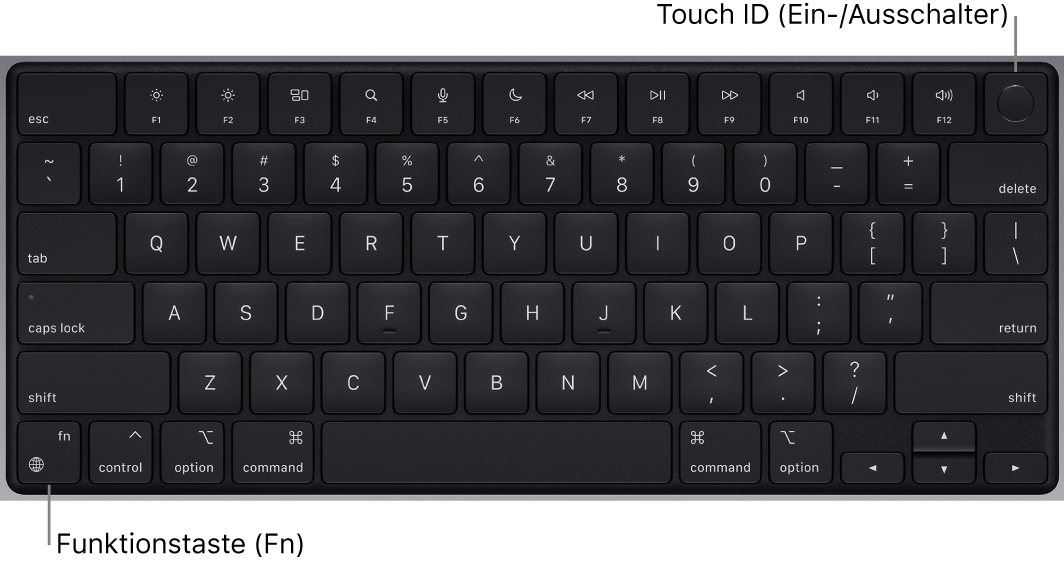
Touch ID einrichten. Du kannst Touch ID während der Konfiguration einrichten oder dies später im Bereich „Touch ID & Code“ in den Systemeinstellungen nachholen. Weitere Informationen zur Touch ID findest du unter Konfigurieren des MacBook Pro.
MacBook Pro einschalten. Klappe es auf, drücke die Touch ID (den Ein-/Ausschalter) oder drücke eine andere Taste.
Touch ID verwenden. Wenn du den Computer nach der Konfiguration von Touch ID zum ersten Mal startest oder neu startest, muss zum Anmelden dein Passwort eingegeben werden. Nach Erstanmeldung kannst du zum Authentifizieren einfach deinen Finger auf den Touch ID-Sensor legen, wenn du in derselben Sitzung nach deinem Passwort gefragt wirst. Du kannst Touch ID auch verwenden, um mit Apple Pay sichere Onlinekäufe zu tätigen. Weitere Informationen zu Apple Pay findest du unter Verwenden von Apple Pay auf dem Mac.
MacBook Pro sperren. Drücke auf Touch ID, um den Bildschirm schnell zu sperren.
MacBook Pro ausschalten. Wähle Menü „Apple“ ![]() > „Ausschalten“, um das MacBook Pro auszuschalten. Wähle Menü „Apple“
> „Ausschalten“, um das MacBook Pro auszuschalten. Wähle Menü „Apple“ ![]() > „Ruhezustand“, um den Ruhezustand des MacBook Pro zu aktivieren.
> „Ruhezustand“, um den Ruhezustand des MacBook Pro zu aktivieren.
Funktionstasten auf dem 14" und dem 16" MacBook Pro verwenden. Die Funktionstasten in der obersten Reihe der Tastatur des 14" und des 16" MacBook Pro bieten Kurzbefehle für diese gängigen Systemfunktionen:
Helligkeit (F1, F2): Drücke
 oder
oder  , um die Helligkeit des Bildschirms zu erhöhen bzw. zu verringern.
, um die Helligkeit des Bildschirms zu erhöhen bzw. zu verringern.Mission Control (F3): Drücke
 , um zu sehen, was auf deinem MacBook Pro läuft, inkl. aller Spaces-Bereiche und geöffneten Fenster.
, um zu sehen, was auf deinem MacBook Pro läuft, inkl. aller Spaces-Bereiche und geöffneten Fenster.Spotlight-Suche (F4): Drücke
 , um Spotlight zu öffnen und auf deinem MacBook Pro schnell nach etwas zu suchen.
, um Spotlight zu öffnen und auf deinem MacBook Pro schnell nach etwas zu suchen.Diktat/Siri (F5): Drücke
 , um die Diktierfunktion zu aktivieren. Du kannst Text diktieren, wann immer du schreiben kannst (z. B. in den Apps „Nachrichten“, „Mail“, „Pages“ und anderen Apps). Halte zum Aktivieren von Siri die Taste
, um die Diktierfunktion zu aktivieren. Du kannst Text diktieren, wann immer du schreiben kannst (z. B. in den Apps „Nachrichten“, „Mail“, „Pages“ und anderen Apps). Halte zum Aktivieren von Siri die Taste  gedrückt und sprich dann sofort deine Anfrage.
gedrückt und sprich dann sofort deine Anfrage.Nicht stören (F6) Drücke
 , um die Option „Nicht stören“ ein- oder auszuschalten. Wenn „Nicht stören“ aktiviert ist, siehst und hörst du Mitteilungen auf dem MacBook Pro nicht mehr, aber du kannst sie später in der Mitteilungszentrale ansehen.
, um die Option „Nicht stören“ ein- oder auszuschalten. Wenn „Nicht stören“ aktiviert ist, siehst und hörst du Mitteilungen auf dem MacBook Pro nicht mehr, aber du kannst sie später in der Mitteilungszentrale ansehen.Medien (F7, F8, F9): Drücke in einem Musiktitel, einem Film oder einer Diashow
 , um zurückzuspulen,
, um zurückzuspulen,  , um zu starten oder anzuhalten oder
, um zu starten oder anzuhalten oder  , um schnell vorzuspulen.
, um schnell vorzuspulen.Stummschalten (F10): Drücke
 , um den über die integrierten Lautsprecher oder den 3,5-mm-Kopfhöreranschluss ausgegebenen Ton stummzuschalten.
, um den über die integrierten Lautsprecher oder den 3,5-mm-Kopfhöreranschluss ausgegebenen Ton stummzuschalten.Lautstärke (F11, F12): Drücke
 oder
oder  , um die Lautstärke des über die integrierten Lautsprecher, den 3,5-mm-Kopfhöreranschluss oder ein Bluetooth-Audiogerät ausgegebenen Tons zu verringern oder zu erhöhen.
, um die Lautstärke des über die integrierten Lautsprecher, den 3,5-mm-Kopfhöreranschluss oder ein Bluetooth-Audiogerät ausgegebenen Tons zu verringern oder zu erhöhen.
Hinweis: Funktionstasten können Aktionen in bestimmte Apps ausführen oder andere Funktionen haben – zum Beispiel kann die Taste F11 alle geöffneten Fenster ausblenden und den Schreibtisch anzeigen. Zum Auslösen der alternativen Funktion, die der Taste zugeordnet ist, halte die Taste „Fn“/Globus ![]() gedrückt, während du eine Funktionstaste drückst.
gedrückt, während du eine Funktionstaste drückst.
Funktionstasten auf dem 13" MacBook Pro verwenden. Die Touch Bar auf dem 13" MacBook Pro besitzt auch herkömmliche Funktionen. Halte die Taste „Fn“/Globus ![]() gedrückt, um die Funktionstasten in der Touch Bar anzuzeigen.
gedrückt, um die Funktionstasten in der Touch Bar anzuzeigen.
Touch Bar des 13" MacBook Pro verwenden. Alle Systemfunktionen deines 13" MacBook Pro befinden sich auf der Touch Bar. Verwende die Touch Bar für diese allgemeinen Funktionen:
Tasten für Helligkeit: Drücke
 oder
oder  , um die Helligkeit des Bildschirms zu erhöhen bzw. zu verringern.
, um die Helligkeit des Bildschirms zu erhöhen bzw. zu verringern.Taste „Mission Control“: Drücke
 , um zu sehen, was auf deinem MacBook Pro läuft, inkl. aller Spaces-Bereiche und geöffneten Fenster.
, um zu sehen, was auf deinem MacBook Pro läuft, inkl. aller Spaces-Bereiche und geöffneten Fenster.Taste „Launchpad“: Drücke die Taste
 , um das Launchpad zu öffnen und alle Apps auf deinem iMac sofort anzuzeigen. Klicke auf eine App, um sie zu öffnen.
, um das Launchpad zu öffnen und alle Apps auf deinem iMac sofort anzuzeigen. Klicke auf eine App, um sie zu öffnen.Tasten für Tastaturhelligkeit: Drücke
 oder
oder  , um die Helligkeit der Tastatur zu verringern bzw. zu erhöhen.
, um die Helligkeit der Tastatur zu verringern bzw. zu erhöhen.Tasten „Medien“: Drücke in einem Musiktitel, einem Film oder einer Diashow
 , um zurückzuspulen,
, um zurückzuspulen,  , um zu starten oder anzuhalten oder
, um zu starten oder anzuhalten oder  , um schnell vorzuspulen.
, um schnell vorzuspulen.Taste „Stumm“: Drücke
 , um den über die integrierten Lautsprecher oder den 3,5-mm-Kopfhöreranschluss ausgegebenen Ton stummzuschalten.
, um den über die integrierten Lautsprecher oder den 3,5-mm-Kopfhöreranschluss ausgegebenen Ton stummzuschalten.Lautstärketasten: Drücke
 oder
oder  , um die Lautstärke des über die integrierten Lautsprecher, den 3,5-mm-Kopfhöreranschluss oder ein Bluetooth-Audiogerät ausgegebenen Tons zu verringern oder zu erhöhen.
, um die Lautstärke des über die integrierten Lautsprecher, den 3,5-mm-Kopfhöreranschluss oder ein Bluetooth-Audiogerät ausgegebenen Tons zu verringern oder zu erhöhen.Du kannst die Touch Bar deines 13" MacBook Pro auf für unterschiedliche Apps anpassen. Weitere Informationen hierzu findest du unter Anpassen der Touch Bar des 13" MacBook Pro.
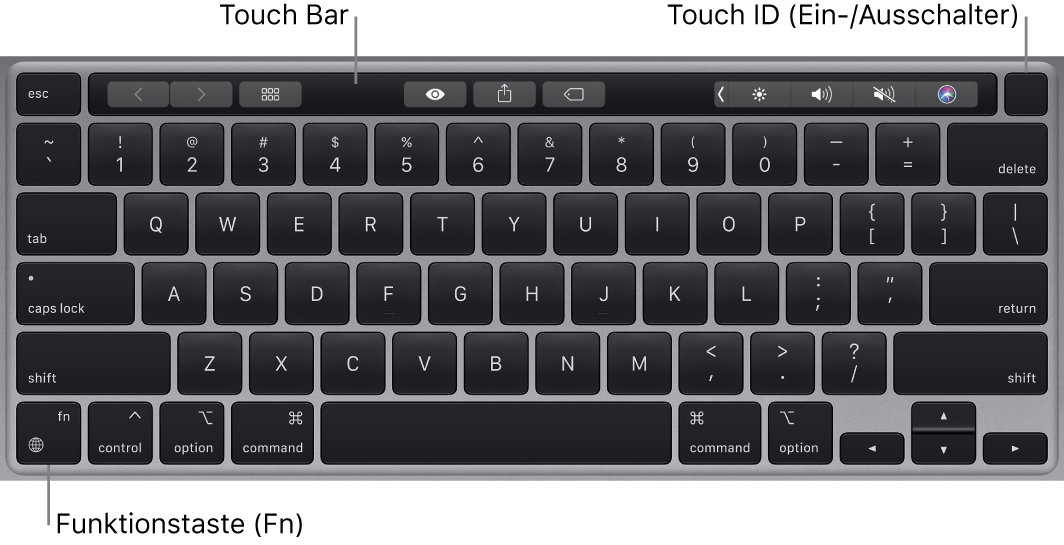
Emoji verwenden oder Tastatursprachen wechseln. Drücke die Taste „Fn“/Globus ![]() , um zu einer anderen Tastatur zu wechseln. Drücke
, um zu einer anderen Tastatur zu wechseln. Drücke ![]() wiederholt, um durch Emoji-Optionen oder andere in den Einstellungen „Tastatur“ angegebenen Sprachen zu blättern. Durch zweimaliges schnelles Drücken kannst du die Diktierfunktion starten (sofern du Diktieren in den Einstellungen „Tastatur“ aktiviert hast).
wiederholt, um durch Emoji-Optionen oder andere in den Einstellungen „Tastatur“ angegebenen Sprachen zu blättern. Durch zweimaliges schnelles Drücken kannst du die Diktierfunktion starten (sofern du Diktieren in den Einstellungen „Tastatur“ aktiviert hast).
Tastatur-Einstellungen anpassen. Um Optionen für die Tastatur und die Funktionstaste (Fn)/Globustaste ![]() festzulegen, öffne die Systemeinstellungen, klicke auf „Tastatur“ in der Seitenleiste und wähle die Optionen zum Ändern von Tastatur oder Eingabequelle, zum Anzeigen von Emojis und Symbolen, zum Starten der Diktierfunktion und Festlegen anderer Funktionen aus.
festzulegen, öffne die Systemeinstellungen, klicke auf „Tastatur“ in der Seitenleiste und wähle die Optionen zum Ändern von Tastatur oder Eingabequelle, zum Anzeigen von Emojis und Symbolen, zum Starten der Diktierfunktion und Festlegen anderer Funktionen aus.
Informationen über Tastaturkurzbefehle. Du kannst Tastenkombinationen drücken, um Aufgaben auf deinem MacBook Pro auszuführen, für die du normalerweise ein Trackpad, eine Maus oder ein anderes Gerät verwendest. Drücke beispielsweise „Befehl-C“, um ausgewählten Text zu kopieren, klicke dann auf die gewünschte Stelle und drücke „Befehl-V“, um den Text einzusetzen. Eine Liste häufig verwendeter Tastaturkurzbefehle findest du unter Tastaturkurzbefehle auf dem Mac. Wenn du noch nicht mit dem Mac vertraut bist, empfiehlt es sich, die Informationen im Abschnitt Für Mac-Neulinge zu lesen.