
Ändern des Schreibtischhintergrunds auf deinem Mac
Du kannst das Bild auswählen, das auf dem Schreibtisch angezeigt wird. Dein Mac verfügt standardmäßig über mehrere Dutzend Hintergrundbilder für den Schreibtisch, aus denen du wählen kannst. Es ist aber auch möglich, eigene Fotos oder einfarbige Hintergrundbilder zu verwenden.
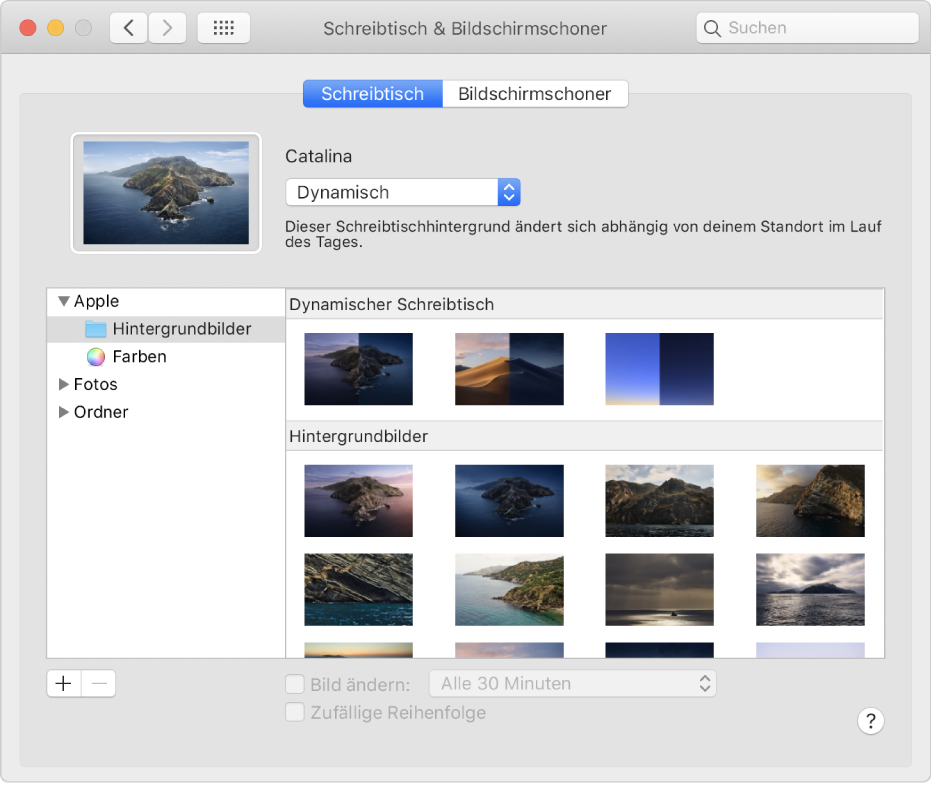
Tipp: Du kannst ein Bild vom Schreibtisch oder aus einem Ordner auf die Miniatur oben im Bereich bewegen, um dieses Bild als Schreibtischbild zu verwenden.
Wähle auf deinem Mac „Apple“
 > „Systemeinstellungen“, klicke auf „Schreibtisch & Bildschirmschoner“ und dann auf „Schreibtisch“.
> „Systemeinstellungen“, klicke auf „Schreibtisch & Bildschirmschoner“ und dann auf „Schreibtisch“.Auf der linken Seite ein Bild oder eine Farbe auswählen:
Bilder und Farben, die auf deinem Mac standardmäßig vorhanden sind: Klicke auf das Dreiecksymbol neben „Apple“ und wähle „Hintergrundbilder“ oder „Farben“, um Miniaturen der verfügbaren Bilder und Farben zu sehen.
Abhängig von deinem aktuellen Standort können sich dynamische Schreibtischbilder im Laufe des Tages automatisch ändern. Wenn die Ortungsdienste in der Systemeinstellung „Sicherheit“ deaktiviert wurden, ändert sich das Bild auf der Basis der Zeitzone, die du in der Systemeinstellung „Datum & Uhrzeit“ angegeben hast.
Einige dynamische Schreibtischbilder bieten unter Umständen auch Standbilder, damit das Schreibtischbild nicht vom hellen oder dunklen Erscheinungsbild des Schreibtischs ablenkt. Wenn du beispielsweise während der Konfiguration von macOS den Dunkelmodus auswählst, wird als Schreibtischhintergrund ein dunkles Standbild verwendet. Klicke auf das Einblendmenü und wähle die entsprechende Option aus, um ein Standbild (sofern verfügbar) zu verwenden bzw. nicht mehr zu verwenden.
Deine Bilder: Klicke auf das Dreiecksymbol neben „Fotos“ (oder „iPhoto“ sofern verfügbar). Befinden sich deine Bilder im Ordner „Bilder“ oder einem anderen Ordner, klicke auf das Dreiecksymbol neben „Ordner“ und wähle einen Ordner aus.
Klicke zum Hinzufügen eines Ordners auf „Hinzufügen“
 , navigiere zum Ordner und wähle den Ordner aus. Klicke anschließend auf „Auswählen“.
, navigiere zum Ordner und wähle den Ordner aus. Klicke anschließend auf „Auswählen“.Wenn nach Auswahl des Ordners, der deine Bilder enthält, nichts angezeigt wird, haben die Bilder möglicherweise nicht das richtige Format (JPEG, PICT, TIFF, PNG oder HEIC). Zum Ändern des Bildformats öffne das Bild in der Vorschau und sichere es im neuen Format. Verwende größere Bilder (mit einer höheren Auflösung wie 1024 x 768 Pixel), wenn deine Bilder unscharf und verschwommen wirken.
Klicke rechts auf das Bild, das du verwenden möchtest.
Der Schreibtischhintergrund ändert sich sofort und du kannst sehen, wie das Bild aussieht. Wenn du ein eigenes Bild verwendest, kannst du wählen, ob es den ganzen Bildschirm ausfüllen, in der Mitte angezeigt oder anderweitig platziert werden soll. Klicke einfach auf verschiedene Bilder und probiere Bilder und Anordnungen aus, bis dir die Anzeige gefällt.
Sollen alle Bilder in einem Ordner verwendet werden, markiere das Feld „Bild ändern“ und wähle dann aus, wie oft das Bild geändert werden soll, z. B. jede Stunde. Die Bilder werden in der Reihenfolge angezeigt, in der sie im Ordner erscheinen. Du kannst dich jedoch auch für eine zufällige Reihenfolge entscheiden.
Wenn du ein Bild aus der App „Fotos“ verwenden möchtest, wähle das Bild in der App aus und klicke dann auf die Taste „Teilen“ ![]() in der Fotos-Symbolleiste. Wähle anschließend „Als Schreibtischhintergrund festlegen“.
in der Fotos-Symbolleiste. Wähle anschließend „Als Schreibtischhintergrund festlegen“.
Du kannst ein Bild aus dem Web als Schreibtischbild verwenden. Klicke bei gedrückter Taste „ctrl“ im Browserfenster auf das Bild und wähle „Bild als Schreibtischhintergrund verwenden“.