
Festlegen von Optionen des Paneleditors für die Schaltersteuerung oder die Bedienungshilfentastatur auf dem Mac
Du verwendest den Paneleditor auf deinem Mac, um eigene Panels für die Panelsammlung der Schaltersteuerung oder der Bedienungshilfentastatur zu erstellen. Du kannst Optionen für ein Panel und Tasten und Gruppen in dem Panel festlegen. Die Optionen, die du festlegst, hängen davon ab, ob der Panel mit der Schaltersteuerung oder der Bedienungshilfentastatur genutzt werden soll.
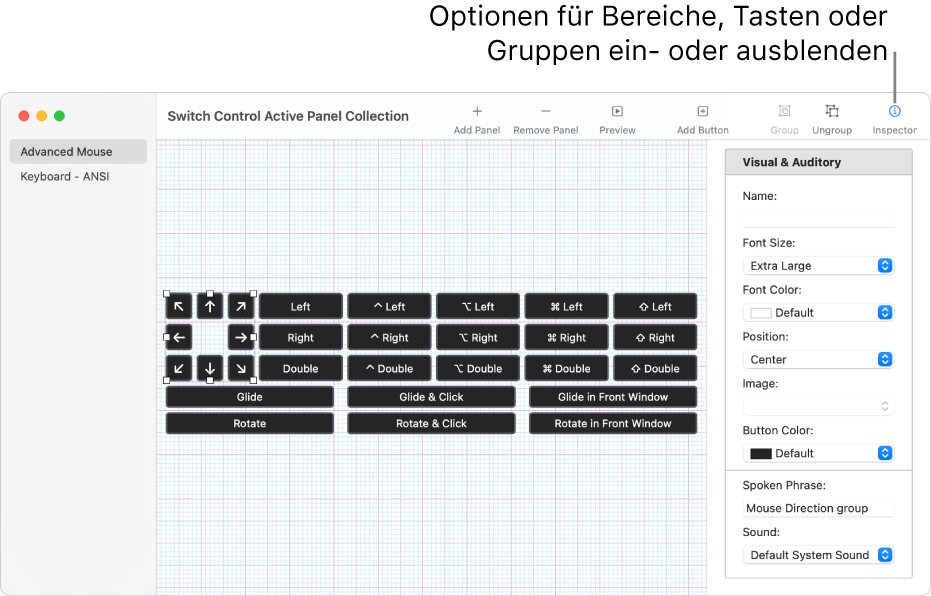
Tipp: Du kannst den Layout-Bereich vergrößern. Bewege dazu den linken Rand oder eine Ecke des Fensters. Wenn du das Informationsfenster nicht verwendest, um Optionen für Panels, Tasten und Gruppen festzulegen, klicke in der Symbolleiste auf „Informationen“, um es auszublenden.
Paneleditor öffnen
Wähle auf deinem Mac Menü „Apple“

 in der Seitenleiste. Führe dann rechts einen der folgenden Schritte aus (du musst möglicherweise nach unten scrollen):
in der Seitenleiste. Führe dann rechts einen der folgenden Schritte aus (du musst möglicherweise nach unten scrollen):Klicke auf „Schaltersteuerung“.
Klicke auf „Tastatur“.
Klicke auf „Paneleditor“.
Das Fenster „Panelsammlung „Schaltersteuerung““ oder „Panelsammlung „Bedienungshilfentastatur““ wird geöffnet und zeigt die Panels, die auf deinem Mac zur Verfügung stehen.
Wenn das Fenster mit der Sammlung nicht angezeigt wird, wähle „Ablage“ > „Panelsammlung „Schaltersteuerung“ öffnen“ oder „Ablage“ >„Panelsammlung „Bedienungshilfentastatur“ öffnen“.
Tasten und Gruppen zu einem Panel hinzufügen
Führe im Paneleditor auf deinem Mac in einem Fenster mit einer Panelsammlung beliebige der folgenden Schritte aus:
Tasten hinzufügen: Klicke auf die Taste „Taste hinzufügen“ in der Symbolleiste und bewege die Taste an die gewünschte Position im Layout.
Tasten mittels Textliste hinzufügen: Wähle „Ablage“ > „Textliste importieren“ und danach eine Datei (in reinem Textformat) mit einzelnen Wörtern oder Wortgruppen. Für jede in der Textdatei enthaltene Textzeile fügt der Paneleditor automatisch eine Taste hinzu, für die der Inhalt der jeweiligen Textzeile als Titel und „Text eingeben“ als Aktion verwendet wird. Beim Klicken auf die betreffende Taste in der Schaltersteuerung oder Bedienungshilfentastatur wird der Titel, der der Taste zugeordnet ist, in das jeweils aktuelle Dokument eingefügt.
Gruppe erstellen: Markiere in deinem Layout eine oder mehrere Tasten und klicke auf die Taste „Gruppieren“ in der Symbolleiste. Panels für Tastaturen beinhalten Standardgruppen mit Tasten, die für die Tastaturtasten stehen.
Gruppe bearbeiten: Doppelklicke auf die Gruppe, um den Fokus auf sie zu richten. Danach kannst du ein Objekt an eine andere Position innerhalb der Gruppe bewegen oder ein Objekt löschen. Klicke auf „Gruppierung aufheben“, um die Gruppe aufzulösen.
Objekte ausrichten: Wähle mindestens zwei Objekte im Layoutbereich aus und wähle dann „Bearbeiten“ > „Ausrichten“. Gib dann an, wie die Objekte ausgerichtet werden sollen, z. B. „Linksbündig“.
Leerraum gleichmäßig verteilen: Wähle mindestens zwei Objekte im Layoutbereich aus und wähle dann „Bearbeiten“ > „Leerraum verteilen“. Wähle die Richtung (horizontal oder vertikal), in der die Objekte gleichmäßig verteilt werden sollen.
Größe von Objekten angleichen: Wähle mindestens zwei Objekte im Layoutbereich aus und wähle dann „Bearbeiten“ > „Angleichen“. Wähle dann aus, ob Breite oder Höhe der Objekte angeglichen werden sollen.
Optionen für einen Schaltersteuerungsbereich festlegen
Klicke auf deinem Mac in der Symbolleiste eines Fensters mit einer Panelsammlung auf „Informationen“ und lege dann die Optionen für das Panel oder für die ausgewählte Taste oder Gruppe fest. Du kannst dabei aus den nachstehend beschriebenen Optionen auswählen.
Panel-Optionen
Du kannst beliebige der folgenden Paneloptionen festlegen. (Wenn diese nicht angezeigt werden, klicke auf eine beliebige Stelle im Panelhintergrund):
Für Programme anzeigen: Lass das Panel automatisch anzeigen, wenn eine der Apps, die du im Einblendmenü auswählst, die aktuelle App ist.
Zeigen: Gib an, wie das Panel verwendet werden soll. Du kannst es in die Liste der eigenen Panels einfügen oder als standardmäßiges Start-, Tastatur- oder Zeigerpanel verwenden. Wenn du es als standardmäßiges Start-, Tastatur- oder Zeigerpanel sicherst, ersetzt es das vorhandene Panel, das dann in der Liste der eigenen Panels verfügbar ist.
Stil für Auto-Scan: Lege fest, wie beim automatischen Scannen durch ein Panel navigiert wird. Für eine Vorschau des automatischen Scannens doppelklicke auf eine Gruppe in deinem Layout oder wähle ein Panel aus der Liste aus und klicke in der Symbolleiste auf „Vorschau“.
Wähle „Schritt“, um von einer Taste oder Gruppe zur nächsten zu wechseln. Wähle „Gleiten & Schritt“, damit die Bewegung basierend auf einer angegebenen Anzahl von Tasten erfolgt.
„Gleiten & Schritt“ erfordert weniger Präzision als das Navigieren nach Gruppe. Beim automatischen Scannen wird eine Reihe von Tasten in einer überlappenden Folge hervorgehoben, während über eine Panel navigiert wird. Dabei erhält der Benutzer wiederholt die Möglichkeit, näher an eine Zieltaste zu navigieren, bevor der Schritt zu dieser Taste erfolgt.
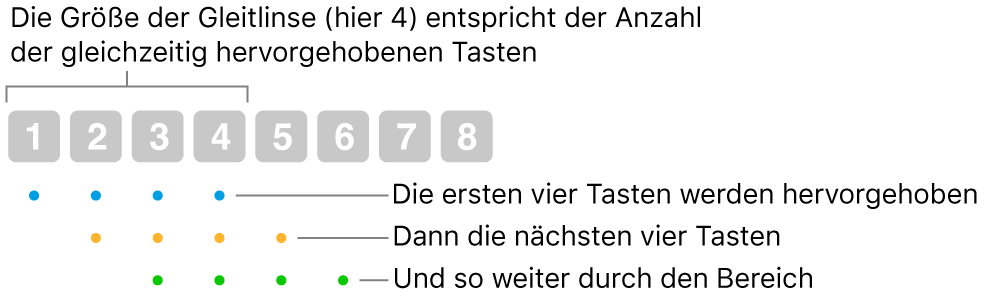
Gleitlinsengröße: Gib für das automatische Scannen mit „Gleiten & Schritt“ an, wie viele Tasten jeweils hervorgehoben werden sollen.
Anpassungen einblenden: Blende oben rechts im eigenen Panel das Symbol „Bereichsoptionen“
 ein, damit du dessen Tasten verwenden kannst, um die Größe und Transparenz des Panels anzupassen.
ein, damit du dessen Tasten verwenden kannst, um die Größe und Transparenz des Panels anzupassen.Taste „Start“ einblenden: Blende oben rechts
 im eigenen Panel die Taste „Start“ ein, damit du einfach zum Startpanel zurückkehren kannst.
im eigenen Panel die Taste „Start“ ein, damit du einfach zum Startpanel zurückkehren kannst.
Tasten- und Gruppenoptionen
Führe einen der folgenden Schritte aus:
Visuelle Optionen für eine ausgewählte Taste oder Gruppe festlegen: Lege Folgendes fest: Name (nur für Tasten), Schriftgröße und -farbe, Position, Bild, das als Taste verwendet werden soll, und Farbe der Taste.
Akustische Optionen für eine ausgewählte Taste oder Gruppe festlegen: Lege Folgendes fest: eine Formulierung, die gesprochen werden soll, wenn sich der VoiceOver-Cursor auf der Taste befindet, und einen Ton, der abgespielt werden soll, wenn das Objekte ausgewählt wird.
Die Formulierung bzw. der Ton ist nur dann zu hören, wenn eine Option für die Schaltersteuerung zum Sprechen der Formulierung bzw. Abspielen des Tons definiert wurde. Um diese Option festzulegen, wähle Menü „Apple“

 in der Seitenleiste. Klicke rechts auf „Schaltersteuerung“ und dann unter „Navigation“ im Einblendmenü auf „Beim Navigieren“ und wähle eine Option aus. (Du musst möglicherweise nach unten scrollen.)
in der Seitenleiste. Klicke rechts auf „Schaltersteuerung“ und dann unter „Navigation“ im Einblendmenü auf „Beim Navigieren“ und wähle eine Option aus. (Du musst möglicherweise nach unten scrollen.)Aktion für eine ausgewählte Taste festlegen: Gib eine Aktion an, die ausgeführt werden soll, wenn die Taste ausgewählt wird, z. B. Text eingeben. Für einige Optionen musst du zusätzliche Details angeben, etwa den Text, der automatisch eingegeben werden soll, wenn die Taste ausgewählt wird.
Wenn du die Aktion „Maus“ auswählst:
Für die Mausaktion „Drehen“ legt die Einstellung „Grenze“ fest, wie der Sektor (der wie ein Tortenstück aussieht) gedreht wird. Wenn „Alle Displays“ ausgewählt wird, dreht er sich von der aktuellen Zeigerposition aus um den Bildschirm. Wenn „Fenster im Vordergrund“ ausgewählt ist, dreht er sich von der Mitte des Fensters aus um das im Vordergrund angezeigte Fenster.
Für die Mausaktion „Lineare Bewegung“ kannst du die Richtung angeben, in der sich der Zeiger über den Bildschirm bewegt, wenn die Taste ausgewählt wird. Du kannst die Taste auch umkehren oder die zuletzt durchgeführte lineare Bewegung wiederholen.
Du kannst Objekte innerhalb eines Panels oder panelübergreifend kopieren und einsetzen.
Optionen für ein Panel der Bedienungshilfentastatur festlegen
Klicke in der Symbolleiste eines Fensters für die Panelsammlung auf „Informationen“, lege die Optionen für das Panel oder die ausgewählte Taste oder Gruppe fest. Wenn die Paneloptionen nicht angezeigt werden, klicke auf eine beliebige Stelle im Panelhintergrund.
Panel-Optionen
Lege eine der folgenden Optionen fest:
Für Programme anzeigen: Lass das Panel automatisch anzeigen, wenn eine der Apps, die du im Einblendmenü auswählst, die aktuelle App ist.
Zeigen: Gib an, wie das Panel verwendet werden soll. Du kannst es in die Liste der eigenen Panels einfügen oder als standardmäßiges Startpanel verwenden, es in einer Symbolleiste in einem Panel anzeigen oder gar nicht anzeigen. Wenn du es als standardmäßiges Startpanel sicherst, ersetzt es das vorhandene Panel, das dann in der Liste der eigenen Panels weiterhin verfügbar ist.
Wenn du ein Panel als Symbolleiste verwendest, kannst du wählen, ob sie sich über oder unter den Panels befinden soll, in denen sie angezeigt wird, und die Reihenfolge angeben, wenn mehrere Symbolleisten verfügbar sind. Wähle „Bearbeiten“ > „Reihenfolge der Symbolleiste ändern“ und folge den angezeigten Anleitungen.
Anpassungen einblenden: Blende oben rechts im eigenen Panel das Symbol „Paneloptionen“
 ein, damit du dessen Tasten verwenden kannst, um die Größe und Transparenz des Panels anzupassen.
ein, damit du dessen Tasten verwenden kannst, um die Größe und Transparenz des Panels anzupassen.Taste „Start“ einblenden: Blende oben rechts
 im eigenen Panel die Taste „Start“ ein, damit du einfach zum Startpanel zurückkehren kannst.
im eigenen Panel die Taste „Start“ ein, damit du einfach zum Startpanel zurückkehren kannst.
Tasten- und Gruppenoptionen
Führe einen der folgenden Schritte aus:
Visuelle Optionen für eine ausgewählte Taste oder Gruppe festlegen: Lege Folgendes fest: Name (nur für Tasten), Schriftgröße und -farbe, Position, Bild, das als Taste verwendet werden soll, und Farbe der Taste.
Aktion für eine ausgewählte Taste festlegen: Gib eine Aktion an, die ausgeführt werden soll, wenn die Taste ausgewählt wird, z. B. „Text eingeben“. Für einige Optionen musst du zusätzliche Details angeben, etwa den Text, der automatisch eingegeben werden soll, wenn die Taste ausgewählt wird.
Wenn du die Verweilaktion auswählst:
Wähle eine Verweilaktion aus, etwa einen Doppelklick, die ausgeführt werden soll, wenn du auf der Taste verweilst. Du kannst auch auswählen, dass das Menü „Optionen“ angezeigt werden soll, in dem du zwischen einmaligen Aktionen oder dem Ausführen keiner Aktion wechseln kannst.
Wähle „Nur einmalig“, damit die Aktion nur ein einziges Mal ausgeführt wird. Diese Option ist beispielsweise nützlich für eine Taste, die einen rechten Mausklick zum Öffnen eines Kontextmenüs ausführt.
Du kannst Objekte innerhalb eines Panels oder panelübergreifend kopieren und einsetzen.
Denke beim Bearbeiten eines Panels in einer Panelsammlung daran, deine Änderungen zu sichern, damit sie in der Schaltersteuerung oder in der Bedienungshilfentastatur verfügbar sind.