iPad – Benutzerhandbuch
- iPad – Benutzerhandbuch
- Neue Funktionen in iPadOS
- Unterstützte Modelle
-
- Beenden des Ruhezustands und Entsperren
- Anpassen der Lautstärke
- Ändern oder Deaktivieren von Tönen
- Zugriff auf Funktionen aus dem Sperrbildschirm
- Öffnen von Apps auf dem Home-Bildschirm
- Aufnehmen eines Bildschirmfotos oder des Bildschirminhalts
- Ändern oder Sperren der Bildschirmausrichtung
- Ändern des Hintergrundbilds
- Vergrößern einer Grafik-App für den Vollbildmodus
- Drag & Drop
- Mit dem iPad suchen
- Verwenden von AirDrop zum Senden von Objekten
- Ausführen von Schnellaktionen
- Verwenden und Anpassen des Kontrollzentrums
- Anzeigen und Verwalten der Ansicht „Heute“
- Aufladen der Batterie und Prüfen der Batterielaufzeit
- Bedeutung der Statussymbole
- Reisen mit dem iPad
-
-
- Einrichten von FaceTime
- Tätigen und Annehmen von Anrufen
- Aufnehmen eines Live Photo
- Tätigen eines Gruppenanrufs mit FaceTime
- Verwenden anderer Apps während eines Anrufs
- Hinzufügen von Kameraeffekten
- Ändern der Audio- und Videoeinstellungen
- Beenden eines Anrufs oder Umschalten zur App „Nachrichten“
- Blockieren unerwünschter Anrufer
-
- Übersicht über die App „Home“
- Hinzufügen und Steuern von Geräten
- Einrichten von Geräten
- Hinzufügen weiterer Haushalte
- Einrichten eines HomePod
- Konfigurieren von Kameras
- Konfigurieren eines Routers
- Erstellen und Verwenden von Szenen
- Steuern deines Zuhauses mit Siri
- Automationen und Fernsteuerung
- Erstellen einer Automation
- Teilen der Steuerung mit anderen Personen
-
- Schreiben einer E-Mail-Nachricht
- Hinzufügen von Anhängen
- Adressieren und Senden von E-Mail-Nachrichten
- Anzeigen einer E-Mail-Nachricht
- Speichern eines E-Mail-Entwurfs
- Markieren und Filtern von E-Mail-Nachrichten
- Verwalten deiner E-Mail-Nachrichten
- Suchen nach einer E-Mail-Nachricht
- Löschen und Wiederherstellen von E-Mail-Nachrichten
- Umgang mit Anhängen
- Drucken von E-Mail-Nachrichten
-
- Anzeigen von Karten
- Suchen von Orten
- Umsehen
- Markieren von Orten
- Abrufen von Informationen über einen Ort
- Teilen von Orten
- Sichern von Lieblingsorten
- Erstellen von Sammlungen
- Abrufen von Verkehrs- und Wetterinformationen
- Abrufen von Routen
- Abrufen detaillierter Wegbeschreibungen
- Flyover-Touren in der App „Karten“
- Zur Verbesserung von Karten beitragen
-
- Einrichten der App „Nachrichten“
- Senden und Empfangen von Nachrichten
- Teilen von Fotos, Videos und Audionachrichten
- Animieren von Nachrichten
- Verwenden von mit iMessage kompatiblen Apps
- Verwenden von Animojis und Memojis
- Senden eines Digital Touch-Effekts
- Senden und Empfangen von Geldbeträgen mit Apple Pay
- Ändern von Mitteilungen
- Filtern und Blockieren von Nachrichten
- Löschen von Nachrichten
-
- Anzeigen von Fotos und Videos
- Bearbeiten von Fotos und Videos
- Bearbeiten von Live Photos
- Bearbeiten von Fotos im Porträtmodus
- Verwalten von Fotos in Alben
- Suchen in der App „Fotos“
- Teilen von Fotos und Videos
- Anzeigen von Rückblicken
- Suchen nach Personen in der App „Fotos“
- Durchsuchen der Fotos nach Aufnahmeort
- Verwenden von iCloud-Fotos
- Teilen von Fotos mittels geteilter Alben in iCloud
- Verwenden des Albums „Mein Fotostream“
- Importieren von Fotos und Videos
- Drucken von Fotos
- Kurzbefehle
- Aktien
- Tipps
-
- Einrichten der Familienfreigabe
- Teilen von Käufen mit Familienmitgliedern
- Aktivieren von „Vor dem Kaufen fragen“
- Ausblenden von Käufen
- Teilen von Abonnements
- Teilen von Fotos, eines Kalenders oder anderer Objekte mit Familienmitgliedern
- Ortung eines vermissten Geräts eines Familienmitglieds
- Bildschirmzeit für Familienmitglieder einrichten
-
- Teilen der Internetverbindung
- Tätigen und Annehmen von Anrufen
- Verwenden des iPad als zweiten Bildschirm für den Mac
- Handoff von Aufgaben zwischen iPad und Mac
- Ausschneiden, Kopieren und Einsetzen zwischen iPad und Mac
- Herstellen einer Verbindung zwischen iPad und Computer über USB
- Synchronisieren des iPad mit deinem Computer
- Übertragen von Dateien zwischen dem iPad und deinem Computer
-
-
- Festlegen eines Codes
- Einrichten von Face ID
- Einrichten von Touch ID
- Ändern des Zugriffs auf Objekte bei gesperrtem iPad
- Erstellen von Passwörtern für Websites und Apps
- Teilen von Passwörtern mit AirDrop
- Verwalten der Zwei-Faktor-Authentifizierung
- Konfigurieren des iCloud-Schlüsselbunds
- Verwenden von VPN
-
- Neustart des iPad
- Aktualisieren von iPadOS
- Erstellen eines Backups für das iPad
- Zurücksetzen des iPad auf die Standardwerte
- Wiederherstellen aller Inhalte aus einem Backup
- Wiederherstellen von gekauften und gelöschten Objekten
- Verkaufen oder Verschenken deines iPad
- Löschen des gesamten Inhalts und aller Einstellungen
- Wiederherstellen der Werkseinstellungen des iPad
- Installieren oder Entfernen von Konfigurationsprofilen
-
- Einführung in die Funktionen der Bedienungshilfe
-
-
- Aktivieren und Einüben von VoiceOver
- Ändern der VoiceOver-Einstellungen
- Erlernen von VoiceOver-Gesten
- Bedienen des iPad mit VoiceOver-Gesten
- Steuern von VoiceOver mithilfe des Rotors
- Verwenden der Bildschirmtastatur
- Schreiben mit dem Finger
- Verwenden von VoiceOver mit einer externen Apple-Tastatur
- Eingeben von Braillezeichen auf dem Bildschirm bei Verwendung von VoiceOver
- Verwenden einer Braillezeile
- Anpassen von Gesten und Tastaturkurzbefehlen
- Verwenden von VoiceOver mit einem Zeigergerät
- Verwenden von VoiceOver in Apps
- Zoomen
- Lupe
- Anzeige & Textgröße
- Bewegung
- Gesprochene Inhalte
- Audiobeschreibungen
-
-
- Wichtige Informationen zur Sicherheit
- Wichtige Informationen zur Handhabung
- Abrufen von Informationen über dein iPad
- Anzeigen oder Ändern der Mobilfunkeinstellungen
- Weitere Ressourcen für Software und Service
- FCC-Konformitätserklärung
- ISED-Konformitätserklärung (Kanada)
- Informationen zu Laserklasse 1
- Apple und die Umwelt
- Informationen zur Entsorgung und zum Recycling
- ENERGY STAR-Konformitätserklärung
- Copyright
Verwenden von Animojis und Memojis in der App „Nachrichten“ auf dem iPad
Verwende die App „Nachrichten“ ![]() , um dich mit Animoji- und personalisierten Memoji-Stickern zu präsentieren, die zu deiner Persönlichkeit und zu deiner Stimmung passen. Bei Modellen mit einer TrueDepth-Kamera kannst du animierte Animoji- oder Memoji-Nachrichten senden, bei denen deine Stimme aufgenommen und deine Mimik nachgeahmt wird.
, um dich mit Animoji- und personalisierten Memoji-Stickern zu präsentieren, die zu deiner Persönlichkeit und zu deiner Stimmung passen. Bei Modellen mit einer TrueDepth-Kamera kannst du animierte Animoji- oder Memoji-Nachrichten senden, bei denen deine Stimme aufgenommen und deine Mimik nachgeahmt wird.
Eigenes Memoji erstellen
Du kannst den Look für dein eigenes Memoji individuell gestalten – von der Hautfarbe und Sommersprossen über Frisur und Haarfarbe, Mimik, Kopfbedeckung bis hin zu Brille und mehr. Du kannst mehrere Memojis für verschiedene Stimmungslagen erstellen.
Tippe in einer Konversation auf
 und dann auf
und dann auf  .
.Tippe nacheinander auf die einzelnen Funktionen und Attribute und wähle die jeweils gewünschte Option aus. Je mehr Funktionen du deinem Memoji hinzufügst, umso natürlicher wirkt es am Ende.
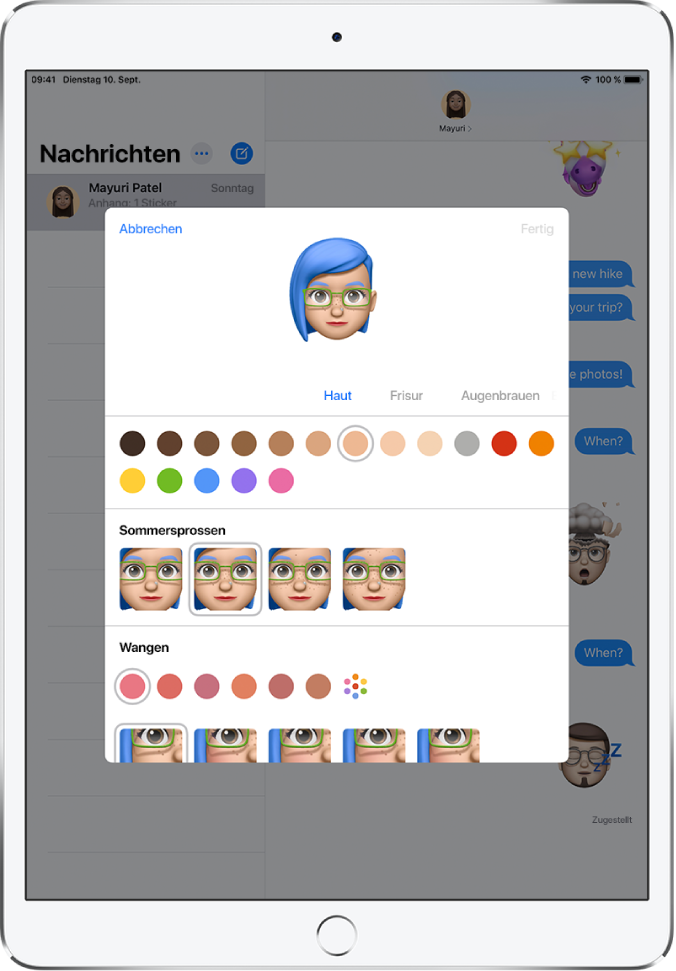
Tippe auf „Fertig“, um das Memoji zu deiner Sammlung hinzuzufügen.
Tippe zum Bearbeiten, Duplizieren oder Löschen eines Memoji auf
 , auf „Memoji“ und auf
, auf „Memoji“ und auf  .
.
Animoji- und Memoji-Sticker senden
Auf der Basis deiner Memoji- und Animoji-Figuren generiert die App „Nachrichten“ automatisch Sticker-Pakete. Du kannst diese Sticker verwenden, um ein breites Spektrum an Emotionen auf ganze neue Art auszudrücken.
Tippe in einer Konversation auf
 .
.Tippe in der obersten Zeile auf ein Memoji oder Animoji, um die Sticker im Sticker-Paket anzuzeigen.
Führe einen der folgenden Schritte aus, um einen Sticker zu senden:
Tippe auf den Sticker, um ihn zur Sprechblase hinzuzufügen. Füge gegebenenfalls einen Kommentar hinzu und tippe auf
 , um den Sticker zu senden.
, um den Sticker zu senden.Lege einen Finger auf einen Sticker und ziehe ihn auf eine Nachricht in der Konversation. Der Sticker wird automatisch gesendet, wenn du ihn zur Nachricht hinzufügst.
Animierte Animoji- oder Memoji-Aufnahmen senden
Bei Modellen mit einer TrueDepth-Kamera kannst du Animoji- oder Memoji-Nachrichten senden, bei denen deine Stimme aufgenommen und deine Mimik nachgeahmt wird.
Tippe in einer Konversation auf
 und wähle ein Animoji oder Memoji aus.
und wähle ein Animoji oder Memoji aus.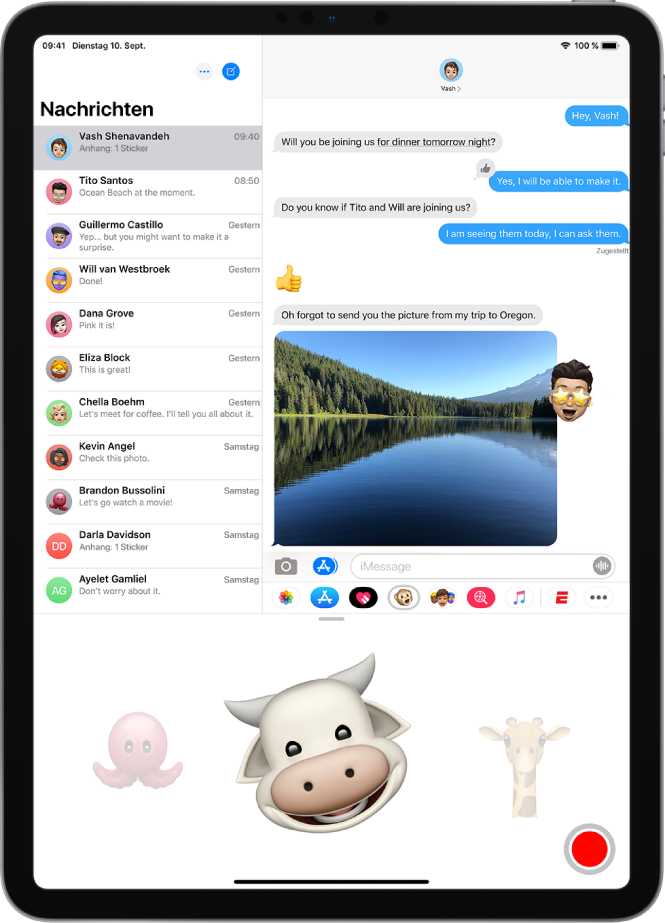
Tippe auf
 , um deine Mimik und deine Stimme aufzuzeichnen.
, um deine Mimik und deine Stimme aufzuzeichnen.Tippe auf die Taste „Wiederholen“, um dir die Nachricht anzusehen und anzuhören.
Tippe auf
 , um deine Nachricht zu senden, oder auf
, um deine Nachricht zu senden, oder auf  , um den Vorgang abzubrechen.
, um den Vorgang abzubrechen.
Du kannst auch ein Foto oder Video von dir als Animoji oder Memoji aufnehmen, es mit Stickern verzieren und versenden. Weitere Informationen findest du unter Kameraeffekte zu einem Foto oder Video hinzufügen. Du kannst auch in einer FaceTime-Konversation zu einem Animoji oder Memoji werden.