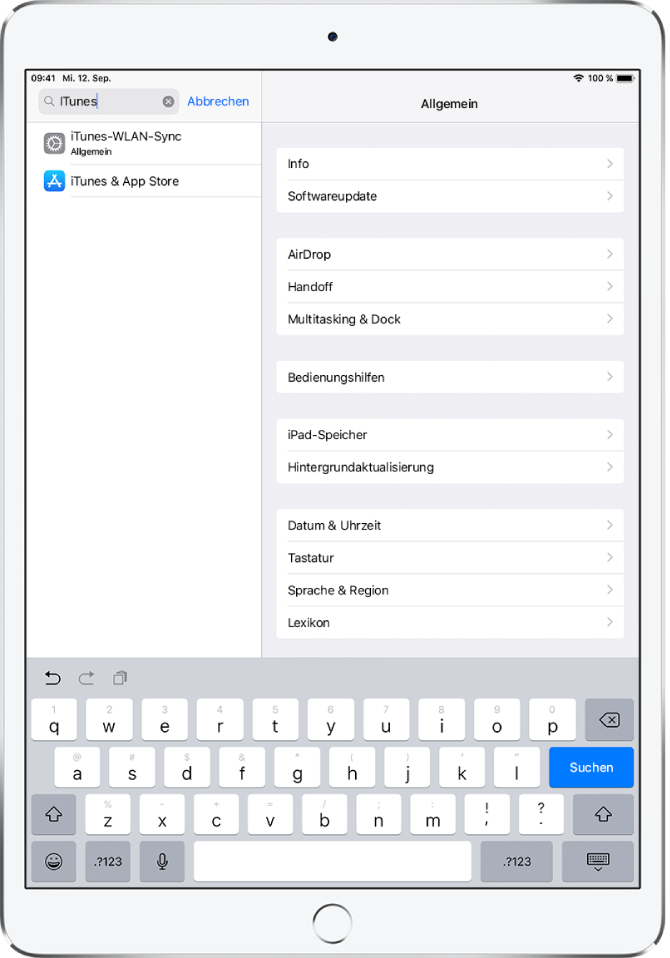Ändern der Einstellungen des iPad
Durch Tippen auf „Einstellungen“ ![]() (auf dem Home-Bildschirm) kannst du die Einstellungen für dein iPad konfigurieren und anpassen. Du kannst die Sprache und die Region festlegen, die Bezeichnung für dein iPad ändern, andere Töne für Mitteilungen wählen und viele andere Präferenzen festlegen. In den folgenden Abschnitten werden einige Beispiele für Einstellungen beschrieben, die du festlegen kannst.
(auf dem Home-Bildschirm) kannst du die Einstellungen für dein iPad konfigurieren und anpassen. Du kannst die Sprache und die Region festlegen, die Bezeichnung für dein iPad ändern, andere Töne für Mitteilungen wählen und viele andere Präferenzen festlegen. In den folgenden Abschnitten werden einige Beispiele für Einstellungen beschrieben, die du festlegen kannst.
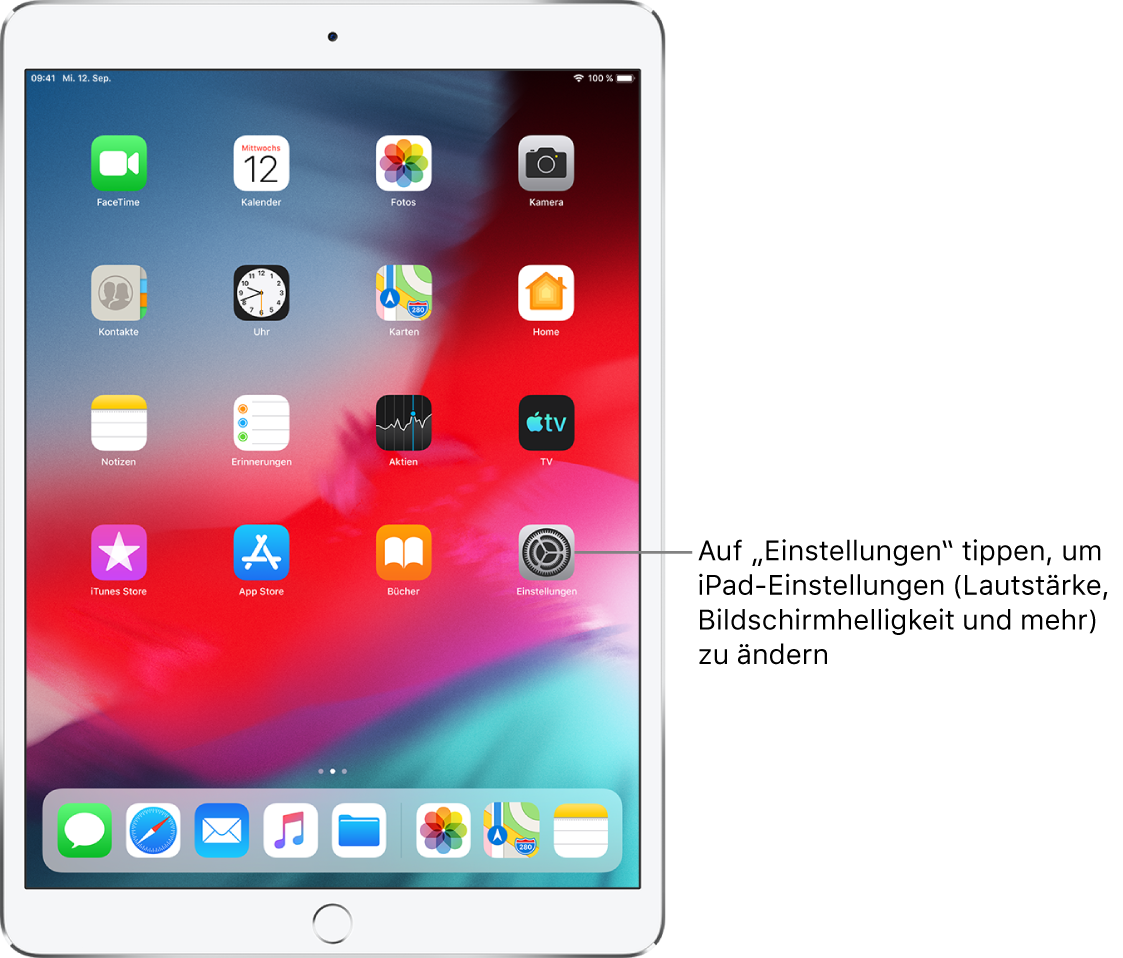
Datum und Uhrzeit einstellen
Standardmäßig werden das Datum und die Uhrzeit, die auf dem Sperrbildschirm zu sehen sind, abhängig von deinem Standort automatisch eingestellt. Falls die Zeitangaben nicht richtig sind, kannst du sie manuell anpassen.
Wähle „Einstellungen“
 > „Allgemein“ > „Datum & Uhrzeit“.
> „Allgemein“ > „Datum & Uhrzeit“.Aktiviere eine der folgenden Optionen:
Automatisch einstellen: Das iPad ruft die korrekte Zeit über das Mobilfunknetz ab und aktualisiert die Uhrzeit für die Zeitzone, in der du dich befindest. Einige Netze unterstützen die Netzwerkzeit allerdings nicht, weshalb das iPad in einigen Regionen die lokale Uhrzeit möglicherweise nicht automatisch erkennen kann.
24 Stunden: (Diese Option ist nicht in allen Regionen verfügbar.) Das iPad verwendet die Zahlen 0 bis 23 für die Stundenanzeige.
Sprache und Region einstellen
Wähle „Einstellungen“
 > „Allgemein“ > „Sprache & Region“.
> „Allgemein“ > „Sprache & Region“.Lege die folgenden Einstellungen fest:
Die Sprache für das iPad
Die Region
Das Kalenderformat
Die Temperatureinheit (Celsius oder Fahrenheit)
Wähle „Einstellungen“ > „Allgemein“ > „Tastatur“ >„Tastaturen“, wenn du eine Tastatur für eine weitere Sprache hinzufügen möchtest.
Weitere Informationen findest du unter Hinzufügen oder Ändern von Tastaturen auf dem iPad.
Namen deines iPad ändern
Der Name deines iPad wird für iTunes, iCloud und AirDrop sowie für den persönlichen Hotspot verwendet.
Wähle „Einstellungen“
 > „Allgemein“ > „Info“ > „Name“.
> „Allgemein“ > „Info“ > „Name“.Tippe auf
 , gib einen neuen Namen ein und tippe danach auf „Fertig“.
, gib einen neuen Namen ein und tippe danach auf „Fertig“.
Accounts für Mail, Kontakte und Kalender einrichten
Zusätzlich zu den Apps, die du mit deinem iPad erhältst und die du in Verbindung mit iCloud verwenden kannst, unterstützt dein iPad auch Microsoft Exchange und andere internetbasierte Mail-, Kontakt- und Kalenderdienste.
Wähle „Einstellungen“
 > „Passwörter & Accounts“ > „Account hinzufügen“.
> „Passwörter & Accounts“ > „Account hinzufügen“.Tippe, um einen Mail-Account hinzuzufügen, auf einen E-Mail-Dienst – zum Beispiel „Google“, „Yahoo“ oder „Aol.com“ – und gib die Angaben zu deinem E-Mail-Account ein.
Tippe auf „Andere“, um einen Kontakte- oder Kalender-Account hinzuzufügen, und führe beliebige der folgenden Schritte aus:
Füge Kontakte mithilfe eines LDAP- oder CardDAV-Accounts hinzu, sofern dein Unternehmen oder deine Organisation dies unterstützt. Weitere Informationen findest du unter Verwenden von Kontakten anderer Accounts auf dem iPad.
Füge einen Kalender über einen CalDAV-Account hinzu. Du kannst auch einen iCalendar-Kalender (.ics) abonnieren oder einen Kalender aus der App „Mail“ importieren. Weitere Informationen findest du unter Verwenden mehrerer Kalender auf dem iPad.
Kontakte-Account hinzufügen: Tippe auf „LDAP-Account“ oder auf „CardDAV-Account“ (sofern dein Unternehmen oder deine Organisation derartige Accounts unterstützt) und gib danach die benötigten Informationen ein. Weitere Informationen findest du unter Verwenden von Kontakten anderer Accounts auf dem iPad.
Kalender-Account hinzufügen: Tippe auf „CalDAV-Account“ und gib danach die benötigten Informationen ein. Weitere Informationen findest du unter Verwenden mehrerer Kalender auf dem iPad.
iCal-Kalender (.ics) abonnieren: Tippe auf „Kalenderabo hinzufügen“ und gib die URL der .ics-Datei ein, die du abonnieren möchtest, oder importiere eine .ics-Datei aus Mail.
Weitere Informationen zum Konfigurieren eines Microsoft Exchange-Accounts in einer Unternehmensumgebung findest du im Apple Support-Artikel Exchange ActiveSync auf dem iPhone, iPad oder iPod touch einrichten.
Weitere Einstellungen suchen und ändern
Wähle „Einstellungen“ ![]() . Streiche anschließend entlang der linken Bildschirmkante nach unten, um das Suchfeld anzuzeigen, und gib einen Suchbegriff ein, zum Beispiel Hinweis, Passwort oder iTunes.
. Streiche anschließend entlang der linken Bildschirmkante nach unten, um das Suchfeld anzuzeigen, und gib einen Suchbegriff ein, zum Beispiel Hinweis, Passwort oder iTunes.