
Hinzufügen von Titeln zu einem Film in iMovie auf dem iPad
In iMovie ist eine Auswahl an animierten Titeln enthalten, die du in deinem Projekt zu einem beliebigen Videoclip, Foto oder Hintergrund hinzufügen kannst. Nachdem du einen Titel hinzugefügt hast, kannst du beispielsweise den Text bearbeiten, die Farbe, Größe oder Schrift anpassen und weitere Änderungen vornehmen.
Titel hinzufügen
Tippe bei geöffnetem Projekt auf einen Videoclip bzw. ein Foto in der Timeline, um das Informationsfenster unten anzuzeigen.
Tippe auf die Taste „Titel“
 .
.Tippe, um einen Titel auszuwählen.
Tippe zum Deaktivieren von Titeln auf „Ohne“.
Wenn du die Anzeigeposition des Titels auf dem Bildschirm ändern willst, tippe im Vorschaubereich auf den Beispieltitel und ziehe ihn an die gewünschte Stelle.
Wenn du den Titel bearbeiten möchtest, tippe auf den Beispieltitel und auf „Bearbeiten“ und gib dann einen neuen Titel ein.
Tippe auf der Tastatur auf „Fertig“.
Hinweis: Abhängig von dem Thema, das du auf das Projekt angewendet hast, erscheint möglicherweise der Aufnahmeort des Fotos oder Videoclips (z. B. Golden Gate Bridge oder San Francisco) unter dem Titel. Informationen zum Ändern des Ortsnamens findest du unter Ändern der Ortsdaten in iMovie auf dem iPad.
In der Timeline wird ein Foto oder Videoclip mit dem Symbol „T“ in der oberen linken Ecke angezeigt.
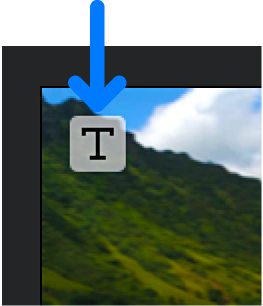
Position, Größe und Text eines Titels bearbeiten
Scrolle bei geöffnetem Projekt in der Timeline, bis der zu bearbeitende Titel im Vorschaubereich angezeigt wird.
Tippe auf den Titel im Vorschaubereich und führe dann einen der folgenden Schritte aus:
Titel neu positionieren: Ziehe ihn an eine neue Position.
Titelgröße ändern: Ziehe den Titel mit zwei Fingern auf oder zu, um die Größe zu verändern.
Text bearbeiten: Gib neuen Text ein und tippe dann auf der Tastatur auf „Fertig“.
Anderen Titel auswählen
Tippe bei geöffnetem Projekt auf einen Videoclip in der Timeline, um die Informationen unten auf dem Bildschirm anzuzeigen.
Tippe auf die Taste „Titel“
 und tippe dann auf einen anderen Titel, um diesen im Vorschaubereich anzuzeigen.
und tippe dann auf einen anderen Titel, um diesen im Vorschaubereich anzuzeigen.Tippe außerhalb der Titeloptionen, um sie auszublenden.
Titeltext formatieren
Scrolle bei geöffnetem Projekt in der Timeline, bis der Titel im Vorschaubereich angezeigt wird, den du anpassen möchtest.
Tippe an der Abspielposition auf den Videoclip und tippe auf die Taste „Titel“
 .
.Führe beliebige der folgenden Schritte aus:
Ändern der Titelschrift: Tippe auf die Taste „Schrift“
 und dann auf eine Schrift.
und dann auf eine Schrift.Ändern der Titelfarbe: Tippe auf die Taste „Farbe“
 und wähle eine der verfügbaren Farben aus.
und wähle eine der verfügbaren Farben aus.Titelposition festlegen: Tippe auf „Stil“, „Standard“ oder „Unteres Drittel“ und dann auf „Optionen“.
Die Titel „Unteres Drittel“ werden im unteren Bereich des Bildschirms angezeigt und enthalten Informationen zum Videobild wie dem Namen einer Person, die interviewt wird.
Die Einstellung „Standard“ platziert den Titel an seiner Standardposition, mit „Unteres Drittel“ wird der Titel im unteren Bereich des Vorschaubereichs platziert. Durch die Auswahl einer dieser Optionen kann sich die Größe des Titels ändern.
Stil eines Thementitels ändern: Tippe auf die Taste „Weitere Optionen“
 , auf „Stil“, auf „Eröffnung“, „Mitte“ oder „Schluss“ und tippe dann auf „Optionen“.
, auf „Stil“, auf „Eröffnung“, „Mitte“ oder „Schluss“ und tippe dann auf „Optionen“.Thementitel sind darauf ausgelegt, am Beginn eines Projekts, auf einem Clip in einem Projekt oder am Ende eines Projekts verwendet zu werden. Tippe, um einen neuen Stil für den Thementitel auszuwählen.
Textschatten hinzufügen: Tippe auf die Taste „Weitere Optionen“
 und anschließend auf „Textschatten“, um diese Option zu aktivieren.
und anschließend auf „Textschatten“, um diese Option zu aktivieren.Einen Titel in Großbuchstaben darstellen: Tippe auf die Taste „Weitere Optionen“
 und anschließend auf „Großbuchstaben“, um diese Option zu aktivieren.
und anschließend auf „Großbuchstaben“, um diese Option zu aktivieren.Titel über dem gesamten Clip anzeigen: Tippe auf die Taste „Weitere Optionen“
 und anschließend auf „Volle Clipdauer“, um diese Option zu aktivieren.
und anschließend auf „Volle Clipdauer“, um diese Option zu aktivieren.
Tippe auf die Taste „Schließen“
 , wenn du fertig bist.
, wenn du fertig bist.
Titel entfernen
Tippe bei geöffnetem Projekt auf einen Videoclip in der Timeline, um die Informationen unten auf dem Bildschirm anzuzeigen.
Tippe auf die Taste „Titel“
 und dann auf „Ohne“ in den eingeblendeten Titeloptionen.
und dann auf „Ohne“ in den eingeblendeten Titeloptionen.Tippe außerhalb der Titeloptionen, um sie auszublenden.
Toneffekt für einen Titel aktivieren
Einige Titelstile in iMovie umfassen einen Toneffekt, um das Erscheinen des Titels noch eindrucksvoller zu gestalten. Du kannst diesen Toneffekt ein- oder ausschalten (standardmäßig ist er ausgeschaltet).
Tippe bei geöffnetem Projekt in der Timeline auf einen Videoclip, der über einen Titelstil mit einem Toneffekt verfügt.
Das Informationsfenster wird unten auf dem Bildschirm eingeblendet.
Tippe auf die Taste „Titel“
 und dann auf die Taste „Weitere Optionen“
und dann auf die Taste „Weitere Optionen“  .
.Tippe auf „Toneffekt“, um die Option zu aktivieren.
Die Option für Toneffekte wird nur angezeigt, wenn der Titelstil einen Toneffekt enthält.
Zum Anzeigen einer Vorschau des Toneffekts platziere die Abspielposition in der Timeline vor dem Übergang und tippe auf die Wiedergabetaste
 im Vorschaubereich.
im Vorschaubereich.Tippe auf eine freie Stelle außerhalb des Informationsfensters, um es zu schließen.