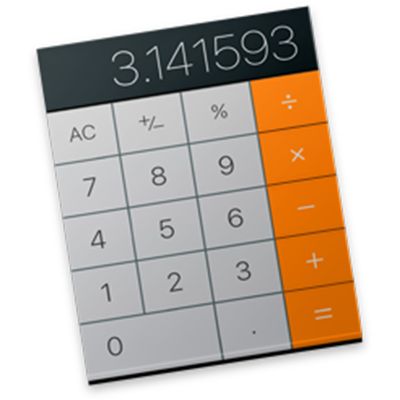
Rechner – Benutzerhandbuch
für macOS Catalina
Verwende den Rechner, um Grundrechenarten sowie weiterführende Berechnungen oder Programmierfunktionen auszuführen. Besitzt dein Mac eine Touch Bar, kannst du ganz einfach Berechnungen ausführen – sogar ohne den Zeiger zu bewegen.
Tipp: Zum Anzeigen der Funktion einer Taste platziere den Zeiger über der Taste, um den zugehörigen Tipp einzublenden.
Rechner ändern
Wähle in der App „Rechner“
 auf dem Mac eine der folgenden Optionen im Menü „Darstellung“ aus:
auf dem Mac eine der folgenden Optionen im Menü „Darstellung“ aus:Standard: Führe einfache arithmetische Rechenoperationen durch.
Wissenschaftlich: Verwende die Speicherfunktionen und führe anspruchsvolle Berechnungen durch, zu denen Brüche, Potenzen, Wurzeln, Exponenten, Logarithmen, Trigonometrie und vieles mehr gehören.
Programmierer: Führe Binär-, Oktal-, Dezimal- und Hexadezimalrechnungen durch, einschließlich bitweisen Rechenoperationen. Du kannst auch die ASCII- und Unicode-Zeichen anzeigen, die durch den aktuellen Wert dargestellt werden.
Umrechnen von Werten
Gib in der App „Rechner“
 auf dem Mac den Originalwert ein, wähle „Konvertieren“ in der Menüleiste und dann eine Kategorie wie „Temperatur“ oder „Währung“ aus.
auf dem Mac den Originalwert ein, wähle „Konvertieren“ in der Menüleiste und dann eine Kategorie wie „Temperatur“ oder „Währung“ aus.Hinweis: Du benötigst eine Internetverbindung, um die aktuellsten Wechselkurse für Währungen zu erhalten.
Auf- bzw. Abrunden von Ergebnissen
Wähle in der App „Rechner“
 auf dem Mac „Darstellung“ > „Nachkommastellen“ und gib dann die gewünschte Anzahl anzuzeigender Dezimalstellen an. Der Rechner speichert den vollständigen Wert und zeigt den gerundeten Wert an. Enthält der angezeigte Wert weniger Dezimalstellen als von dir angegeben, handelt es sich bei den fehlenden Stellen um Nullen.
auf dem Mac „Darstellung“ > „Nachkommastellen“ und gib dann die gewünschte Anzahl anzuzeigender Dezimalstellen an. Der Rechner speichert den vollständigen Wert und zeigt den gerundeten Wert an. Enthält der angezeigte Wert weniger Dezimalstellen als von dir angegeben, handelt es sich bei den fehlenden Stellen um Nullen.
Eingeben von komplexen Gleichungen mit UPN (Umgekehrte Polnische Notation)
Wähle in der App „Rechner“
 auf dem Mac „Darstellung“ > „Umgekehrte polnische Notation“.
auf dem Mac „Darstellung“ > „Umgekehrte polnische Notation“. Im Anzeigefeld des Rechners wird nun der Stapel angezeigt. Die Taste mit dem Gleichheitszeichen (=) wird zur Eingabetaste und es erscheinen vier Tasten, mit denen du Zahlen im Stapel manipulieren kannst.
Führe einen der folgenden Schritte durch:
Austauschen der beiden unteren Zahlen im Stapel: Klicke auf die Taste „Register wechseln“
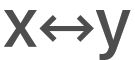 .
.Bewegen der zuletzt eingegebenen Zahlen nach oben oder unten im Stapel: Klicke auf die Taste „Nach oben“
 oder „Nach unten“
oder „Nach unten“  .
. Löschen der letzten Zahl im Stapel: Klicke auf die Taste „Drop“.
Korrigieren unerwarteter Ergebnisse
Führe in der App „Rechner“ ![]() auf dem Mac einen der folgenden Schritte aus:
auf dem Mac einen der folgenden Schritte aus:
Wiederhole die Kalkulation und beachte, dass die App „Rechner“ die grundlegende Operatorrangfolge verwendet, um mathematische Ausdrücke zu berechnen. So werden beispielsweise Multiplikationen immer vor Additionen und Subtraktionen ausgeführt.
Wenn der Rechner für Programmierer Zahlen in einem unerwarteten Format anzeigt, wähle das Oktal-, Dezimal- oder Hexadezimalformat: Klicke unter dem Anzeigefeld des Rechners wahlweise auf die Taste „8“, „10“ oder „16“. Alternativ kannst du auch den Standardrechner oder den wissenschaftlichen Rechner verwenden.
Das Ergebnis enthält keine Nachkommastellen:
Wähle „Darstellung“ > „Standard“ bzw. „Darstellung“ > „Wissenschaftlich“, da der Rechner für Programmierer alle Nachkommastellen streicht. Wenn du z. B. „99 / 10 =“ eingibst, erhältst du als Ergebnis 9. Verwende für präzisere Ergebnisse den Standardrechner oder den wissenschaftlichen Rechner.
Wähle „Darstellung“ > „Nachkommastellen“ (in einem beliebigen Rechner), da die Anzahl der Nachkommastellen möglicherweise nicht richtig festgelegt wurde und das Ergebnis demnach auf- bzw. abgerundet wird. Ist für die Zahl der Nachkommastellen z. B. Null festgelegt und du gibst „99 / 10 =“ ein, erhältst du als Ergebnis 10.
Wenn du dir nicht sicher bist, dass du die Kalkulation korrekt eingegeben hast, verwende die Option „Beleg“ (wähle „Fenster“ > „Beleg einblenden“), um deine Eingabe anzuzeigen.
Wenn du ein Trennzeichen für Tausender verwenden möchtest, wähle „Darstellung“ > „Trennzeichen für Tausender anzeigen“, um bei größeren Zahlen das Trennzeichen anzuzeigen.
Verwenden von Tastenkombinationen
Verwende in der App „Rechner“ ![]() auf dem Mac Tastenkombinationen, um schnell Kalkulationen einzugeben. Diese hängen von der Art des Taschenrechners ab, den du verwendest.
auf dem Mac Tastenkombinationen, um schnell Kalkulationen einzugeben. Diese hängen von der Art des Taschenrechners ab, den du verwendest.
Alle Taschenrechnertypen
Aktion | Kurzbefehl |
|---|---|
Löschen | esc C-Taste |
Alles löschen | Wahl-esc |
Vorzeichen des angezeigten Werts ändern | Option-Minuszeichen (–) |
Prozent | Prozentzeichen (%) |
Dividieren | Schrägstrich (/) |
Multiplizieren | Sternchen (*) |
Subtrahieren | Minuszeichen (–) |
Addieren | Pluszeichen (+) |
Ist gleich | Gleichheitszeichen (=) |
Zuletzt eingegebene Ziffer oder eingegebenen Buchstaben löschen | Rückschritttaste oder Löschtaste |
Wissenschaftlicher Rechner
Aktion | Kurzbefehl |
|---|---|
Angezeigten Wert mit dem nächsten eingegebenen Wert potenzieren | Caret (^) |
Natürlichen Logarithmus des angezeigten Werts berechnen | E-Taste |
Fakultät des angezeigten Werts berechnen | Ausrufezeichen (!) |
Exponentialnotation | Umschalt-E |
Umgekehrte polnische Notation
Aktion | Kurzbefehl |
|---|---|
Austauschen der beiden unteren Zahlen im Stapel | Befehl-E |
Bewegen der zuletzt eingegebenen Zahlen nach oben im Stapel | Befehl-Aufwärtspfeil |
Bewegen der zuletzt eingegebenen Zahlen nach unten im Stapel | Befehl-Abwärtspfeil |
Löschen der letzten Zahl im Stapel | Befehl-Rückschritt |
Zum Anzeigen einer fortlaufenden Liste deiner Berechnungen wähle „Fenster“ > „Beleg einblenden“.
Verwende zum Ausführen komplexer Berechnungen, die Gleichungen und Graphen beinhalten, die Grapher-App.