
Anpassen von Licht, Belichtung und mehr
Mit den Werkzeugen im Bereich „Anpassungen“ der App „Fotos“ kannst du die Licht- und Farbgestaltung eines Fotos sehr einfach ändern und optimieren. Mithilfe komplexer Algorithmen analysiert „Fotos“ dein Bild und nimmt die geeigneten Anpassungen vor, damit dein Foto optimal aussieht. Du kannst auch Steuerungen anzeigen, mit denen du jede Anpassung, wie Belichtung, Glanzlichter und Schatten, Helligkeit und Kontrast, feinabstimmen kannst.
Tipp: Um die Werkzeuge zum Anpassen beim Bearbeiten schnell anzuzeigen, drücke „A“. Drücke „A“ erneut, wenn du keine weiteren Änderungen mehr vornehmen möchtest.
Einfache Anpassungen an Fotos vornehmen
Doppelklicke auf das Foto und klicke danach auf „Bearbeiten“ in der Symbolleiste.
Klicke in der Symbolleiste auf „Anpassen“.
Führe einen der folgenden Schritte aus:
Klicke auf das Dreiecksymbol neben „Licht“, „Farbe“ oder „Schwarz/Weiß“ und bewege die Regler, bis du mit dem Aussehen des Fotos zufrieden bist. Oder klicke auf „Autom.“, damit Fotos das Foto automatisch korrigiert.
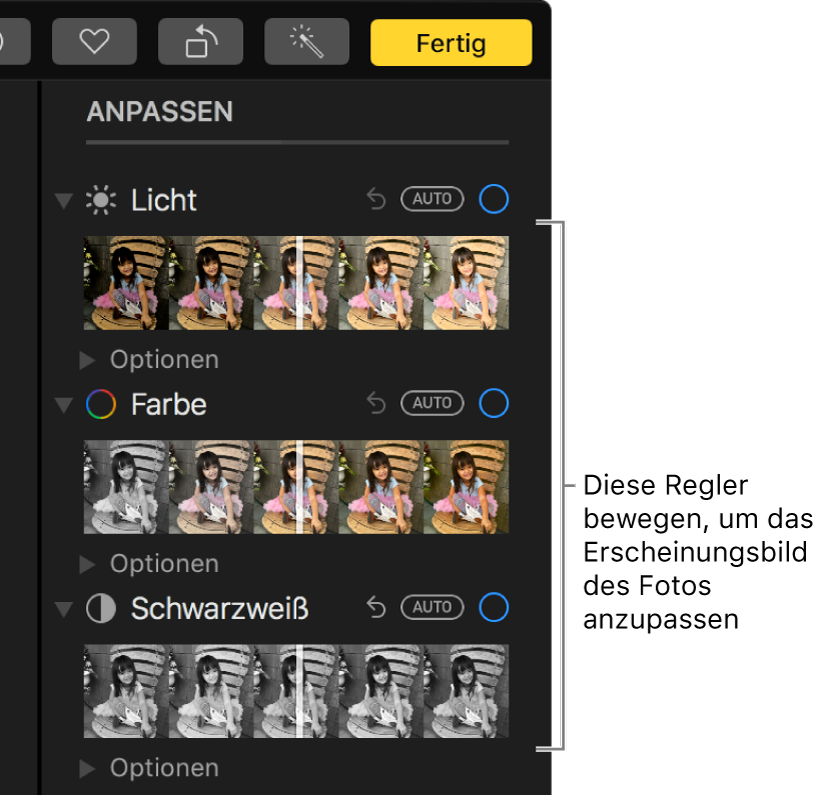
Tipp: Durch Doppelklicken auf einen Regler kannst du die mit diesem Regler bewirkte Anpassung widerrufen und zur Originaleinstellung zurückkehren. Wenn du eine Anpassung vornimmst, wird neben dem Namen der Anpassung ein blaues Häkchen eingeblendet. Es ist der Indikator dafür, dass eine Änderung vorgenommen wurde. Du kannst dieses Häkchen aktivieren und deaktivieren, um die Anpassung im Wechsel ein- und auszuschalten und deren Effekt auf das Foto zu beurteilen.
Feinanpassungen am Licht vornehmen
Du kannst diese Anpassungen an den Lichteinstellungen eines Fotos noch feinabstimmen.
Doppelklicke auf das Foto und klicke danach auf „Bearbeiten“ in der Symbolleiste.
Klicke in der Symbolleiste auf „Anpassen“, auf das Dreiecksymbol neben „Licht“ und dann auf Dreiecksymbol neben „Optionen“.
Aussehen eines Fotos durch Bewegen der Regler ändern:
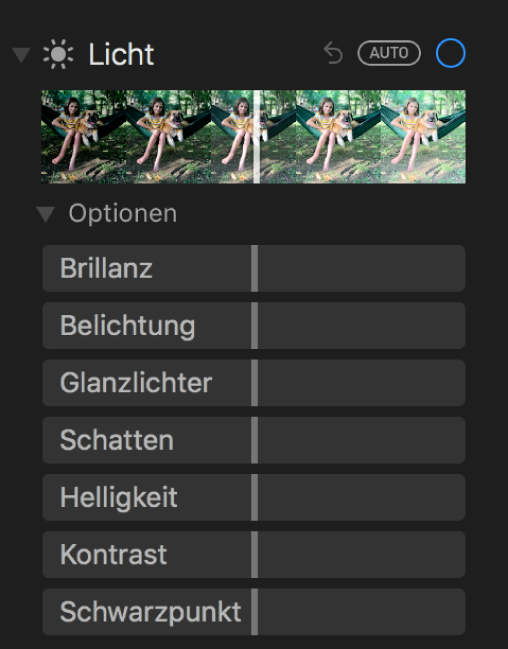
Brillanz: Mit dieser Option werden regionsspezifische Anpassungen vorgenommen, um die Farben eines Fotos satter und leuchtender wirken zu lassen. Dazu werden dunkle Partien (Schatten) aufgehellt und Glanzlichter abgemildert und durch das Verstärken des Kontrasts die Detailzeichnung verbessert. Die Anpassung erfolgt farbneutral (ohne zusätzliche Sättigung). Es kann aber zu einem veränderten Farbempfinden kommen, da helle Bildpartien durch den verstärkten Kontrast lebhafter wirken.
Belichtung: Passt die Töne des gesamten Bildes an.
Lichter: Passt die Glanzlichtdetails an.
Schatten: Passt die Details in Schatten an.
Helligkeit: Passt die Helligkeit des Fotos an.
Kontrast: Passt den Kontrast des Fotos an.
Schwarzpunkt: Der Punkt wird festgelegt, ab dem die dunklen Partien des Bildes komplett schwarz und ohne Details dargestellt werden. Das Einstellen des Schwarzpunkts kann den Kontrast bei verwaschenen Bildern verbessern.
Tipp: Positioniere den Zeiger über einem Regler und halte die Wahltaste gedrückt, um den Wertebereich des Reglers zu erweitern.
Feinanpassungen an der Farbe vornehmen
Du kannst diese Anpassungen an den Einstellungen für Sättigung, Farbkontrast und Farbstich eines Fotos noch feinabstimmen.
Doppelklicke auf das Foto und klicke danach auf „Bearbeiten“ in der Symbolleiste.
Klicke in der Symbolleiste auf „Anpassen“, auf das Dreiecksymbol neben „Farbe“ und dann auf Dreiecksymbol neben „Optionen“.
Aussehen eines Fotos durch Bewegen der Regler ändern:
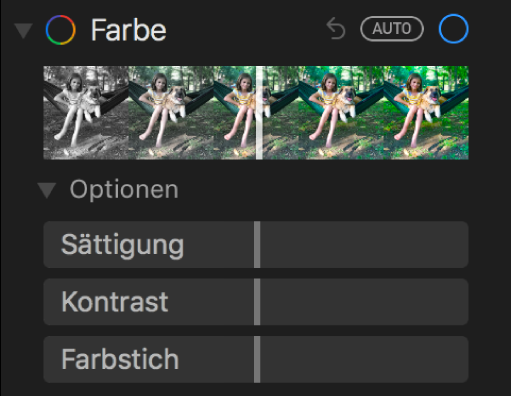
Sättigung: Passt die Gesamtfarbintensität des Fotos an.
Kontrast: Passt den Farbkontrast und die Trennung ähnlicher Farben im Foto an.
Farbstich: Korrigiert einen Farbstich im Foto.
Feinanpassungen an Schwarz und Weiß vornehmen
Du kannst diese Anpassungen an den Einstellungen für die Intensität der Farbtöne und grauen Bereiche noch feinabstimmen und die Körnung des Fotos ändern
Doppelklicke auf das Foto und klicke danach auf „Bearbeiten“ in der Symbolleiste.
Klicke in der Symbolleiste auf „Anpassen“, auf das Dreiecksymbol neben „Schwarz/Weiß“ und dann auf Dreiecksymbol neben „Optionen“.
Aussehen eines Fotos durch Bewegen der Regler ändern:
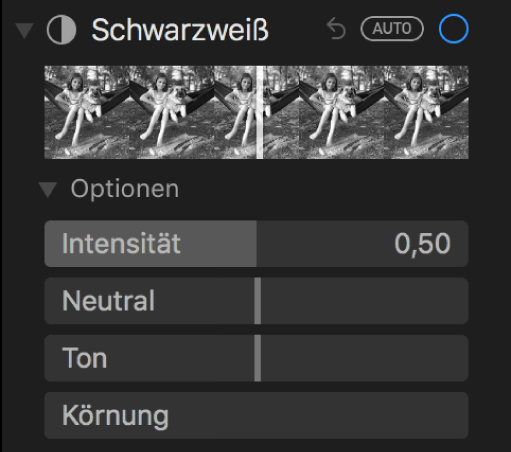
Intensität: Erhöht oder verringert die Intensität der Farbtöne im Foto.
Neutral: Hellt Graubereiche des Fotos auf oder dunkelt sie ab.
Ton: Passt das Foto wird für einen höheren oder niedrigeren Kontrast an
Körnung: Passt die Körnigkeit des Fotos an.