
Grundlagen der Bearbeitung von Fotos in der App „Fotos“ auf dem Mac
Du kannst die Bearbeitungswerkzeuge in der App „Fotos“ verwenden, um einfache Änderungen an deinen Fotos vorzunehmen, wie Drehen oder Beschneiden, um einen idealen Ausschnitt zu erhalten.
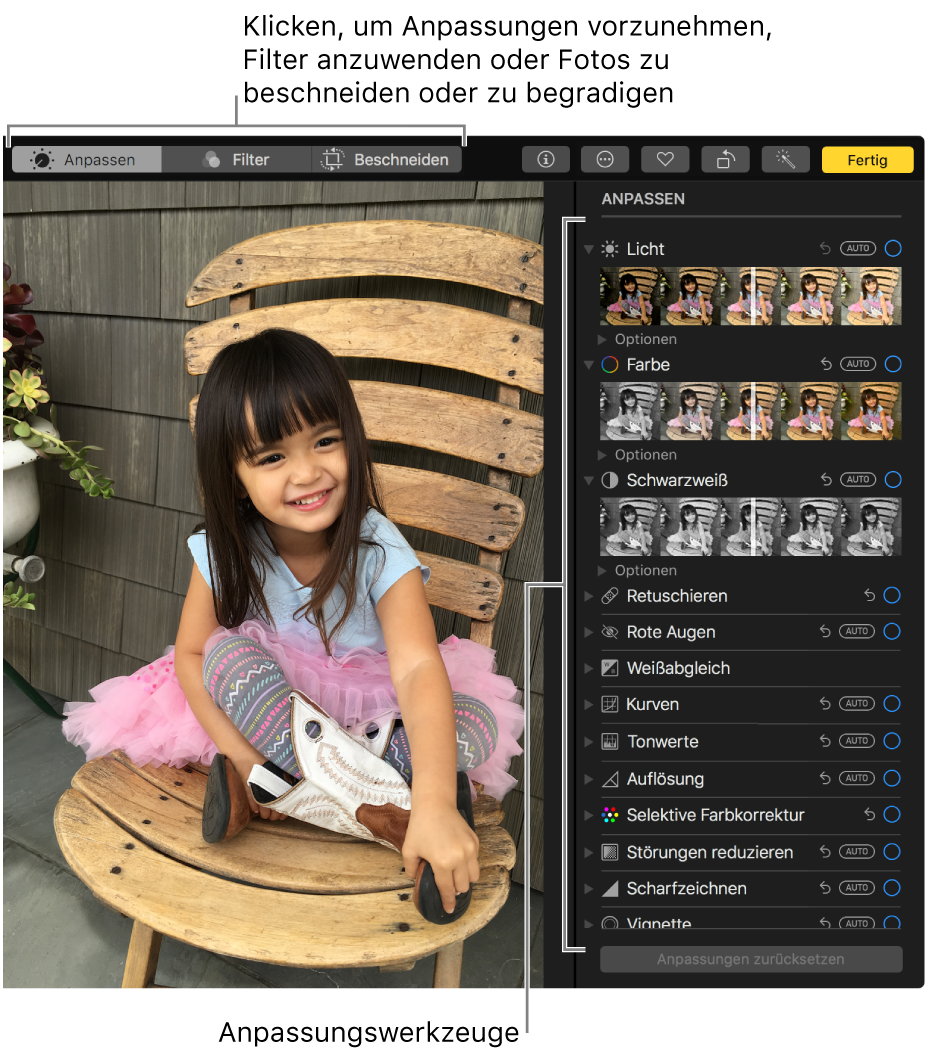
Wenn du ein Foto änderst, behält „Fotos“ das Original, sodass du deine Änderungen jederzeit rückgängig machen und das ursprüngliche Aussehen wiederherstellen kannst.
Änderungen, die du an einem Foto vornimmst, erscheinen überall, wo das Foto in deiner Mediathek erscheint: in jedem Album, Projekt usw. Wenn du einem Foto ein einzigartiges Aussehen verleihen möchtest, das nur in einer Version des Fotos erscheint, dupliziere zunächst das Foto und arbeite mit der Kopie.
Fotos bearbeiten
Führe in der App „Fotos“
 auf dem Mac einen der folgenden Schritte aus:
auf dem Mac einen der folgenden Schritte aus:Doppelklicke auf die Miniatur eines Fotos und klicke danach auf die Taste „Bearbeiten“ in der Symbolleiste.
Wähle die Miniatur eines Fotos aus und drücke die Tastenkombination „Befehl-Zeilenschalter.“
Führe einen der folgenden Schritte aus:
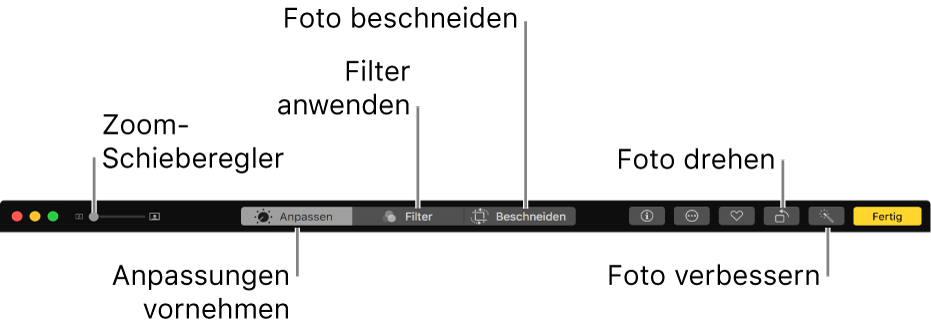
Foto vergrößern oder verkleinern: Klicke auf den Zoomregler oder bewege ihn.
Anpassungen vornehmen: Klicke auf „Anpassen“, um die Anpassungswerkzeuge einzublenden. Weitere Informationen findest du unter Anpassen von Licht, Belichtung und anderen Attributen.
Filter anwenden: Klicke auf „Filter“, um die Filter anzuzeigen, die du zum Ändern des Aussehens deiner Fotos anwenden kannst. Weitere Informationen findest du unter Verwenden eines Filters zum Ändern des Aussehens eines Fotos.
Bild beschneiden: Klicke auf „Beschneiden“, um Optionen zum Beschneiden von Fotos anzuzeigen. Weitere Informationen findest du unter Beschneiden und Begradigen eines Fotos.
Foto drehen: Klicke auf die Taste „Drehen“
 in der Symbolleiste, um das Bild entgegen dem Uhrzeigersinn zu drehen. Durch Klicken bei gedrückter Wahltaste kannst du das Bild im Uhrzeigersinn drehen.
in der Symbolleiste, um das Bild entgegen dem Uhrzeigersinn zu drehen. Durch Klicken bei gedrückter Wahltaste kannst du das Bild im Uhrzeigersinn drehen.Foto automatisch verbessern: Klicke auf die Taste „Verbessern“
 , damit Farbe und Kontrast deines Fotos automatisch angepasst werden. Um die Änderungen zu entfernen, drücke „Befehl-Z“ oder klicke auf „Zurück zum Original“.
, damit Farbe und Kontrast deines Fotos automatisch angepasst werden. Um die Änderungen zu entfernen, drücke „Befehl-Z“ oder klicke auf „Zurück zum Original“.
Klicke zum Beenden der Bearbeitung auf „Fertig“ oder drücke die Tastenkombination „Befehl-Zeilenschalter“.
Beim Bearbeiten eines Fotos kannst du durch Drücken der Pfeiltasten zu anderen Fotos wechseln.
Fotos duplizieren
Wenn du verschiedene Versionen eines Fotos erstellen willst, dupliziere es und arbeite mit der Kopie.
Wähle in der App „Fotos“
 auf dem Mac das Foto aus, das du kopieren möchtest.
auf dem Mac das Foto aus, das du kopieren möchtest.Wähle „Bild“ > „1 Foto duplizieren“ (oder drücke die Tastenkombination „Befehl-D“).
Wenn du ein Live Photo duplizierst, klicke auf „Duplizieren“, um den Videoteil einzubeziehen, oder auf „Als Standfotos duplizieren“, um nur das Standbild einzubeziehen.
Fotos vor und nach der Bearbeitung vergleichen
Während der Bearbeitung eines Fotos kannst du die bearbeitete Version mit dem Original vergleichen.
Doppelklicke in der App „Fotos“
 auf dem Mac auf ein Foto, um es zu öffnen. Klicke danach in der Symbolleiste auf „Bearbeiten“.
auf dem Mac auf ein Foto, um es zu öffnen. Klicke danach in der Symbolleiste auf „Bearbeiten“.Halte die Taste „Ohne Anpassungen“ gedrückt (oder drücke und halte die Taste „M“ auf der Tastatur), um das Originalfoto zu sehen.
Lass die Maustaste oder die Taste „M“ los, um das bearbeitete Foto anzuzeigen.
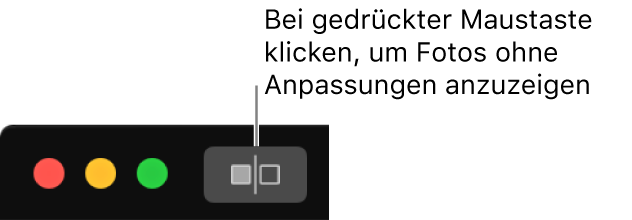
Anpassungen kopieren und einsetzen
Nachdem du ein Foto angepasst hast, kannst du die Anpassungen kopieren und bei anderen Fotos einsetzen. Du kannst Anpassungen nur in jeweils ein Foto einsetzen.
Hinweis: Einstellungen der Werkzeuge „Retuschieren“, „Rote Augen“ und „Beschneiden“ sowie Einstellungen aus Erweiterungen anderer Anbieter können nicht kopiert und eingesetzt werden.
Doppelklicke in der App „Fotos“
 auf dem Mac auf ein Foto, an dem du Anpassungen vorgenommen hast, und klicke in der Symbolleiste auf „Bearbeiten“.
auf dem Mac auf ein Foto, an dem du Anpassungen vorgenommen hast, und klicke in der Symbolleiste auf „Bearbeiten“.Wähle „Bild“ > „Anpassungen kopieren“.
Doppelklicke auf das Foto, auf das du die Anpassungen anwenden möchtest, und klicke auf die Taste „Bearbeiten“ .
Wähle „Bild“ > „Anpassungen einsetzen“.
Tipp: Du kannst auch bei gedrückter Taste „ctrl“ auf ein Foto klicken und „Anpassungen kopieren“ bzw. „Anpassungen einsetzen“ auswählen.
Tipp: Du kannst Änderungen an einem Foto ganz einfach wieder entfernen. Wähle „Bearbeiten“ > „Widerrufen“ (oder drücke die Tastenkombination „Befehl-Z“), um die jeweils letzte Änderungen rückgängig zu machen. Wähle „Foto“ > „Zurück zum Original“, wenn du alle Änderungen verwerfen und nochmals ganz von vorne beginnen möchtest.