
Verwenden mehrerer Spaces auf dem Mac
Wenn der Schreibtisch deines Mac durch die Fenster geöffneter Apps zu unübersichtlich wird, kannst du mit Mission Control Ordnung schaffen, indem du zusätzliche Schreibtische erstellst, die als Spaces bezeichnet werden. Wenn du in einem Bereich (Space) arbeitest, werden nur die Fenster angezeigt, die zu diesem Space gehören.
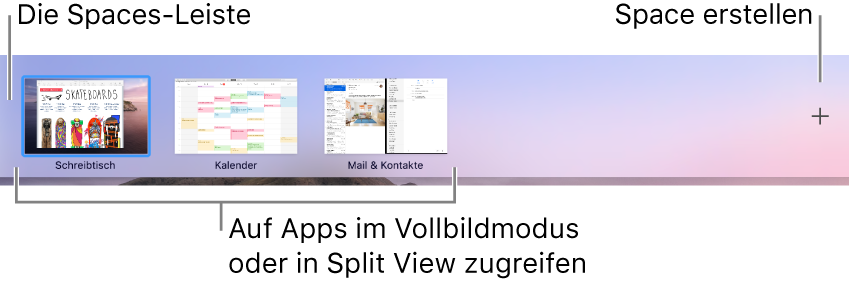
Space erstellen
Öffne Mission Control auf deinem Mac, indem du mit drei oder vier Fingern nach oben streichst oder die Taste „Mission Control“
 bzw. die Tastenkombination „ctrl-Aufwärtspfeil“ drückst.
bzw. die Tastenkombination „ctrl-Aufwärtspfeil“ drückst.Wenn du Apps in bildschirmfüllender oder Split View-Darstellung verwendest, werden ihre Miniaturen in der Spaces-Leiste angezeigt.
Klicke in der Spaces-Leiste auf die Taste „Hinzufügen“
 .
.Du kannst bis zu 16 „Spaces“ anlegen.
Anschließend klickst du auf die Miniatur eines Space, um ihn zu öffnen.
Tipp: Gestalte deine Spaces individuell, indem du jedem Space einen eigenen Schreibtischhintergrund zuweist. Weise allen Schreibtischen Systemeinstellungen zu (vgl. die Informationen zum Zuweisen von Apps unten) und ändere dann den Schreibtischhintergrund in jedem Space.
Zwischen Spaces wechseln
Führe einen der folgenden Schritte aus:
Streiche auf dem Trackpad mit drei oder vier Fingern nach links oder rechts. Streiche auf einer Magic Mouse mit zwei Fingern.
Drücke die Taste „ctrl“ und die linke oder rechte Pfeiltaste.
Öffne Mission Control auf deinem Mac, indem du mit drei oder vier Fingern nach oben streichst oder die Taste „Mission Control“
 bzw. die Tastenkombination „ctrl-Aufwärtspfeil“ drückst. Bewege den Zeiger an den oberen Bildschirmrand und klicke in der Spaces-Leiste auf einen Space.
bzw. die Tastenkombination „ctrl-Aufwärtspfeil“ drückst. Bewege den Zeiger an den oberen Bildschirmrand und klicke in der Spaces-Leiste auf einen Space.
Besitzt dein Mac eine Touch Bar, kannst du in der Systemeinstellung „Tastatur“ eine Option festlegen, um Spaces in der Touch Bar anzuzeigen. Dann kannst du einfach auf einen Space tippen, um ihn zu öffnen.
App-Fenster von einem Space in einen anderen bewegen
Führe auf deinem Mac einen der folgenden Schritte aus:
Bewege das Fenster bis an den Bildschirmrand. Nach kurzer Zeit wird das Fenster in den nächsten Space bewegt.
Öffne in dem Space, der das zu bewegende Fenster enthält, Mission Control, indem du mit drei oder vier Fingern nach oben streichst oder die Taste „Mission Control“
 bzw. die Tastenkombination „ctrl-Aufwärtspfeil“ drückst. Bewege anschließend das Fenster in den gewünschten Space.
bzw. die Tastenkombination „ctrl-Aufwärtspfeil“ drückst. Bewege anschließend das Fenster in den gewünschten Space. Wenn du das Fenster auf eine App im Vollbildmodus in der Spaces-Leiste bewegst, kannst du die Apps in Split View verwenden.
Apps Spaces zuweisen
Wenn du eine App (oder Systemeinstellungen) zu einem bestimmten Space zuweist, wird die App immer in diesem Space geöffnet.
Klicke auf deinem Mac auf das Symbol einer App im Dock und halte dabei die Maus- oder Trackpadtaste gedrückt.
Unter Umständen musst du zuvor die App öffnen, damit ihr Symbol im Dock angezeigt wird.
Wähle aus dem eingeblendeten Kontextmenü „Optionen“ und dann eine der folgenden Optionen aus:
Alle Schreibtische: Die App wird in allen Spaces geöffnet.
Dieser Schreibtisch: Die App erscheint nur im aktuellen Space. Wenn du die App im Vollbildmodus öffnest, erscheint sie in ihrem eigenen Space.
Schreibtisch auf Monitor [Nummer]: Die App wird im aktuellen Space auf einem bestimmten Monitor geöffnet (sofern mehrere Monitore verfügbar sind).
Ohne: Die App wird in dem Space geöffnet, den du gerade verwendest.
Standardmäßig wechselt der Schreibtisch beim Wechseln zu einer App automatisch zu dem Space, in dem Fenster dieser App geöffnet sind. Wenn du zum Beispiel ein neues TextEdit-Dokument in Schreibtisch 3 erstellst, die TextEdit-Fenster jedoch bereits in Schreibtisch 2 geöffnet sind, wird dein neues Dokument in Schreibtisch 2 geöffnet. Zum Ändern dieser Einstellung wählst du „Apple“ ![]() > „Systemeinstellungen“ und klickst auf „Mission Control“. Anschließend deaktivierst du das Markierungsfeld für den automatischen Wechsel.
> „Systemeinstellungen“ und klickst auf „Mission Control“. Anschließend deaktivierst du das Markierungsfeld für den automatischen Wechsel.
Space löschen
Öffne Mission Control auf deinem Mac, indem du mit drei oder vier Fingern nach oben streichst oder die Taste „Mission Control“
 bzw. die Tastenkombination „ctrl-Aufwärtspfeil“ drückst. Bewege anschließend den Zeiger an den oberen Bildschirmrand.
bzw. die Tastenkombination „ctrl-Aufwärtspfeil“ drückst. Bewege anschließend den Zeiger an den oberen Bildschirmrand.Bewege den Zeiger in der Spaces-Leiste auf den zu löschenden Space und klicke auf die eingeblendete Taste „Löschen“
 .
.Enthält der Space geöffnete Fenster, werden die Fenster in einen anderen Space bewegt.
Du kannst die bildschirmfüllende oder Split View-Darstellung einer App schnell beenden, indem du den Zeiger über die Miniatur in der Spaces-Leiste bewegst und auf die eingeblendete Taste „Beenden“ ![]() klickst.
klickst.