
Suchen mit Spotlight auf dem Mac
Spotlight kann dich beim schnellen Auffinden von Apps, Dokumenten, E-Mails und anderen Objekten auf deinem Mac unterstützen. Mit Siri-Vorschlägen kannst du auch Nachrichten, Sportmeldungen, Wetterberichte, Aktienkurse und mehr abrufen. Spotlight kann für dich auch Berechnungen und Umrechnungen ausführen.
Siri: Sage zum Beispiel: „Wie viele Zentimeter hat ein Zoll?“ oder „Was bedeutet blanchieren?“ Weitere Informationen zu „Siri verwenden“.
Nach etwas suchen
Führe auf dem Mac einen der folgenden Schritte aus:
Klicke auf das Spotlight Symbol
 (falls es angezeigt wird) in der Menüleiste.
(falls es angezeigt wird) in der Menüleiste.Drücke die Tastenkombination „Befehl-Leertaste“.
Drücke
 (falls vorhanden) in der Reihe der Funktionstasten auf der Tastatur.
(falls vorhanden) in der Reihe der Funktionstasten auf der Tastatur.
Du kannst das Spotlight-Fenster an eine beliebige Stelle auf dem Schreibtisch bewegen.
Tipp: Wenn das Spotlight-Symbol nicht in der Menüleiste angezeigt wird, kannst du es in den Einstellungen für „Kontrollzentrum“ hinzufügen.
Gib im Suchfeld ein, wonach du suchst – die Ergebnisse werden noch während du tippst angezeigt.
Spotlight zeigt die Toptreffer ganz oben an. Klicke auf einen Toptreffer, um eine Vorschau zu sehen oder um den Treffer zu öffnen. Spotlight schlägt auch Alternativen für deine Suche vor. Diese Ergebnisse werden in Spotlight oder im Internet angezeigt.
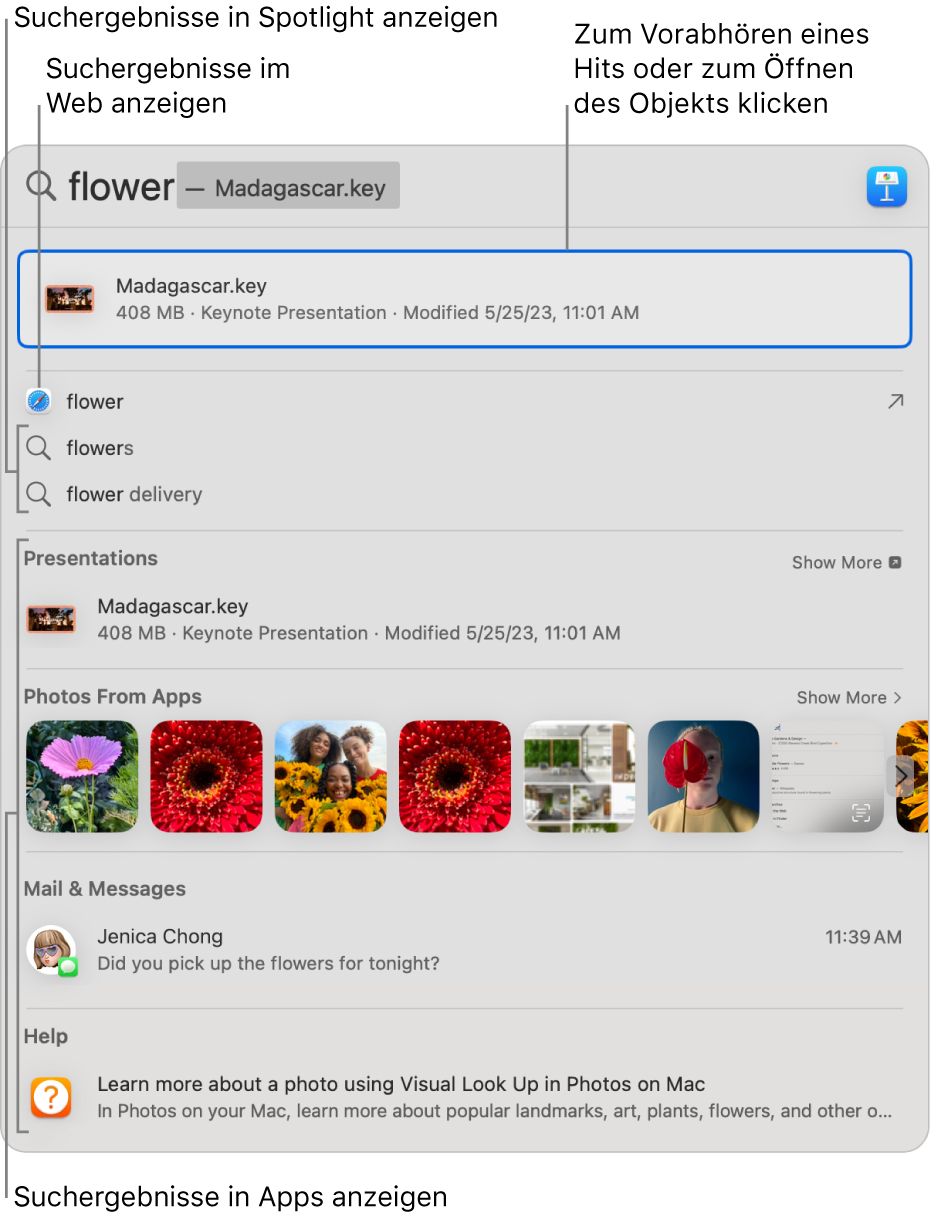
Führe in den Suchergebnissen beliebige der folgenden Schritte aus:
Ergebnisse der Suchvorschläge in Spotlight ansehen: Klicke auf ein Objekt, vor dem das Spotlight-Symbol
 angezeigt wird.
angezeigt wird.Ergebnisse der Suchvorschläge im Internet ansehen: Klicke auf ein Objekt, hinter dem ein Pfeilsymbol
 angezeigt wird.
angezeigt wird.Objekt öffnen: Doppelklicke auf den Titel. Oder wähle das Objekt aus und drücke den Zeilenschalter.
Durch diese Aktion wird möglicherweise die App „Nachrichten“
 , „Help Viewer“
, „Help Viewer“  oder eine andere App geöffnet.
oder eine andere App geöffnet.Einstellung ein- oder ausschalten: Klicke, um eine Einstellung (z. B. „VoiceOver“) ein- oder auszuschalten, wenn du sie in Spotlight suchst.
Schnellaktion ausführen: Wenn du eine Telefonnummer, eine E-Mail, ein Datum oder eine Uhrzeit eingibst, kannst du möglicherweise eine Schnellaktion ausführen, wie beispielsweise einen FaceTime-Anruf starten oder eine E-Mail senden.
Speicherort einer Datei auf deinem Mac anzeigen: Wähle die Datei aus und halte die Befehlstaste gedrückt. Der Speicherort der Datei wird unten in der Vorschau angezeigt.
Objekt kopieren: Bewege eine Datei auf den Schreibtisch oder in ein Finder-Fenster.
Alle Ergebnisse auf deinem Mac im Finder anzeigen: Scrolle an das Ende der Suchergebnisse und klicke auf „Mit Finder suchen“. Weitere Informationen zum Verfeinern der Suchergebnisse im Finder findest du unter Eingrenzen der Suchergebnisse.
Während der Auszeit oder nach dem Erreichen des Zeitlimits, das du in den Einstellungen „Bildschirmzeit“ für Apps festlegst, werden App-Symbole in den Suchergebnissen grau dargestellt und das Symbol einer Sanduhr 
Berechnungen und Umrechnungen in Spotlight anzeigen
Du kannst einen mathematischen Ausdruck, einen Währungsbetrag, eine Temperatur und mehr in das Spotlight-Suchfeld eingeben und eine Umrechnung oder Berechnung direkt im Suchfeld anzeigen.
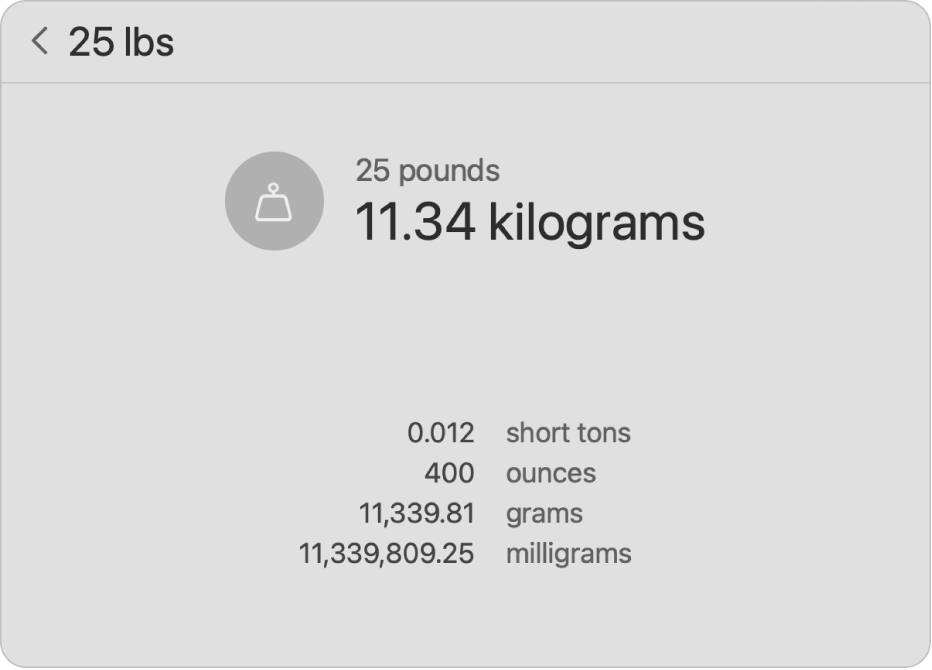
Berechnungen: Gib einen mathematischen Ausdruck ein, zum Beispiel 956*23,94 oder 2020/15.
Währungsumrechnung: Gib einen Währungsbetrag ein, zum Beispiel $100, 100 Yen oder „300 Kronen in Euro“.
Temperaturumrechnung: Gib eine Temperatur ein, zum Beispiel 98,8 F, 32 C oder „340 K in F“.
Umrechnung von Maßeinheiten: Gib eine Maßeinheit ein, zum Beispiel 25 lb, 54 Yard, 23 Stone oder „32 ft in Meter“.
Umrechnung von Uhrzeiten: Gib eine Phrase mit der Uhrzeit an einem Ort ein, z. B. „Uhrzeit in Paris“ oder „Japan Lokalzeit“.
Du kannst bestimmte Ordner, Volumes oder Arten von Informationen (wie E-Mails oder Nachrichten) in Spotlight-Suchen einschließen oder von ihnen ausschließen. Weitere Informationen findest du unter Auswählen von Vorschlagskategorien für Spotlight und Verhindern von Spotlight-Suchen in Dateien.
Wenn Spotlight nur nach Inhalten auf deinem Mac suchen und Ergebnisse aus dem Web nicht einschließen soll, kannst du für Spotlight Siri-Vorschläge deaktivieren.