
Verwenden der Funktionen für Videokonferenzen auf dem Mac
Abhängig von deinem Mac kannst du möglicherweise Videokonferenzfunktionen wie Videoeffekte, manuelle Anpassung des Bildausschnitts, Moderatorenmaske und Reaktionen nutzen, während du eine App verwendest, die Video überträgt. Wenn du ein unterstütztes iPhone hast, kannst du außerdem dein iPhone als Webcam verwenden und Funktionen für Videokonferenzen aktivieren.
Videoeffekte verwenden
Öffne eine App, die Videos aufnimmt, etwa FaceTime.
Klicke auf das Symbol „Video“
 in der Menüleiste und wähle dann beliebige der folgenden Optionen:
in der Menüleiste und wähle dann beliebige der folgenden Optionen:Porträt: Stellt den Hintergrund automatisch unscharf und setzt den optischen Fokus auf dich. (Dieses Feature ist verfügbar auf Mac-Computern mit Apple Chip oder wenn du die Integrationskamera mit einem iPhone XR oder höher verwendest). Klicke auf den Pfeil
 neben „Porträt“, um einen Regler zu verwenden, mit dem du die Stärke der Hintergrundunschärfe einstellen kannst.
neben „Porträt“, um einen Regler zu verwenden, mit dem du die Stärke der Hintergrundunschärfe einstellen kannst.Folgemodus: Hilft dabei, dass du und alle anderen im Bild bleiben. Wenn du dein iPhone als Webcam verwendest, kannst du zwischen >„Haupt“ und „Ultrabreit“ auswählen. (Die Funktion „Folgemodus“ ist auf dem Apple Studio Display verfügbar oder wenn du die Integrationskamera mit einem iPhone 11 oder später als Kamera verwendest.)
Studiolicht: Dunkelt den Hintergrund ab und beleuchtet dein Gesicht. (Studiolicht ist verfügbar auf Mac-Computern mit Apple Chips oder wenn du die Integrationskamera mit einem iPhone 12 oder neuer als Kamera verwendest.) Klicke auf den Pfeil
 neben „Studiolicht“, um mit einem Regler die Intensität für Studiolicht anzupassen.
neben „Studiolicht“, um mit einem Regler die Intensität für Studiolicht anzupassen.
Manuell einen Bildausschnitt für dein Video auswählen
Öffne eine App, die Videos aufnimmt, etwa FaceTime.
Befestige dein iPhone mit einem Halter an deinem Mac und benutze dein iPhone als Webcam.
Klicke auf das Symbol „Video“
 in der Menüleiste, deaktiviere den Folgemodus und wähle dann beliebige der folgenden Optionen:
in der Menüleiste, deaktiviere den Folgemodus und wähle dann beliebige der folgenden Optionen:Zoomen: Wechsle zwischen 0,5x und 1x, um schnell zu vergrößern oder zu verkleinern (abhängig von deinem Modell). Berühre die Zoomregler und bewege ihn nach rechts oder links, um den Zoom genauer einzustellen.
Panorama: Klicke und bewege den Mauszeiger in der Vorschau, um den Inhalt deines Videos anzupassen.
Zentrieren: Klicke auf die Taste „Zentrieren“, um dein Gesicht automatisch zu erkennen und dich in der Bildmitte zu platzieren.
Bildausschnitt zurücksetzen: Klicke auf die Taste „0,5x“ oder „1x“ in der Vorschau.
Verwenden der Moderatorenmaske
Wenn du macOS Sonoma oder neuer und einen Mac Computer mit Apple Chip oder eine Integrationskamera mit einem iPhone 12 oder neuer als Kamera verwendest, kannst du mit Moderatorenmaske das Erscheinungsbild deines Videos anpassen, während du deinen Bildschirm teilst.
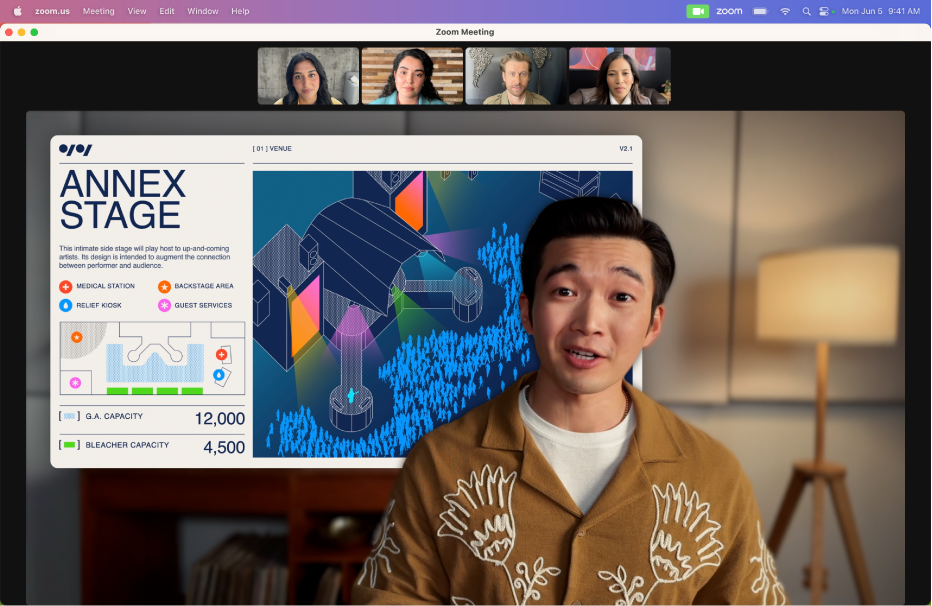
Öffne eine App, die Videos aufnimmt (etwa FaceTime), und mach einen Anruf.
Klicke auf das Symbol „Video“
 in der Menüleiste und dann auf „Bildschirmfreigabe“
in der Menüleiste und dann auf „Bildschirmfreigabe“  . Wähle eine der folgenden Optionen unter „Moderatorenmaske“:
. Wähle eine der folgenden Optionen unter „Moderatorenmaske“:Aus: Dein Video erscheint in einem separaten Fenster auf deinem geteilten Bildschirm.
Klein: Dein Video wird in einer beweglichen Blase angezeigt, die ein zugeschnittenes Bild von dir auf deinem gemeinsamen Bildschirm zeigt.
Groß: Dein Video ist das am stärksten herausragende Element im Fenster, und dein Bildschirm wird auf einer separaten Ebene neben dir angezeigt.
Wenn du mit deiner Präsentation fertig bist und deinen Bildschirm nicht mehr freigeben musst, klicke auf „Freigabe stoppen“.
Hinweis: Wenn die Option „Moderatorenmaske“ nicht angezeigt wird, wird sie von der verwendeten App nicht unterstützt.
Reaktionen hinzufügen
Wenn du eine App verwendest, die Videos überträgt (wie beispielsweise FaceTime), kannst du Reaktionen hinzufügen, die das Bild mit unterhaltsamen AR-Effekten (Augmented Reality) in 3D füllen – wie Herzen, Ballons, Feuerwerk und mehr.
Öffne eine App, die Videos aufnimmt, etwa FaceTime.
Klicke auf das Symbol „Video“
 in der Menüleiste, klicke dann auf den Pfeil
in der Menüleiste, klicke dann auf den Pfeil  neben „Reaktionen“ und wähle eine Reaktion aus.
neben „Reaktionen“ und wähle eine Reaktion aus.Wenn du den Pfeil nicht siehst, klicke auf „Reaktionen“, um die Funktion zu aktivieren.
Klicke auf eine Reaktion oder benutze eine Handbewegung, um eine Reaktion zu erzeugen. Weitere Informationen findest du unter Videoeffekte bei FaceTime-Anrufen verwenden im FaceTime-Benutzerhandbuch. Dort findest du eine vollständige Liste der Handgesten, die du verwenden kannst.
Wenn du die Integrationskamera verwendest, kannst du möglicherweise auch die Schreibtischansicht aktivieren, die eine Overhead-Kamera nachahmt und eine Draufsicht deines Schreibtischs zeigt. Weitere Informationen findest du unter Verwenden von „Schreibtischansicht“ auf dem Mac.