
Hinzufügen und Anpassen von Widgets auf dem Mac
Füge auf deinem Mac Widgets zum Schreibtisch oder zum Kontrollzentrum hinzu, um deinen Terminplan, deine Lieblingsgeräte, das Wetter, Schlagzeilen und mehr im Blick zu behalten.
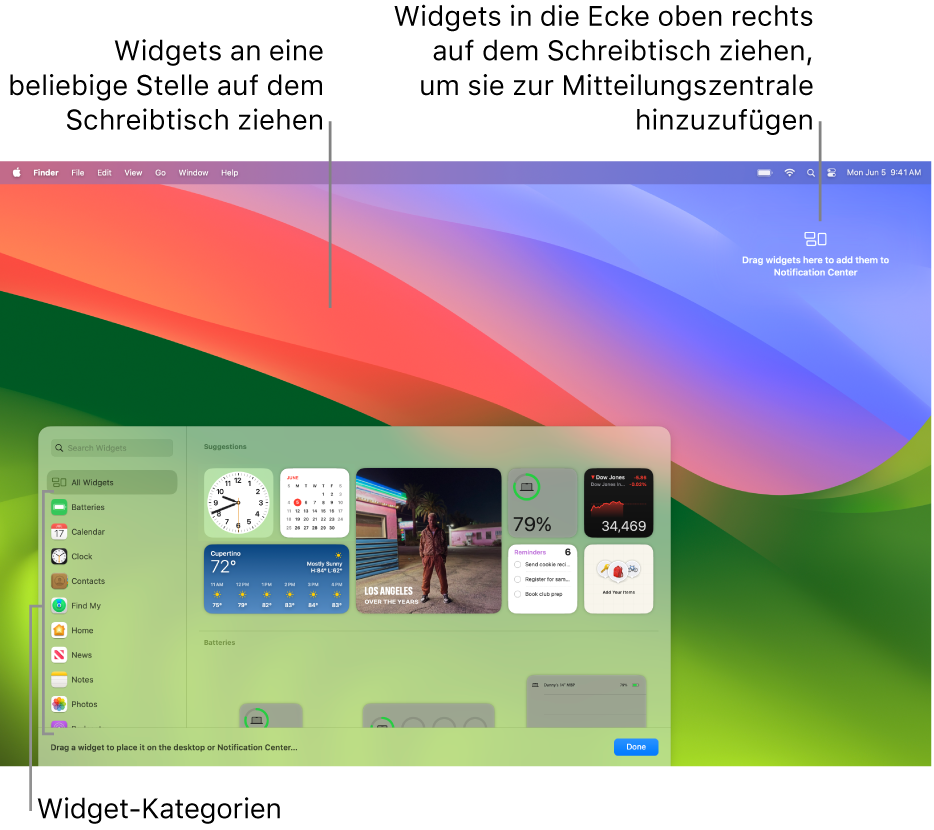
Klicke zum Öffnen der Mitteilungszentrale in der Menüleiste auf Datum und Uhrzeit oder streiche mit zwei Fingern vom rechten Rand des Trackpads nach links. Klicke zum Schließen auf eine beliebige Stelle auf dem Schreibtisch.
Tipp: Wenn deine Schreibtisch-Widgets von anderen Fenstern verdeckt werden, klicke auf das Hintergrundbild, um die geöffneten Fenster zu verschieben, damit die Widgets sichtbar sind.
Wenn du nicht möchtest, dass sich die geöffneten Fenster wegbewegen, wenn du auf den Desktop klickst, kannst du die Einstellung „Zum Anzeigen des Schreibtischs auf Hintergrundbild klicken“ in den Einstellungen Schreibtisch & Dock auf „Nur in Stage Manager ändern“. Danach werden die Fenster durch Anklicken des Schreibtischs nur noch wegbewegt, wenn du den Stage Manager verwendest.
Widgets auf dem Schreibtisch hinzufügen
Klicke auf deinem Mac bei gedrückter Taste „ctrl“ auf das Hintergrundbild und wähle „Widgets bearbeiten“.
Suche in der Widget-Galerie nach einem Widget. Oder klicke auf eine Kategorie, um die verfügbaren Widgets anzuzeigen.
Führe zum Hinzufügen von Widgets auf dem Schreibtisch beliebige der folgenden Schritte aus:
Widgets automatisch auf dem Schreibtisch positionieren: Klicke auf das Widget (oder die Taste „Hinzufügen“
 des Widgets).
des Widgets).Widgets manuell auf dem Schreibtisch positionieren: Bewege das Widget an eine beliebige Stelle auf dem Schreibtisch.
Bewege es an eine andere Stelle auf dem Schreibtisch, um seine Position zu ändern. Wenn du das neue Widget nicht behalten möchtest, klicke auf die Taste „Entfernen“
 .
.Wenn du mit dem Hinzufügen von Widgets fertig bist, klicke unten rechts in der Widget-Galerie auf „Fertig“.
Widgets in der Mitteilungszentrale hinzufügen
Öffne auf dem Mac die Mitteilungszentrale.
Klicke unten in der Mitteilungszentrale auf „Widgets bearbeiten“.
Suche in der Widget-Galerie nach einem Widget. Oder klicke auf eine Kategorie, um die verfügbaren Widgets anzuzeigen.
Führe zum Hinzufügen von Widgets in der Mitteilungszentrale beliebige der folgenden Schritte aus:
Bewege das Widget in die obere rechte Ecke des Schreibtischs.
Klicke auf das Widget (oder die Taste „Hinzufügen“
 des Widgets).
des Widgets).
Um die Position des neuen Widgets in der Mitteilungszentrale zu ändern, bewege es hoch oder runter. Wenn du das neue Widget nicht behalten möchtest, klicke auf die Taste „Entfernen“
 .
.Wenn du mit dem Hinzufügen von Widgets fertig bist, klicke unten rechts in der Widget-Galerie auf „Fertig“.
iPhone-Widgets auf deinem Mac verwenden.
Um Widgets von Apps zu verwenden, die auf deinem iPhone installiert sind, muss folgendes für dein iPhone zutreffen:
Es verwendet iOS 17 oder neuer
Du bis dort mit derselben Apple-ID angemeldet wie auf deinem Mac
Es befindet sich in deiner Nähe oder ist in demselben WLAN-Netzwerk wie dein Mac
Wähle auf deinem Mac Menü „Apple“

 in der Seitenleiste. (Du musst möglicherweise nach unten scrollen.)
in der Seitenleiste. (Du musst möglicherweise nach unten scrollen.)Navigiere zu „Widgets“ und aktiviere die Option „iPhone-Widgets verwenden“.
Deine iPhone Widgets sind jetzt in der Widget-Galerie verfügbar, um sie auf dem Schreibtisch oder in der Mitteilungszentrale hinzuzufügen.
Wenn du auf ein Widget klickst und die Meldung „[App-Name] auf deinem iPhone öffnen, um fortzufahren“ angezeigt wird, bedeutet das, dass die App nicht auf deinem Mac installiert ist. Du musst die App auf deinem iPhone öffnen, um mit ihr zu interagieren. Einige Apps von Drittanbietern sind nicht sowohl für das iPhone als auch für den Mac verfügbar.
Widgets anpassen
Klicke auf deinem Mac bei gedrückter Taste „ctrl“ auf ein Widget.
Führe einen der folgenden Schritte aus:
Informationen ändern, die ein Widget anzeigt: Wähle „[Widget-Name] bearbeiten“ und ändere Optionen oder klicke auf hervorgehobene Informationen, um sie zu ändern. Klicke beispielsweise im Widget „Liste“ für „Erinnerungen“ auf die hervorgehobene Liste, um eine Liste mit anderen Erinnerungen auszuwählen. Wenn du fertig bist, klicke im Widget auf „Fertig“.
Hinweis: Wenn die Option „[Widget-Name] bearbeiten“ nicht im Kontextmenü angezeigt wird, kannst du nicht ändern, was das Widget anzeigt.
Größe des Widgets ändern: Wähle eine andere Größe aus.
Widget entfernen: Wähle „Widget entfernen“.
Klicke auf „Fertig“, wenn du mit der Anpassung von Widgets fertig bist.
Widgets vom Schreibtisch entfernen
Klicke auf das Hintergrundbild auf deinem Mac und wähle „Widgets bearbeiten“.
Klicke auf die Taste „Entfernen“
 des Widgets, das du entfernen möchtest.
des Widgets, das du entfernen möchtest.
Widgets aus der Mitteilungszentrale entfernen
Öffne auf dem Mac die Mitteilungszentrale.
Führe einen der folgenden Schritte aus:
Klicke bei gedrückter Taste „ctrl“ auf das zu entfernende Widget und wähle „Widget entfernen“ im Kontextmenü aus.
Bewege den Zeiger über das Widget, das du entfernen möchtest, und klicke dann bei gedrückter Wahltaste auf die Taste „Entfernen“
 .
.
Widget-Einstellungen ändern
Wähle auf deinem Mac Menü „Apple“

 in der Seitenleiste. (Du musst möglicherweise nach unten scrollen.)
in der Seitenleiste. (Du musst möglicherweise nach unten scrollen.)Gehe zu „Widgets“ auf der rechten Seite.
Aktiviere oder deaktiviere das Markierungsfeld neben „Widgets einblenden“.
Auf dem Schreibtisch: Zeige Widgets auf dem Schreibtisch an.
In Stage Manager: Zeige Widgets an, wenn Stage Manager aktiviert ist.
Wenn diese Option deaktiviert ist, sind alle Objekte auf dem Schreibtisch ausgeblendet. Klicke auf den Schreibtisch, um die Objekte bei Bedarf anzuzeigen.
Klicke auf das Einblendmenü „Widget-Stil“ und wähle eine Option aus:
Automatisch: Wechsle automatisch zwischen einer einfarbigen und einer farbigen Darstellung.
Einfarbig: Widgets immer einfarbig anzeigen.
Alle Farben: Widgets immer in Farbe anzeigen.
Aktiviere oder deaktiviere die Option „iPhone-Widgets verwenden“.