Apple Watch – Benutzerhandbuch
- Willkommen
- Neue Funktionen
-
- Gesten für die Apple Watch
- Verwenden des Doppeltippens für gängige Aktionen
- Konfigurieren und Koppeln der Apple Watch mit dem iPhone
- Konfigurieren mehrerer Apple Watches
- Apple Watch mit einem neuen iPhone koppeln
- Die Apple Watch-App
- Laden der Apple Watch
- Einschalten der Apple Watch und Beenden des Ruhezustands
- Sperren oder Entsperren der Apple Watch
- Ändern von Sprache und Ausrichtung auf der Apple Watch
- Entfernen, Wechseln und Befestigen von Apple Watch-Armbändern
-
- Apps auf der Apple Watch
- Öffnen von Apps
- Organisieren von Apps
- Laden weiterer Apps
- Ablesen der Uhrzeit
- Symbole für den Status
- Kontrollzentrum
- Verwenden der Funktion „Fokus“
- Anpassen von Helligkeit, Textgröße, Tönen und Haptik
- Anzeigen von und Reagieren auf Mitteilungen
- Ändern der Einstellungen für Mitteilungen
- Verwenden des Smart-Stapels für die Anzeige der relevantesten Widgets
- Verwalten deiner Apple-ID
- Verwenden von Kurzbefehlen
- Ansehen der Zeit im Tageslicht
- Einrichten der Funktion „Händewaschen“
- Verbinden der Apple Watch mit einem WLAN
- Verbinden von Bluetooth-Kopfhörern oder -Lautsprechern
- Übertragen von Aufgaben per Handoff von der Apple Watch
- Entsperren des Mac mit der Apple Watch
- Entsperren des iPhone mit der Apple Watch
- Verwenden der Apple Watch ohne das gekoppelte iPhone
- Konfigurieren und Verwenden eines Mobilfunkdiensts auf der Apple Watch
-
- Einführung in Apple Fitness+
- Apple Fitness+ abonnieren
- Suchen von Fitness+-Trainings und -Meditationen
- Starten eines Trainings oder einer Meditation in Fitness+
- Erstellen eines eigenen Plans in Apple Fitness+
- Gemeinsames Trainieren mit SharePlay
- Ändern der Anzeige während Trainings oder Meditationen von Fitness+
- Laden eines Fitness+-Trainings
-
- Wecker
- Blutsauerstoff
- Rechner
- Kalender
- Kamerafernbedienung
- Kontakte
- EKG
- Medikamente
- Memoji
- News
- Jetzt läuft
- Erinnerungen
- Aktien
- Stoppuhr
- Timer
- Tipps
- Sprachmemos
- Walkie-Talkie
-
- Informationen über Wallet
- Apple Pay
- Einrichten von Apple Pay
- Einkaufen
- Senden, Empfangen und Anfordern von Geld mit der Apple Watch (nur USA)
- Verwalten von Apple Cash (nur USA)
- Verwenden der App „Wallet“ für Karten
- Verwenden von Kundenkarten
- Bezahlen mit der Apple Watch auf dem Mac
- Öffentliche Verkehrsmittel
- Verwenden des Führerscheins oder eines staatlichen Ausweises (State ID)
- Verwenden von digitalen Schlüsseln
- Verwenden von COVID-19-Impfkarten
- Weltuhr
-
- VoiceOver
- Apple Watch mithilfe von VoiceOver konfigurieren
- Grundlagen für die Verwendung von VoiceOver auf der Apple Watch
- Apple Watch-Synchronisierung
- Steuern von Geräten in der Nähe
- AssistiveTouch
- Verwenden eines Brailledisplays
- Bluetooth-Tastatur verwenden
- Zoomen
- Uhrzeitabfrage mit haptischem Feedback
- Anpassen der Textgröße und anderer visueller Einstellungen
- Anpassen der Einstellungen für die motorischen Fähigkeiten
- Konfigurieren und Verwenden von RTT
- Ändern der Audioeinstellungen mit den Bedienungshilfen
- Eingeben von Text, um zu sprechen
- Verwenden der Bedienungshilfen mit Siri
- Kurzbefehl für Bedienungshilfen
-
- Wichtige Informationen zur Sicherheit
- Wichtige Informationen zur Handhabung
- Nicht autorisierte Änderungen von watchOS
- Informationen zur Pflege der Armbänder
- FCC-Konformitätserklärung
- ISED-Konformitätserklärung (Kanada)
- Informationen zum Ultrabreitband
- Informationen zur Entsorgung und zum Recycling
- Apple und die Umwelt
- Copyright
Durchsuchen der Zifferblattgalerie auf der Apple Watch
Die Zifferblattgalerie in der Apple Watch-App ist die einfachste Methode, um alle verfügbaren Zifferblätter anzuzeigen. Wenn du ein Zifferblatt findest, das dich interessiert, kannst du es anpassen, Komplikationen auswählen und es direkt in der Galerie deiner Sammlung hinzufügen.
Zifferblattgalerie öffnen
Öffne die Apple Watch-App auf dem iPhone und tippe auf „Zifferblätter“.
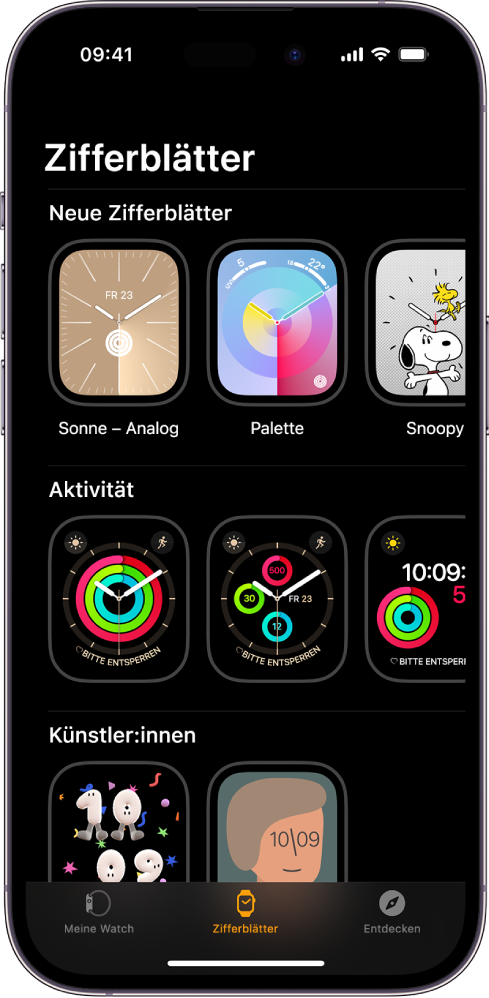
Funktionen für ein Zifferblatt auswählen
Tippe in der Zifferblattgalerie auf ein Zifferblatt und anschließend auf eine Funktion wie Farbe oder Stil.
Wenn du die verschiedenen Optionen ausprobierst, ändert sich das oben angezeigte Zifferblatt, damit du dich vergewissern kannst, dass das Design auch wirklich perfekt ist.
Komplikationen in der Zifferblattgalerie hinzufügen
Tippe in der Zifferblattgalerie auf ein Zifferblatt und anschließend auf eine Komplikationsposition wie „Oben links“, „Oben rechts“ oder „Unten“.
Streiche, um die für diese Position verfügbaren Komplikationen anzuzeigen, und tippe anschließend auf die gewünschte Komplikation.
Wenn du dich entschließt, dass du doch keine Komplikation an dieser Position haben möchtest, scrolle in der Liste nach oben und tippe auf „Aus“.
Weitere Informationen zu den verfügbaren Komplikationen findest du unter Zifferblätter der Apple Watch und ihre Funktionen.
Zifferblatt hinzufügen
Tippe in der Zifferblattgalerie auf ein Zifferblatt und wähle anschließend die gewünschten Funktionen und Komplikationen aus.
Tippe auf „Hinzufügen“.
Das Zifferblatt wird deiner Sammlung hinzugefügt und wird zum aktuellen Zifferblatt auf deiner Apple Watch.