
Verwenden der iCloud-Fotomediathek zum Speichern, Teilen und Verwalten deiner Fotos in iCloud
Mit der iCloud-Fotomediathek werden Fotos und Videos in deiner Fotomediathek in iCloud gespeichert, sodass du von deinem Mac, deinem PC, deinem iOS- oder Apple TV-Gerät und von iCloud.com darauf zugreifen kannst.
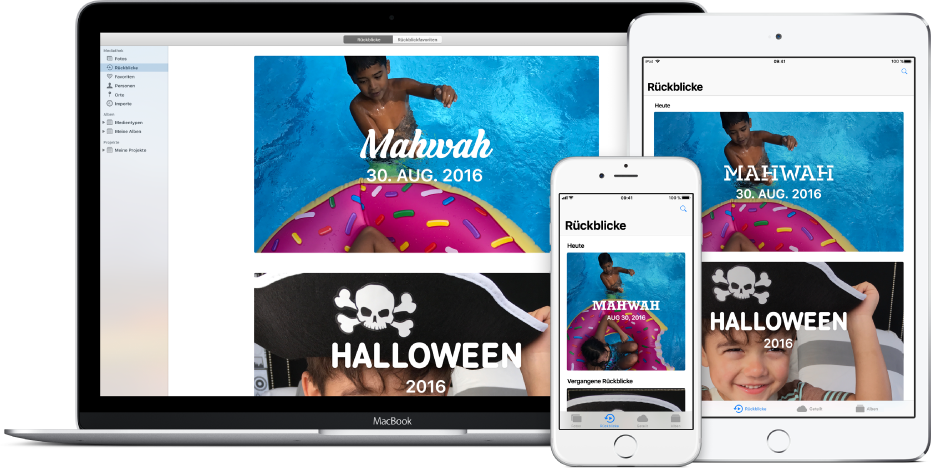
Alle neuen Fotos, die du zu „Fotos“ hinzufügst oder mit einem iOS-Gerät aufnimmst, erscheinen auf all deinen Geräten, auf denen die iCloud-Fotomediathek aktiviert ist. Deine Fotos und Alben sind auf all deinen Geräten auf dieselbe Weise sortiert. Wenn du Änderungen daran vornimmst, kannst du diese auf allen Geräten sehen.
Deine Originalfotos und -videos werden mit voller Auflösung in iCloud gespeichert. Du kannst den Speicher deines Mac jedoch optimal nutzen, indem du kleinere Versionen auf deinem Mac sicherst. 5 GB iCloud-Speicher sind gratis. Du kannst diesen Speicher jederzeit erweitern.
Um die iCloud-Fotomediathek einzurichten, musst du Folgendes tun:
Erstelle einen iCloud-Account. Wähle „Apple“ > „Systemeinstellungen“ und klicke auf „iCloud“.
Stelle sicher, dass du OS X 10.10.3 (oder neuer) verwendest. Aktualisierungen für macOS findest du, indem du „Apple“ > „App Store“ auswählst und dort auf „Updates“ klickst.
Stelle sicher, dass deine iOS-Geräte iOS 8.1 (oder neuer) verwenden. Tippe auf „Einstellungen“ > „Allgemein“ und dort auf „Softwareaktualisierung“.
Aktiviere die iCloud-Fotomediathek auf allen Computern und Geräten, mit denen du auf deine Mediathek zugreifen willst.
Hinweis: Die iCloud-Fotomediathek hält deine Fotos und Videos auf dem neuesten Stand, speichert jedoch nicht deine Projekte oder intelligenten Alben. Um ein Backup dieser Objekte zu sichern, solltest du deine Fotos-Mediathek auf einem anderen Speichermedium sichern.
iCloud-Fotomediathek aktivieren
Wenn du noch nicht bei iCloud angemeldet bist, öffne den Bereich „iCloud“ in den Systemeinstellungen und melde dich mit deiner Apple-ID und deinem Passwort an.
Wähle „Fotos“ > „Einstellungen“ und klicke auf „iCloud“.
Aktiviere das Markierungsfeld für die iCloud-Fotomediathek, um sie zu aktivieren.
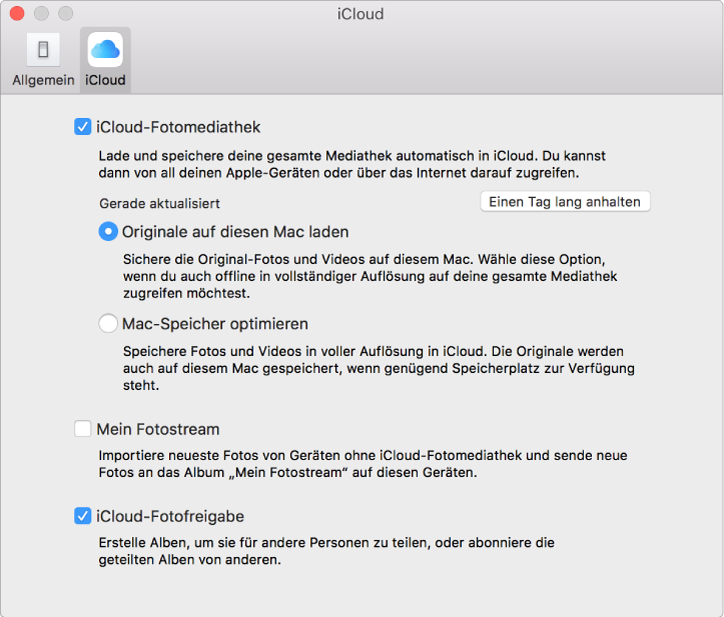
Wähle eine der folgenden Optionen:
Originale auf diesen Mac laden: Speichert von deinen Fotos Versionen in voller Größe sowohl auf deinem Mac als auch in iCloud, sodass du sie selbst dann ansehen kannst, wenn du nicht mit dem Internet verbunden bist.
Mac-Speicher optimieren: Kleinere Versionen deiner Fotos werden bei begrenztem Speicherplatz auf deinem Mac gespeichert und die Originalfotos bleiben in voller Größe in iCloud. Wenn du die Originale auf deinem Mac wiederherstellen möchtest, musst du nur „Originale auf diesen Mac laden“ auswählen. Abhängig von der Größe deiner Fotomediathek kann das Wiederherstellen der Originalfotos einige Zeit in Anspruch nehmen.
Hinweis: Wenn diese Option ausgewählt ist und der Speicherplatz knapp wird, wird nur das Standbild eines Live Photos auf deinem Mac abgelegt und das zugehörige Video wird in iCloud gespeichert. Wenn du ein Live Photo öffnest, wird der Videoteil geladen, sodass du ihn abspielen kannst.
Wenn du die iCloud-Fotomediathek das erste Mal aktivierst, wird deine Fotomediathek in iCloud hochgeladen, was je nach Größe deiner Mediathek und der Geschwindigkeit deiner Internetverbindung gewisse Zeit dauern kann. Du kannst die App „Fotos“ weiterverwenden, während deine Fotos auf iCloud hochgeladen werden.
Die iCloud-Fotomediathek arbeitet mit einer Mediathek auf deinem Mac zusammen, die Systemfotomediathek genannt wird. Du kannst mehrere Fotomediatheken verwenden, doch die iCloud-Fotomediathek hält nur die Fotos und Videos in der Systemfotomediathek auf dem aktuellen Stand. Weitere Informationen findest du unter Systemfotomediathek – Übersicht und Mediathek als Systemfotomediathek festlegen.
Tipp: Du kannst das Laden von Fotos und Videos in deiner iCloud-Fotomediathek vorübergehend unterbrechen, indem du in der Darstellung „Momente“ auf die Taste „Anhalten“ klickst. Wenn du zum Beispiel eine große Anzahl an neuen Fotos lädst und sie später in iCloud hochladen möchtest, klicke auf „Anhalten“. Die App „Fotos“ lädt 24 Stunden lang keine Fotos mehr. Danach setzt sie diesen Vorgang automatisch fort.
Deinen iCloud-Speicherplatz erweitern
Dein iCloud-Account bietet 5 GB kostenlosen Speicherplatz. Wenn deine Fotos-Mediathek wächst, kannst du bis zu 2 TB zusätzlichen Speicherplatz erwerben. Wenn du die iCloud-Familienfreigabe eingerichtet hast, kannst du deinen iCloud-Speicherplan so festlegen, dass er von anderen Familienmitgliedern genutzt werden kann. Weitere Informationen über die Familienfreigabe findest du im Apple-Support-Artikel Familienfreigabe.
Wähle „Apple“ > „Systemeinstellungen“ und klicke auf „iCloud“.
Klicke auf „Verwalten“.
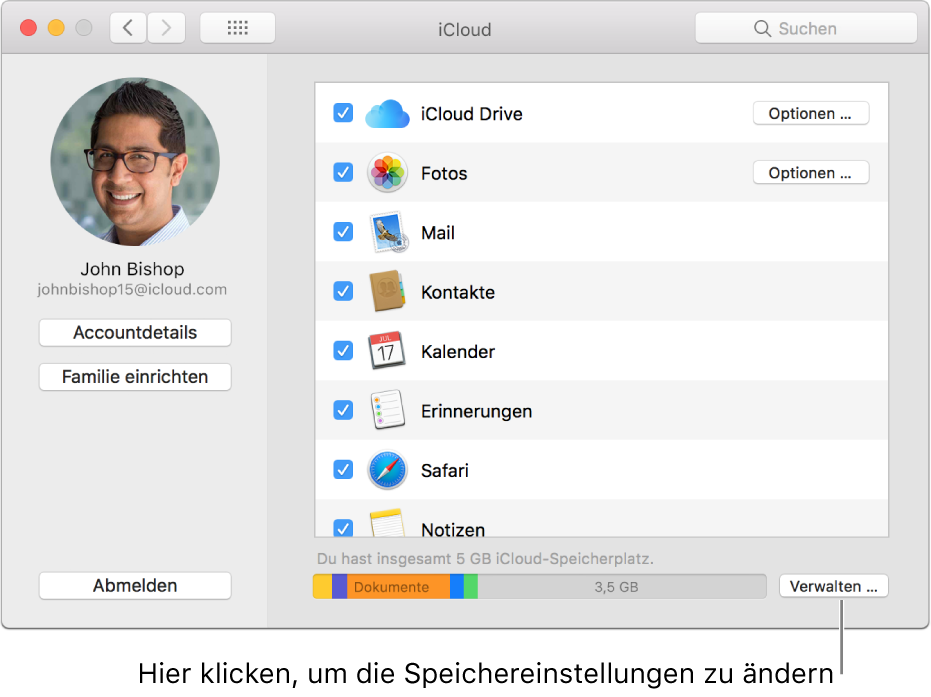
Klicke auf „Speicherplan ändern“, wenn du den Speicherplatz für deine iCloud-Fotomediathek erweitern möchtest.
Klicke auf den gewünschten Plan und danach auf „Weiter“.
Gib dein Apple-ID-Passwort ein und klicke auf „Kaufen“.
Speicherplatz auf deinem Mac einsparen
Wenn deine Fotomediathek sehr umfangreich ist, kannst du die iCloud-Fotomediathek so einrichten, dass Speicherplatz eingespart wird. Dazu werden die Fotos in einer kleineren Version behalten, wenn der Speicherplatz auf dem Mac begrenzt ist. Deine Originalfotos und -videos werden sicher in iCloud gespeichert.
Wähle „Fotos“ > „Einstellungen“, klicke auf „iCloud“ und dann auf „Mac-Speicher optimieren“.
Nach Auswahl dieser Option werden ältere Fotos mit voller Auflösung von deinem Mac entfernt und nur kleinere Miniaturversionen beibehalten, sobald die App „Fotos“ feststellt, dass der Speicherplatz auf deinem Mac knapp wird. (Solange ausreichend Speicherplatz auf deinem Mac vorhanden ist, bleiben die Fotos mit voller Auflösung auf deinem Mac erhalten.) Wenn du ein Foto bearbeitest oder änderst, lädt iCloud automatisch erneut die Version mit voller Auflösung. Auf diese Weise hast du stets Zugriff auf die Originalfotos. Wenn du alle Originalfotos später auf deinem Mac wiederherstellen möchtest, musst du nur „Originale auf diesen Mac laden“ auswählen. Abhängig von der Größe deiner Fotomediathek kann das Wiederherstellen der Originalfotos einige Zeit in Anspruch nehmen.
Wichtig: Wenn du eine iPhoto- oder Aperture-Mediathek in die App „Fotos“ übertragen hast und die iPhoto- oder Aperture-Mediathek weiterhin auf deinem Mac vorhanden ist, wird durch Auswahl von „Mac-Speicher optimieren“ möglicherweise kein Speicherplatz eingespart. Zum Einsparen von Speicherplatz wird empfohlen, eine Sicherungskopie der iPhoto- oder Aperture-Mediathek (die den Zusatz „.migrated“ im Dateinamen enthält) auf einem externen Speichergerät zu erstellen und die Mediathek vom Mac zu löschen. Beachte, dass du deine Fotos-Mediathek nicht mit iPhoto oder Aperture öffnen kannst. Wenn du weiterhin iPhoto oder Aperture verwenden möchtest, musst du die migrierte Mediathek verwahren.
Objekte aus der iCloud-Fotomediathek löschen
Zum Löschen eines Objekts aus der iCloud-Fotomediathek löschst du dieses einfach aus deiner Fotos-Mediathek: Wähle, während die Fotos in einem Moment angezeigt werden, das zu löschende Objekt aus und drücke die Rückschritttaste.
Die gelöschten Fotos und Videos werden nicht sofort aus deiner Mediathek entfernt, sie werden in das Album „Zuletzt gelöscht“ bewegt, wo sie so viele Tage wie angezeigt behalten und erst anschließend gelöscht werden. Du kannst die Objekte mithilfe der folgenden Schritte sofort entfernen. Nachdem die Objekte endgültig entfernt wurden, sind sie auf keinem Gerät mehr verfügbar, das deine iCloud-Fotomediathek verwendet.
Fotos sofort aus dem Album „Zuletzt gelöscht“ löschen:
Klicke in der Seitenleiste auf „Zuletzt gelöscht“.
Klicke auf „Alle löschen“ oder wähle die Objekte aus, die gelöscht werden sollen, und klicke auf „[Anzahl] Objekte löschen“.
Klicke auf „OK“.
Gelöschte Objekte wiederherstellen
Wenn du Objekte aus deiner Fotos-Mediathek löschst, werden sie in das Album „Zuletzt gelöscht“ bewegt und nach der angezeigten Anzahl von Tagen von deinem Mac gelöscht. Innerhalb dieses Zeitraums kannst du die gelöschten Objekte wiederherstellen. Wiederhergestellte Objekte werden wieder auf allen deinen Computern und Geräten angezeigt, die die iCloud-Fotomediathek verwenden.
Klicke in der Seitenleiste auf „Zuletzt gelöscht“.
Wähle die Objekte aus, die wiederhergestellt werden sollen, und klicke auf „Wiederherstellen“.
iCloud-Fotomediathek nicht mehr verwenden
Wichtig: Wenn du die iCloud-Fotomediathek deaktivierst, wirst du aufgefordert, „Originale auf diesen Mac laden“ im Bereich „iCloud“ der Fotos-Einstellungen auszuwählen, damit deine Originalfotos von iCloud auf deinen Mac geladen werden können. Warte, bis der Download deiner Originalfotos abgeschlossen wurde, bevor du die iCloud-Fotomediathek vollständig deaktivierst.
Wähle „Fotos“ > „Einstellungen“ und klicke auf „iCloud“.
Deaktiviere das Markierungsfeld für die iCloud-Fotomediathek, um sie zu deaktivieren.
Nach dem Deaktivieren der iCloud-Fotomediathek kann die App „Fotos“ auf deinem Mac nicht mehr auf deine in iCloud gespeicherten Fotos oder Videos zugreifen. Änderungen, die du an Fotos auf deinem Mac vornimmst, erscheinen nicht auf deinen anderen Geräten. Außerdem werden neue Fotos, die du aufnimmst, nicht zur App „Fotos“ auf deinem Mac hinzugefügt. Deine Mediathek bleibt in iCloud und auf anderen Geräten verfügbar, die die iCloud-Fotomediathek verwenden.
Um die iCloud-Fotomediathek auf all deinen Geräten zu deaktivieren, öffne den Bereich „iCloud“ in den Systemeinstellungen. Klicke dort auf die Taste „Verwalten“ und anschließend auf „Fotomediathek“. Klicke auf „Deaktivieren und löschen“.
ACHTUNG: Wenn du die iCloud-Fotomediathek auf all deinen Geräten deaktiviert hast, werden deine Fotos und Videos in 30 Tagen aus der iCloud-Fotomediathek gelöscht. Sofern du vorher nicht auf „Löschen widerrufen“ klickst, kannst du sie nicht wiederherstellen.