
Einführung in Pivot-Tabellen in Numbers für iCloud
Eine Pivot-Tabelle ist eine spezielle Art von Tabelle, die Daten einer anderen Tabelle (die die Quelldaten enthält) organisiert und zusammenfasst. Du kannst Pivot-Tabellen erstellen, um Daten zu analysieren, um Werte schnell zu gruppieren und zu berechnen und um interessante Muster und Trends zu erkennen.
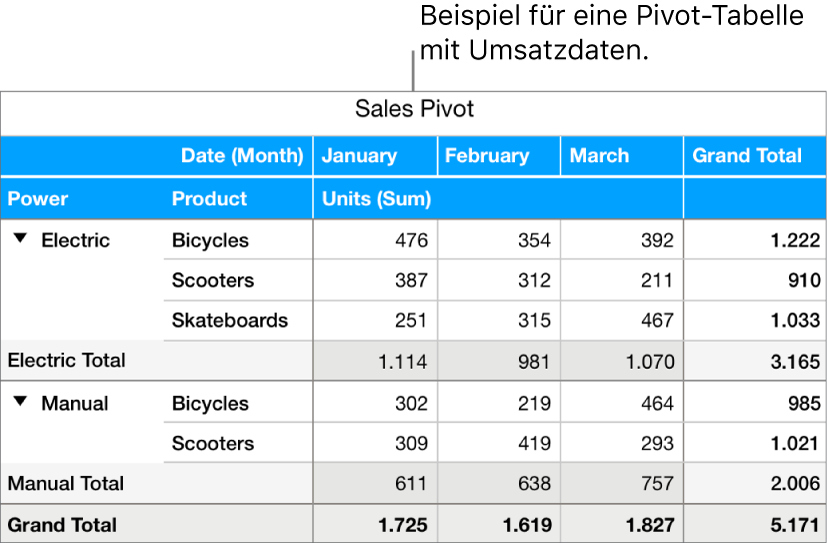
Du kannst eine Pivot-Tabelle aus jeder anderen Tabelle in deiner Tabellenkalkulation erstellen, die mindestens eine ausgefüllte Standardzelle (keine Kopfzeilenzelle) und keine Zellen enthält, die über benachbarte Zeilen zusammengeführt wurden.
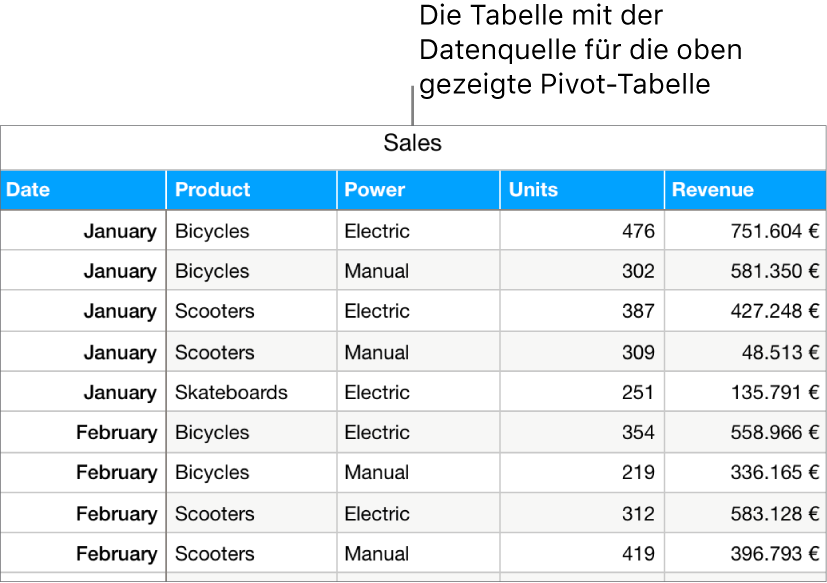
Die Daten zur Aufnahme in deine Pivot-Tabelle und deren Organisation wählst du im Tab „Pivot-Optionen“ der Seitenleiste „Organisieren“ ![]() aus (siehe unten). Um Daten hinzuzufügen, wählst du die Spalten der Quelldaten (Felder) aus, die du hinzufügen möchtest. Je nachdem, welche Art von Daten sie enthalten, werden die ausgewählten Felder automatisch einem der drei Abschnitte – „Spalten“, „Zeilen“ und „Werte“ – hinzugefügt, aber du kannst sie später nach Belieben neu anordnen. Die Platzierung und Reihenfolge der Felder bestimmen, wie die Daten in der Pivot-Tabelle gruppiert werden.
aus (siehe unten). Um Daten hinzuzufügen, wählst du die Spalten der Quelldaten (Felder) aus, die du hinzufügen möchtest. Je nachdem, welche Art von Daten sie enthalten, werden die ausgewählten Felder automatisch einem der drei Abschnitte – „Spalten“, „Zeilen“ und „Werte“ – hinzugefügt, aber du kannst sie später nach Belieben neu anordnen. Die Platzierung und Reihenfolge der Felder bestimmen, wie die Daten in der Pivot-Tabelle gruppiert werden.
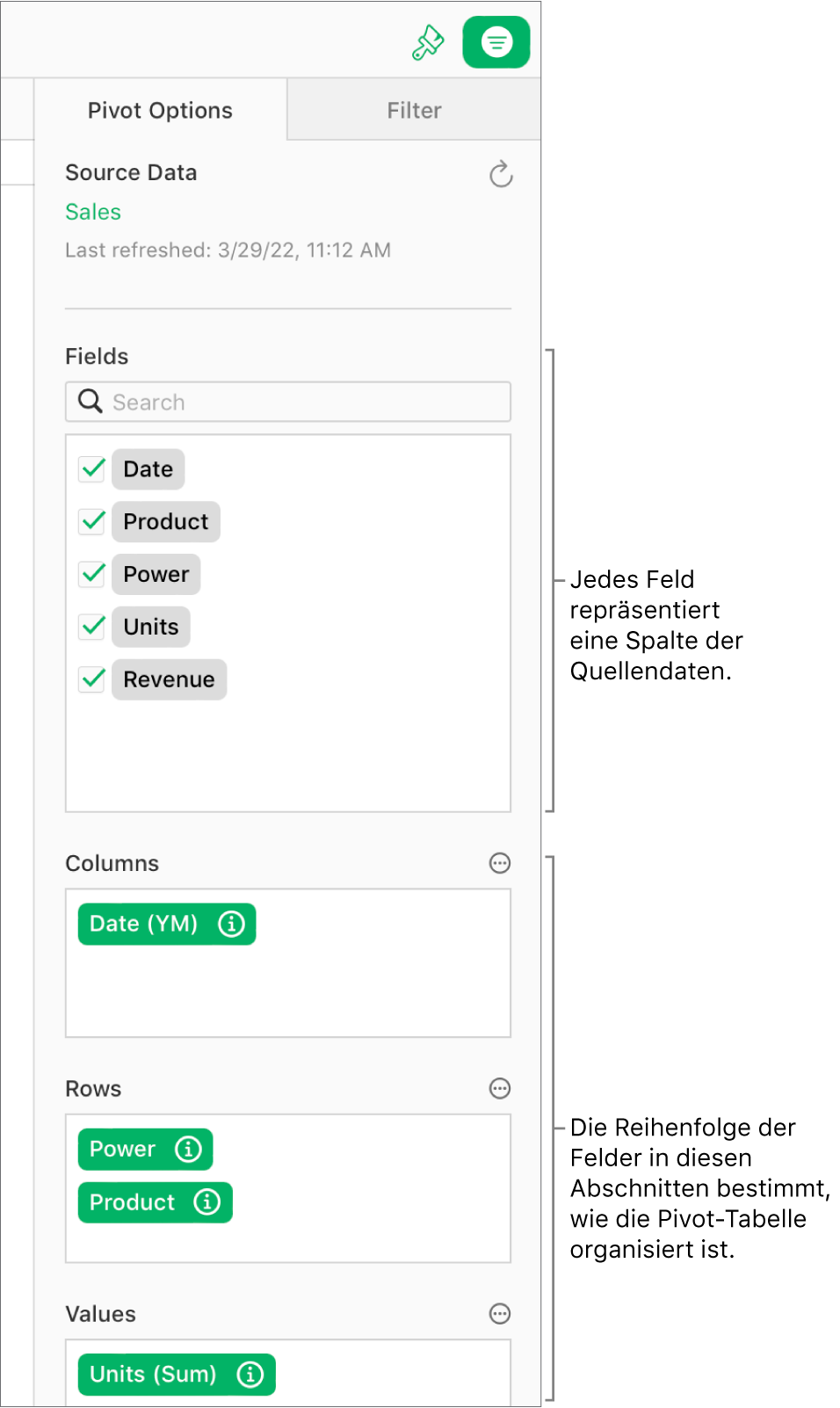
Wenn du beispielsweise das Feld „Betrieb“ im Abschnitt „Zeilen“ platzierst, wird in der Pivot-Tabelle eine Zeile für jeden eindeutigen Wert in den Quelldaten der Spalte „Betrieb“ eine Zeile hinzugefügt – in diesem Fall „Elektrisch“ und „Mechanisch“. Wenn du zum Abschnitt „Zeilen“ ein weiteres Feld, etwa „Produkt“, hinzufügst, erstellst du damit eine Zeilen- und Gruppenhierarchie – in diesem Fall elektrische und mechanische Fahrräder, Scooter und Skateboards).
In Wertefeldern werden Funktionen wie SUMME oder MITTELWERT verwendet, um die Daten zusammenzufassen. Du kannst die verwendete Funktion und auch die Art der Darstellung der Ergebnisse in der Pivot-Tabelle ändern. Darüber hinaus kannst du angeben, ob Zwischensummen und Gesamtsummen angezeigt werden sollen.
Du kannst auch Schnellfilter verwenden, um nur bestimmte Quelldaten in die Pivot-Tabelle aufzunehmen, oder ein Pivot-Diagramm mit verschiedenen Daten (z. B. Summen oder Gesamtsummen) erstellen, um Trends zu visualisieren.
Tipp: Du kannst die Verwendung von Pivot-Tabellen in der Vorlage „Pivot-Tabellen – Grundlagen“ üben. Klicke im Tabellenmanager in der Symbolleiste auf die Taste „Tabelle erstellen“ ![]() . Doppelklicke anschließend auf die Vorlage „Pivot-Tabellen – Grundlagen“, um sie zu öffnen. Klicke in der Vorlage auf die Tabs oben in der Vorlage („Pivot-Tabellen – Grundlagen“ und „Pivot-Tabelle – Übungen“), um die einzelnen Blätter anzusehen.
. Doppelklicke anschließend auf die Vorlage „Pivot-Tabellen – Grundlagen“, um sie zu öffnen. Klicke in der Vorlage auf die Tabs oben in der Vorlage („Pivot-Tabellen – Grundlagen“ und „Pivot-Tabelle – Übungen“), um die einzelnen Blätter anzusehen.
Erste Schritte findest du in Pivot-Tabelle erstellen.