Safari
Safari ist die schnellste und effizienteste Möglichkeit zum Surfen im Web auf deinem Mac.
Suche starten. Klicke auf das Feld für die intelligente Suche oben im Fenster, um Websites anzuzeigen, die du als Favoriten hinzugefügt hast. Oder gib ein Wort oder die Adresse einer Website ein – Safari zeigt entsprechende Websites sowie Safari-Vorschläge aus iTunes und dem App Store sowie Kinoprogramme, standortbezogene Vorschläge und mehr an.
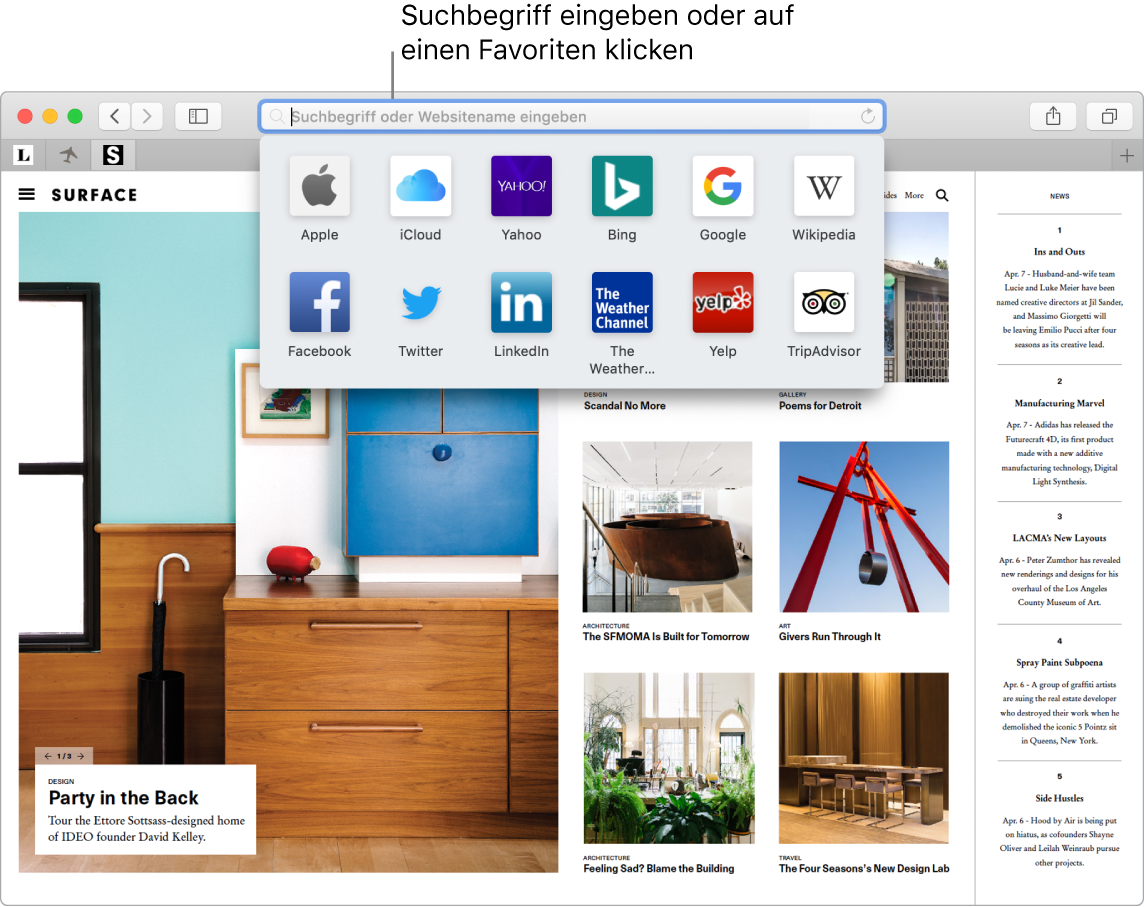
Mehrere Websites in einem Fenster anzeigen. Klicke ganz rechts in der Tableiste auf ![]() oder drücke die Tastenkombination „Befehl-T“, um einen neuen Tab zu öffnen. Gib dann eine Adresse ein. Damit eine Website jederzeit griffbereit ist, bewege ihren Tab einfach nach links, um sie „anzuheften“. Sie wird dann dauerhaft in der Tableiste angezeigt.
oder drücke die Tastenkombination „Befehl-T“, um einen neuen Tab zu öffnen. Gib dann eine Adresse ein. Damit eine Website jederzeit griffbereit ist, bewege ihren Tab einfach nach links, um sie „anzuheften“. Sie wird dann dauerhaft in der Tableiste angezeigt.
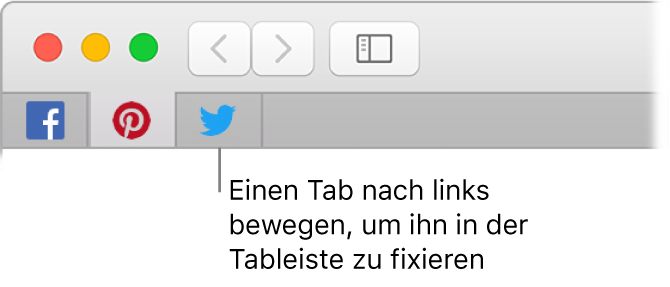
Geöffnete Objekte auf den Geräten anzeigen. Du kannst Webseiten sehen, die auf deinen beim selben iCloud-Account angemeldeten Geräten geöffnet sind. Klicke auf die Taste „Alle Tabs einblenden“ ![]() oben im Fenster und scrolle ggf. nach unten.
oben im Fenster und scrolle ggf. nach unten.
Sicher und privat im Internet surfen. Safari gibt einen Warnhinweis aus, wenn du eine Website besuchst, die nicht sicher ist oder die versucht, dich zum Teilen persönlicher Daten zu verleiten. Safari schützt dich automatisch vor site-übergreifendem Tracking, indem es Daten, die solche Tracker zurücklassen, identifiziert und entfernt. Safari fordert außerdem deine Zustimmung an, bevor ein soziales Netzwerk sehen darf, wie du Drittanbieter-Websites verwendest. Wenn du z. B. auf eine Facebook-Taste klickst, um einen Artikel auf Facebook zu teilen, fragt Safari dich, ob Facebook deine Aktivität auf dieser Website sehen darf. Safari sorgt zudem dafür, dass dein Mac schwerer eindeutig zu erkennen ist, und schützt dich so vor Web-Tracking.
Wenn du dich im Internet für einen neuen Account anmeldest, erstellt Safari automatisch ein neues, starkes Passwort für dich und trägt es ein. Wenn du „Starkes Passwort verwenden“ auswählst, wird das Passwort in deinem iCloud-Schlüsselbund gesichert und automatisch auf allen Geräten ausgefüllt, bei denen du dich mit demselben iCloud-Account anmeldest. Du kannst Siri bitten, deine gesicherten Passwörter anzuzeigen. Du kannst diese Passwörter sehen, nachdem du das Passwort für die Authentifizierung gegenüber deinem Mac eingegeben hast, oder du wählst „Safari“ > „Einstellungen“ und klickst dann auf „Passwörter“. Erneut verwendete Passwörter werden in der Passwortliste gekennzeichnet, sodass du sie leicht durch stärkere Passwörter ersetzen kannst.
Siri fragen: Sage zum Beispiel: „Zeige mir mein Passwort.“
Hinweis: Siri ist möglicherweise nicht in allen Sprachen oder allen Regionen verfügbar und Funktionen können je nach Region variieren.
Lege Einstellungen für deine bevorzugten Websites fest. Wenn du für bestimmte Websites oft dieselben Einstellungen anpasst, kannst du diese in den Safari-Einstellungen sichern. Du kannst Funktionen wie „Inhalte blockieren“, „Reader einblenden“, „Mitteilungen erlauben“, „Seitenzoom festlegen“ und vieles mehr gezielt für ausgewählte Websites aktivieren. Wenn du eine Website besuchst, wähle „Safari“ > „Einstellungen für diese Website“ aus. Alternativ kannst du einen Sekundärklick (d. h. Rechtsklick) auf die URL im intelligenten Suchfeld ausführen.
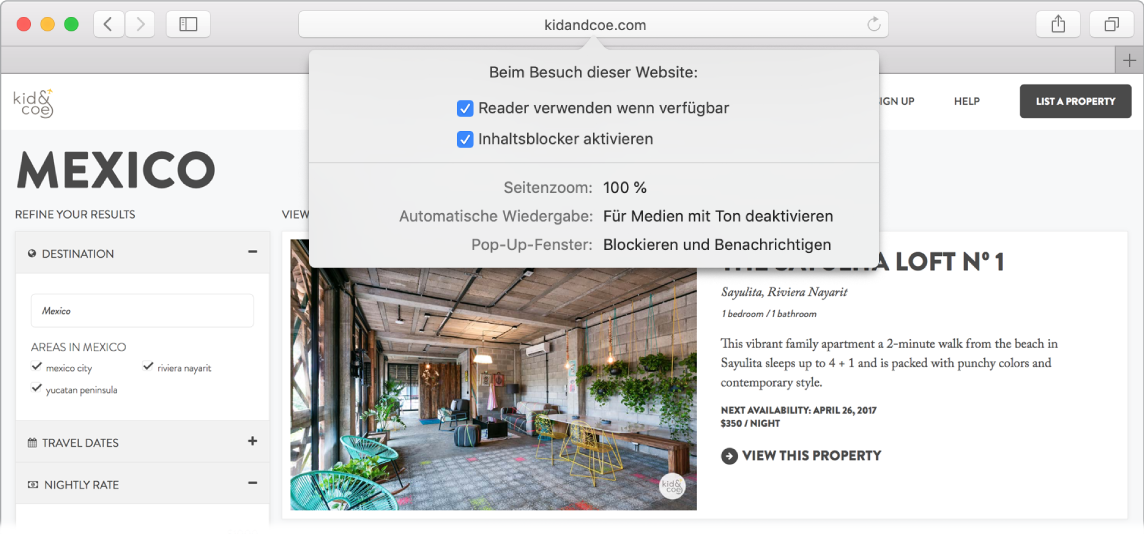
Tipp: Klicke auf einer Webseite kräftig auf ein Wort, um die zugehörige Definition oder einen Wikipedia-Artikel (sofern verfügbar) einzublenden. Probiere die Funktion „Kräftiges Klicken“ auch in anderen Apps wie „Nachrichten“ oder „Mail“ aus, um weitere Informationen anzuzeigen.
Mit Apple Pay einkaufen. Wenn du online auf einer unterstützten Website einkaufst, klicke auf die Taste „Apple Pay“, um den Kauf zu tätigen. Verwende Touch ID, Face ID oder den Code auf deinem iPhone oder doppelklicke auf die Seitentaste der nicht gesperrten Apple Watch, um die Transaktion abzuschließen. Platziere einen Finger leicht auf dem Touch ID-Sensor deines MacBook Pro, um den Kauf abzuschließen.
Touch Bar verwenden. Tippe in der Touch Bar auf die linke oder die rechte Pfeiltaste, um zurück oder nach vorne zu springen. Tippe auf ![]() , um einen neuen Tab zu öffnen.
, um einen neuen Tab zu öffnen.

Tippe auf die Bereichsnavigationsleiste in der Touch Bar, um zwischen geöffneten Tabs zu wechseln.

Tippe auf das Suchfeld ![]() in der Touch Bar und dann auf einen Favoriten, um ihn zu öffnen. Wenn du fertig bist, tippe auf
in der Touch Bar und dann auf einen Favoriten, um ihn zu öffnen. Wenn du fertig bist, tippe auf ![]() , um zu der Touch Bar zurückzukehren, mit der du begonnen hast.
, um zu der Touch Bar zurückzukehren, mit der du begonnen hast.

Passe die Touch Bar an, indem du deine bevorzugten Steuerelemente hinzufügst (wähle „Darstellung“ > „Touch Bar anpassen“).
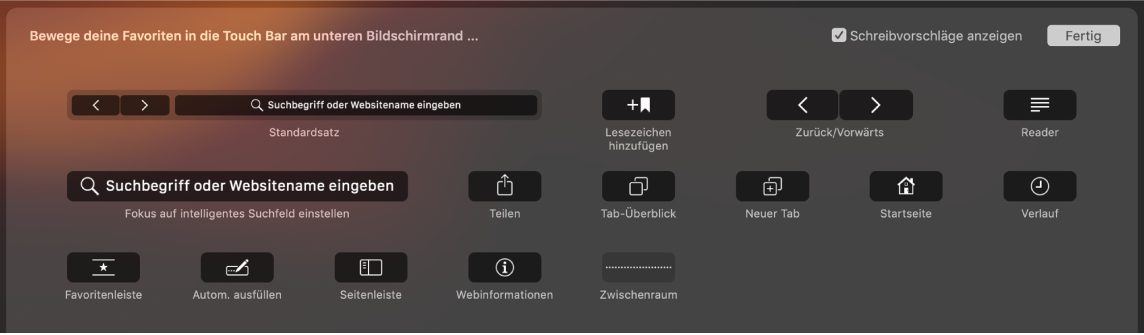
Weitere Informationen enthält der Abschnitt Anpassen der Touch Bar auf dem MacBook Pro.
Weitere Infos. Weitere Informationen findest du im Safari-Benutzerhandbuch.