
Verwenden von Emojis und Symbolen auf dem Mac
Wenn du in dein Dokument Emojis, Symbole, Akzente und Schriftzeichen einer anderen Sprache eingeben willst, ist die Zeichenübersicht hilfreich.
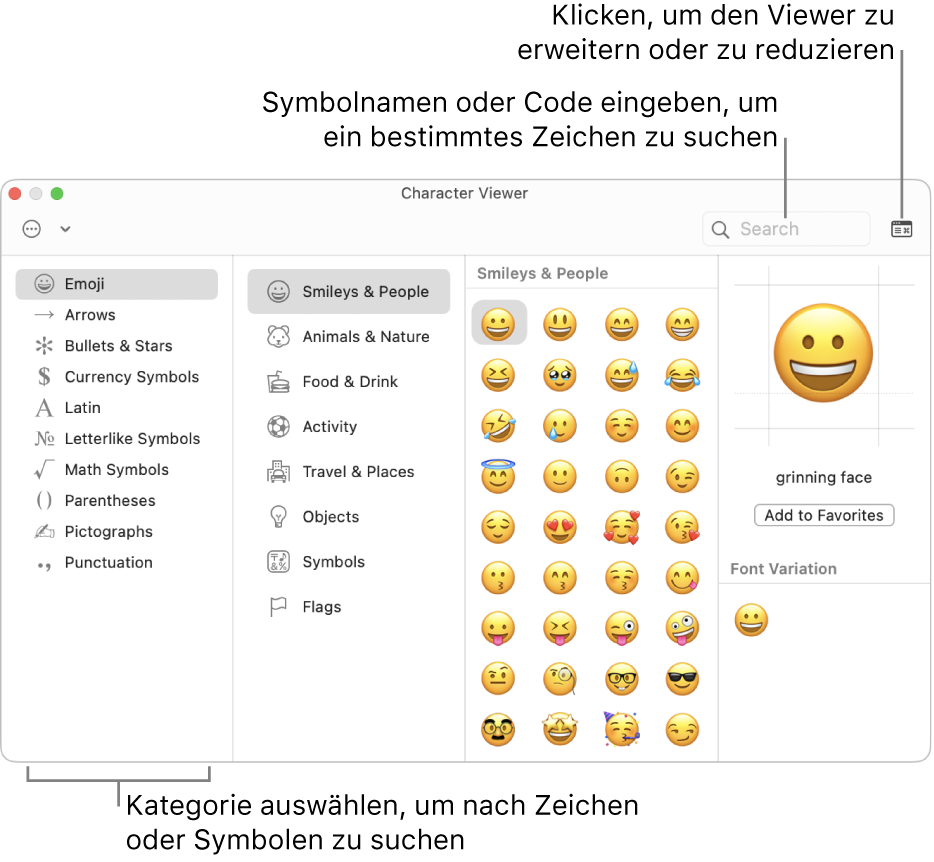
Führe in einer App auf deinem Mac einen der folgenden Schritte aus, um die Zeichenübersicht zu öffnen:
Wähle „Bearbeiten“ > Emoji & Symbole.
Drücke die Tastenkombination „ctrl-Befehl-Leertaste“.
Klicke auf das Eingabe- oder Tastaturmenü in der Menüleiste und wähle dann „Emoji & Symbole anzeigen“ aus.
Drücke
 -E (wenn die Globustaste auf der Tastatur verfügbar ist).
-E (wenn die Globustaste auf der Tastatur verfügbar ist).Je nach Mac-Modell kannst du in den Einstellungen „Tastatur“ auch festlegen, dass du durch Drücken der Taste „Fn“ oder der Taste
 an sich auf Emojis und Symbole zugreifen kannst.
an sich auf Emojis und Symbole zugreifen kannst.Wähle zum Ändern der Tastatureinstellungen Menü „Apple“

 . (Du musst möglicherweise nach unten scrollen.)
. (Du musst möglicherweise nach unten scrollen.)Einstellungen „Tastatur“ öffnen
Klicke auf die Taste „Hilfe“
 in den Einstellungen „Tastatur“, wenn du weitere Informationen zu den Optionen im Bereich „Tastatur“ benötigst.
in den Einstellungen „Tastatur“, wenn du weitere Informationen zu den Optionen im Bereich „Tastatur“ benötigst.
Klicke auf die Taste
 („Erweitern“ bzw. „Reduzieren“) in der rechten oberen Ecke der Übersicht.
(„Erweitern“ bzw. „Reduzieren“) in der rechten oberen Ecke der Übersicht.Zum Anpassen der Zeichenübersicht erweitere die Übersicht und klicke auf das Aktionsmenü
 in der Ecke links oben. Du kannst die Symbole vergrößert darstellen, damit sie besser zu sehen sind. Wähle „Liste bearbeiten“, wenn du die in der Übersicht angezeigten Kategorien ändern willst, aktiviere oder deaktiviere einzelne Kategorien und klicke auf „Fertig“.
in der Ecke links oben. Du kannst die Symbole vergrößert darstellen, damit sie besser zu sehen sind. Wähle „Liste bearbeiten“, wenn du die in der Übersicht angezeigten Kategorien ändern willst, aktiviere oder deaktiviere einzelne Kategorien und klicke auf „Fertig“.Führe einen der folgenden Schritte aus:
In der Liste der Zeichen und Symbole blättern: Klicke auf die Tasten entlang der unteren Kante der Übersicht (wenn sie reduziert ist) bzw. entlang der linken Kante (wenn sie erweitert ist). In der erweiterten Übersicht sind zusätzliche Kategorien zu sehen.
Bei einigen Emojis, z. B. für Personen, kannst du auf das betreffende Emoji klicken und die Maustaste gedrückt halten, um andere Variationen anzuzeigen.
Nach einem Zeichen oder Symbol suchen: Gib ein gängiges Wort oder eine Wortgruppe (z. B. „Fragezeichen“) oder den Code (z. B. „U+003F“) in das Suchfeld ein und drücke den Zeilenschalter.
Zum Einfügen eines Zeichens oder Symbols in einem Dokument platziere die Einfügemarke an der Stelle im Dokument, an der es eingefügt werden soll, und klicke danach in der Übersicht auf das gewünschte Zeichen oder Symbol. Doppelklicke auf das Objekt, wenn die Übersicht erweitert ist.
Hinweis: Ist die Zeichenübersicht erweitert, kannst du mehrere Zeichen eingeben.
Wenn dein Mac über eine Touch Bar verfügt, kannst du zuerst auf

Um ein Symbol oder Zeichen zu einem Favoriten zu machen, erweitere die Übersicht, wähle das Objekt aus und klicke auf „Als Favorit sichern“. Du kannst das Objekt auch in den Bereich „Favoriten“ in der Seitenleiste bewegen (sofern dieser Bereich zu sehen ist).
Tipp: Du kannst automatisch ein Emoji oder Symbol einfügen, wenn du einen bestimmten Text tippst. Weitere Informationen findest du unter Ersetzen von Text und Satzzeichen in Dokumenten.