
Verwalten von Dateien im Finder auf dem Mac
Der Finder ist der Dreh- und Angelpunkt für die Navigation auf deinem Mac. Das Finder-Symbol sieht wie ein blaues, lachendes Gesicht aus. Klicke auf das Symbol im Dock, um ein Finder-Fenster zu öffnen.
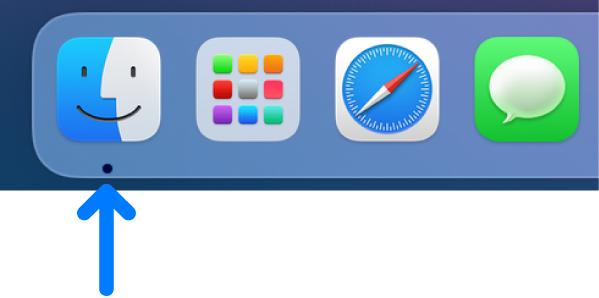
In Finder-Fenstern kannst du fast alles auf deinem Mac organisieren und darauf zugreifen.
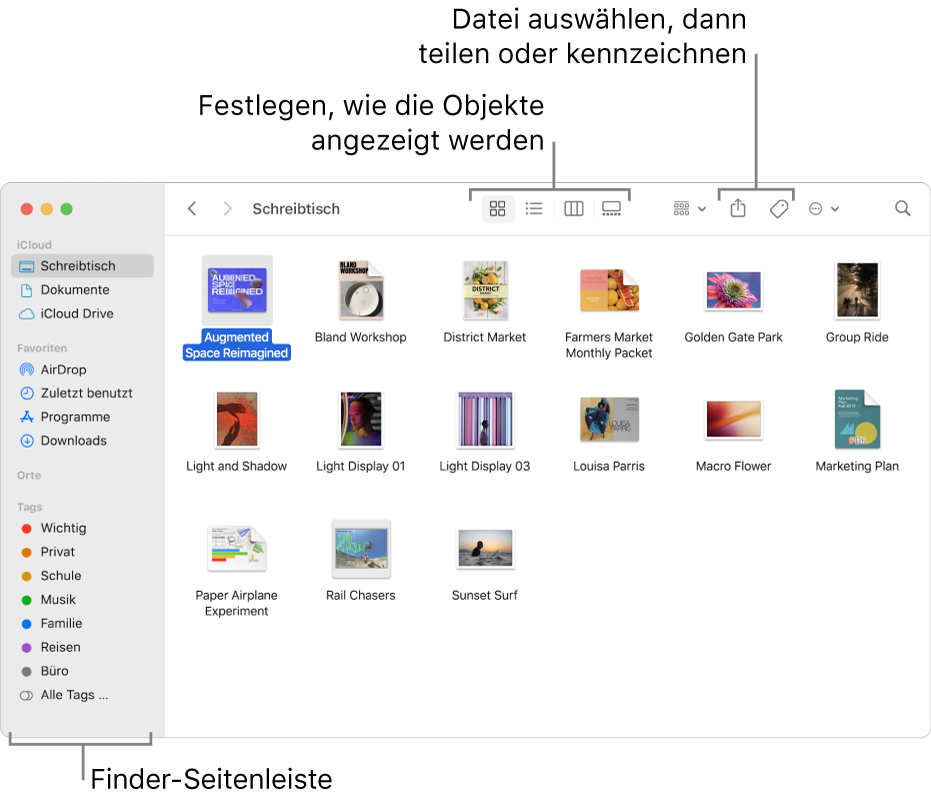
Deine Objekte anzeigen
Durch Klicken auf die Objekte in der Seitenleiste des Finder kannst du deine Dateien, Apps, Downloads und sonstigen Objekte anzeigen. Damit die Seitenleiste für dich noch nützlicher ist, kannst du sie anpassen. Damit das Finder-Fenster für dich noch nützlicher ist, kannst du den Vorschaubereich einblenden.
Du kannst außerdem Siri um Unterstützung bei der Suche nach Objekten bitten.
Siri fragen: Sage zum Beispiel:
„Zeige alle Dateien namens Ausgaben“
„Zeige Dateien mit einem roten Etikett“
„Zeige Dateien, die PDF-Dateien sind“
Jederzeit Zugriff von überall
Verwende iCloud Drive, um Dateien und Ordner in iCloud zu speichern. Du kannst auf jedem Gerät, an dem du dich mit derselben Apple-ID anmeldest, auf diese Objekte zugreifen.
Verwalten mithilfe von Ordnern oder Tags
Wenn du deine Dateien in Ordnern verwalten möchtest, kannst du das ohne weiteres tun. Du kannst in deinem Ordner „Dokumente“, auf dem Schreibtisch oder auch in iCloud Drive sehr einfach und schnell neue Ordner erstellen.
Du kannst Dateien und Ordner mit Tags kennzeichnen, um sie einfacher wiederfinden zu können.
Schreibtisch übersichtlich halten
Stapel helfen dir, deine Dateien in Gruppen auf dem Schreibtisch zusammenzufassen und zu verwalten. Du kannst Stapel nach Art, Datum oder Tags gruppieren. Wenn du sie nach Art gruppierst, werden deine Bilder in einem Stapel, Präsentationen in einem anderen Stapel usw. gruppiert. Alle neu hinzugefügten Dateien werden dann sofort im richtigen Stapel abgelegt, was dir hilft, automatisch Ordnung zu halten.
Darstellung auswählen
Du kannst wählen, wie Objekte in Finder-Fenstern dargestellt werden sollen. Du musst z. B. nicht unbedingt deine Objekte in einer Liste anzeigen – Galeriedarstellung bietet auch die Möglichkeit, deine Dateien und Ordner visuell durchzublättern.
Dateien oder Ordner senden
Du kannst direkt vom Finder aus eine Kopie einer Datei oder eines Ordners an einen Mac, ein iPhone oder ein iPad in der Nähe senden. Klicke dazu auf „AirDrop“ in der Seitenleiste. Weitere Informationen findest du unter Verwenden von AirDrop zum Senden von Dateien an Geräte in der Nähe.
Du kannst auch eine Datei oder einen Ordner im Finder auswählen und dann auf die Taste „Teilen“ ![]() klicken (oder die Touch Bar verwenden), um die Datei via Mail, AirDrop, Nachrichten, Notizen und mehr zu senden. Wenn die Taste „Teilen“ nicht angezeigt wird, klicke auf die Taste „Weitere Objekte in der Symbolleiste“
klicken (oder die Touch Bar verwenden), um die Datei via Mail, AirDrop, Nachrichten, Notizen und mehr zu senden. Wenn die Taste „Teilen“ nicht angezeigt wird, klicke auf die Taste „Weitere Objekte in der Symbolleiste“ ![]() am Ende der Symbolleiste.
am Ende der Symbolleiste.
Dateien oder Ordner teilen
Du kannst eine Datei oder einen Ordner auf iCloud Drive gemeinsam mit anderen Personen bearbeiten, die iCloud verwenden. Wähle im Finder eine Datei oder einen Ordner aus, klicke auf die Taste „Teilen“ ![]() (oder verwende die Touch Bar) und wähle „Datei teilen“ oder „Ordner teilen“, um anzufangen. Wenn die Taste „Teilen“ nicht angezeigt wird, klicke auf die Taste „Weitere Objekte in der Symbolleiste“
(oder verwende die Touch Bar) und wähle „Datei teilen“ oder „Ordner teilen“, um anzufangen. Wenn die Taste „Teilen“ nicht angezeigt wird, klicke auf die Taste „Weitere Objekte in der Symbolleiste“ ![]() am Ende der Symbolleiste. Weitere Informationen findest du unter Verwenden der iCloud-Dateifreigabe zum Teilen von Ordnern und Dokumenten mit anderen iCloud-Benutzern.
am Ende der Symbolleiste. Weitere Informationen findest du unter Verwenden der iCloud-Dateifreigabe zum Teilen von Ordnern und Dokumenten mit anderen iCloud-Benutzern.
Informationen zwischen dem Mac und anderen Geräten synchronisieren
Du kannst dein iPhone, dein iPad oder deinen iPod touch mit dem Mac verbinden, um Objekte zwischen den Geräten zu übertragen und zu aktualisieren.
Wenn du beispielsweise einen Film auf deinem Mac hinzufügst, kannst du eine Synchronisierung mit dem iPhone durchführen und den Film dann auf beiden Geräten ansehen.
Du kannst u. a. Objekte wie Musik, Filme, TV-Sendungen, Podcasts und Bücher synchronisieren. Weitere Informationen findest du unter Übersicht zum Synchronisieren deines Mac und deiner Geräte.
Tastaturkurzbefehle zum schnellen Erledigen von Aufgaben verwenden
Mit Tastaturkurzbefehlen kannst du gängige Aktionen schnell erledigen. Weitere Informationen findest du unter Verwenden von macOS-Tastaturkurzbefehlen.