
Ändern von Optionen für die Symbol-, Listen-, Spalten- oder Galeriedarstellung im Finder auf dem Mac
Du kannst jede Darstellung (Symbol-, Listen-, Spalten- und Galeriedarstellung) im Finder wunschgemäß ändern. So kannst du beispielsweise die Textgröße von Dateinamen ändern und in einigen Darstellungen die Größe der Dateisymbole anpassen.
Klicke auf deinem Mac auf das Finder-Symbol
 im Dock, um ein Finder-Fenster zu öffnen.
im Dock, um ein Finder-Fenster zu öffnen.Wähle den Ordner, der geändert werden soll, und klicke auf eine Darstellungstaste: Symbol, Liste, Spalte oder Galerie.
Wähle „Darstellung“ > „Darstellungsoptionen einblenden“ und lege die gewünschten Optionen fest.
Ordner immer in dieser Darstellung öffnen: Aktiviere das Feld „Immer in ___ öffnen“.
Auch Unterordner in dieser Darstellung öffnen: Aktiviere das Feld „In ___ blättern“.
Wird ein Unterordner in einer anderen Darstellung geöffnet, wähle den Unterordner aus. Wähle „Darstellung“ > „Darstellungsoptionen einblenden“ aus und deaktiviere „Immer in … öffnen“ und „In … blättern“. Die Markierungsfelder müssen für den Hauptordner aktiviert und für den Unterordner deaktiviert sein.
Optionen für Symboldarstellung auswählen: Passe Symbolgröße, Gitterabstand, Textgröße und mehr an.
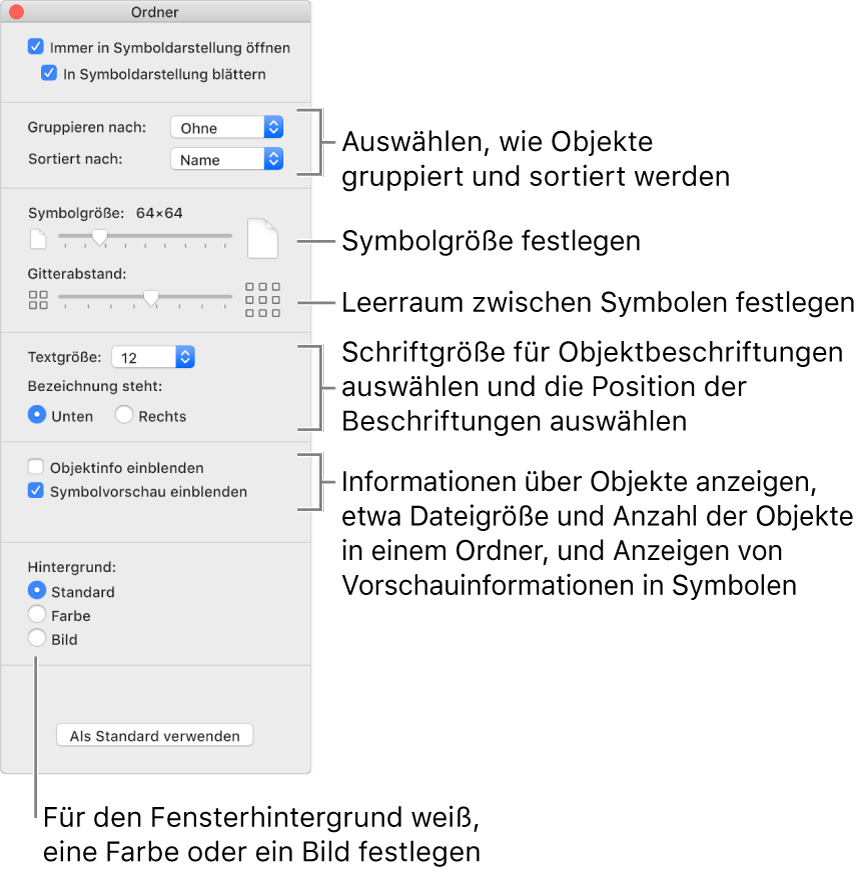
Optionen für die Listendarstellung auswählen: Passe Symbolgröße, Textgröße, die angezeigten Spalten und mehr an.
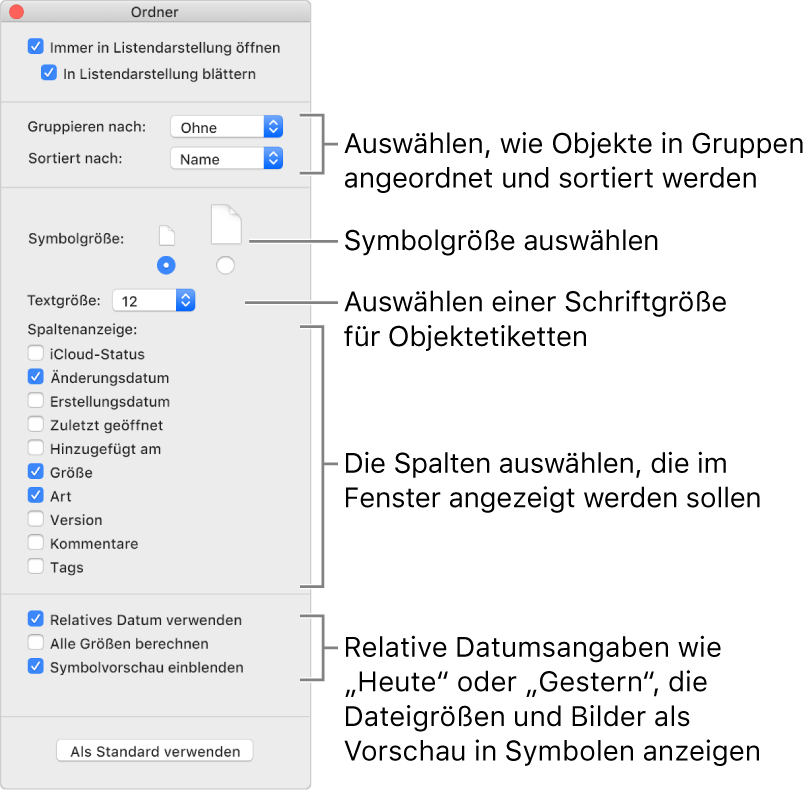
Optionen für Spaltendarstellung auswählen: Passe die Textgröße an und lege fest, ob Symbole und eine Vorschauspalte angezeigt werden sollen. Alle Spalten zeigen deine ausgewählten Optionen an.
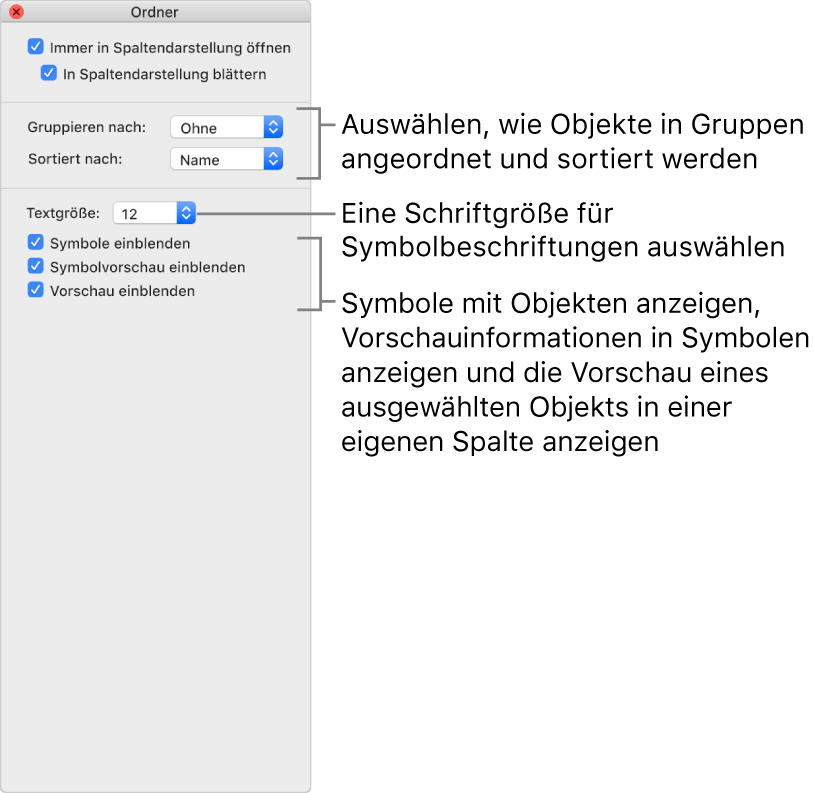
Optionen für die Galeriedarstellung auswählen: Ändere die Größe von Miniaturen und gib an, ob eine Vorschauspalte, eine Symbolvorschau und der Dateiname angezeigt werden sollen.
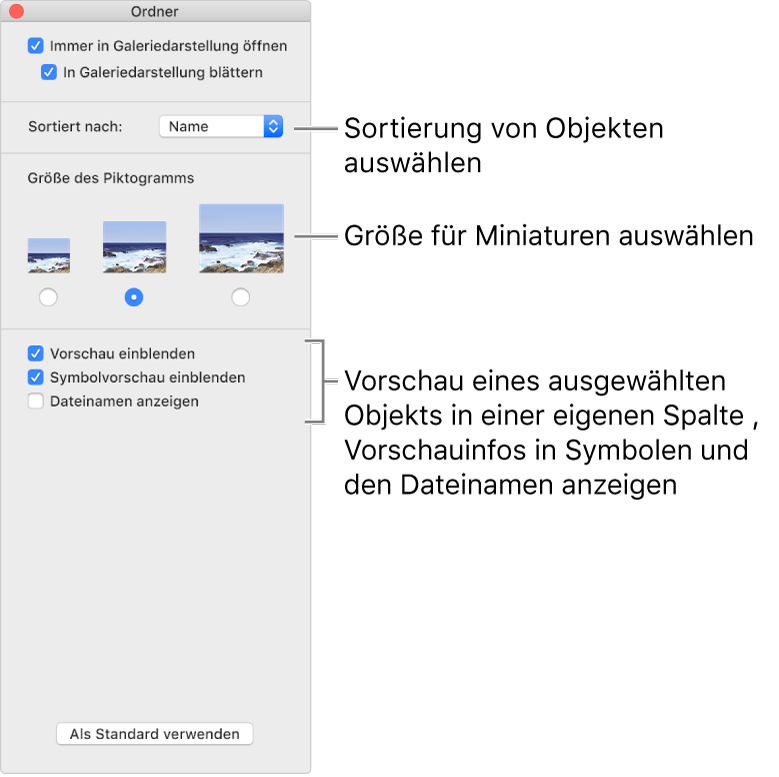
Klicke auf „Als Standard verwenden“, um diese Einstellungen für alle Finder-Ordner in dieser Darstellung zu verwenden. Die Taste „Als Standard verwenden“ wird für die Spaltendarstellung nicht angezeigt.
Wenn du z. B. Optionen für die Symboldarstellung festlegst und dann auf „Als Standard verwenden“ klickst, werden alle Ordner, die die Symboldarstellung verwenden, mit denselben Optionen angezeigt.
Wenn der Ordner „Library“ immer angezeigt werden soll, musst du zunächst „Gehe zu“ > „Benutzerordner“ auswählen, um den Benutzerordner zu öffnen. Danach wähle „Darstellung“ > „Darstellungsoptionen einblenden“ und aktiviere das Feld „Ordner „Library“ anzeigen“.