iPhone Benutzerhandbuch
- Willkommen
- Neue Funktionen in iOS 12
-
- Beenden des Ruhezustands und Entsperren
- Grundlegende Gesten
- Erlernen von Gesten für das iPhone X und neuere Modelle
- Verwenden von 3D Touch für Vorschau und Kurzbefehle
- Erkunden des Home-Bildschirms und der Apps
- Ändern der Einstellungen
- Aufnehmen eines Bildschirmfotos
- Anpassen der Lautstärke
- Ändern der Töne und des Vibrationsverhaltens
- Suchen nach Inhalten
- Verwenden und Anpassen des Kontrollzentrums
- Anzeigen und Verwalten der Ansicht „Heute“
- Zugriff auf Funktionen aus dem Sperrbildschirm
- Reisen mit dem iPhone
- Festlegen von Bildschirmzeit, Konditionen und Beschränkungen
- Synchronisieren deines iPhone mithilfe von iTunes
- Aufladen der Batterie und Prüfen der Batterielaufzeit
- Bedeutung der Statussymbole
-
- Rechner
- Kompass
- Meine Freunde suchen
- Mein iPhone suchen
-
- Anzeigen von Fitness- und Gesundheitsinformationen
- Sammeln von Fitness- und Gesundheitsdaten
- Teilen von Gesundheits- und Fitnessdaten
- Erstellen eines Notfallpasses
- Registrierung als Organspender
- Herunterladen medizinischer Aufzeichnungen
- Importieren medizinischer Aufzeichnungen
- Erstellen eines Backups deiner Gesundheitsdaten
-
- Schreiben einer E-Mail-Nachricht
- Adressieren und Senden von E-Mail-Nachrichten
- Anzeigen einer E-Mail-Nachricht
- Speichern eines E-Mail-Entwurfs
- Markieren und Filtern von E-Mail-Nachrichten
- Verwalten deiner E-Mail-Nachrichten
- Suchen nach einer E-Mail-Nachricht
- Löschen und Wiederherstellen von E-Mail-Nachrichten
- Umgang mit Anhängen
- Drucken von E-Mail-Nachrichten
-
- Einrichten von iMessage und SMS/MMS
- Senden und Empfangen von Nachrichten
- Animieren von Nachrichten
- Teilen von Fotos, Videos und Audionachrichten
- Verwenden von mit iMessage kompatiblen Apps
- Verwenden von Animoji und Memoji
- Senden eines Digital Touch-Effekts
- Senden und Empfangen von Geldbeträgen mit Apple Pay
- Ändern von Mitteilungen
- Filtern, Blockieren und Löschen von Nachrichten
-
- Anzeigen von Fotos und Videos
- Bearbeiten von Fotos und Videos
- Verwalten von Fotos in Alben
- Suchen in der App „Fotos“
- Fotos und Videos teilen
- Anzeigen von Rückblicken
- Suchen nach Personen auf Fotos
- Durchsuchen von Fotos nach Aufnahmeort
- Verwenden von iCloud-Fotos
- Teilen von Fotos mittels geteilter Alben in iCloud
- Verwenden des Albums „Mein Fotostrom“.
- Importieren von Fotos und Videos
- Drucken von Fotos
- Aktien
- Tipps
- Wetter
-
- Teilen von Dokumenten aus Apps
- Teilen von Dateien aus iCloud Drive
- Teilen von Dateien mittels AirDrop
-
- Einrichten der Familienfreigabe
- Teilen von Käufen mit Familienmitgliedern
- Genehmigen von Käufen aktivieren
- Ausblenden von Käufen
- Teilen von Abonnements
- Teilen von Fotos, eines Kalenders oder anderer Objekte mit Familienmitgliedern
- Vermisstes Gerät eines Familienmitglieds orten
- Bildschirmzeit für ein Familienmitglied einrichten
-
- Mit dem iPhone geliefertes Zubehör
- Verbinden von Bluetooth-Geräten
- Streamen von Audio- und Videoinhalten an andere Geräte
- Steuern der Audiowiedergabe auf mehreren Geräten
- AirPrint
- Apple EarPods verwenden
- Apple Watch
- Verwenden eines Magic Keyboard
- Induktives Laden
- Handoff
- Verwenden der universellen Zwischenablage
- Tätigen und Annehmen von WLAN-Anrufen
- Verwenden des iPhone als WLAN-Hotspot
- Internetverbindung des iPhone für andere Geräte bereitstellen
- Übertragen von Dateien mit iTunes
-
-
- Festlegen eines Codes
- Einrichten von Face ID
- Einrichten von Touch ID
- Ändern des Zugriffs auf Objekte bei gesperrtem iPhone
- Erstellen von Passwörtern für Websites und Apps
- Teilen von Passwörtern für Websites und Apps
- Automatisches Ausfüllen von SMS-Codes auf dem iPhone
- Zusätzliche Sicherheit für deine Apple-ID
- Konfigurieren des iCloud-Schlüsselbunds
- Verwenden von VPN
-
- iPhone neu starten
- Neustart des iPhone erzwingen
- Aktualisieren der iOS-Software
- Erstellen eines Backups deines iPhone
- Zurücksetzen des iPhone auf die Standardwerte
- Wiederherstellen des iPhone
- Verkaufen oder Verschenken deines iPhone
- Löschen des gesamten Inhalts und aller Einstellungen
- Installieren oder Entfernen von Konfigurationsprofilen
-
- Einführung in die Funktionen der Bedienungshilfe
- Kurzbefehle zur Bedienungshilfe
-
-
- Aktivieren und Einüben von VoiceOver
- Ändern der VoiceOver-Einstellungen
- Erlernen von VoiceOver-Gesten
- iPhone mit VoiceOver-Gesten bedienen
- Steuern von VoiceOver mithilfe des Rotors
- Verwenden der Bildschirmtastatur
- Schreiben mit dem Finger
- Steuern von VoiceOver mit einem Magic Keyboard
- Eingeben von Braillezeichen auf dem Bildschirm bei Verwendung von VoiceOver
- Verwenden einer Braillezeile
- Verwenden von VoiceOver in Apps
- Vorlesen der Auswahl, des Bildschirminhalts und der Eingabe beim Schreiben
- Einzoomen auf dem Bildschirm
- Lupe
- Display-Einstellungen
- Face ID und Aufmerksamkeit
-
- Geführter Zugriff
-
- Wichtige Informationen zur Sicherheit
- Wichtige Informationen zur Handhabung
- Abrufen von Informationen über dein iPhone
- Anzeigen oder Ändern der Mobilfunkeinstellungen
- Weitere Informationen über Software und Service für das iPhone
- FCC-Konformitätserklärung
- ISED-Konformitätserklärung (Kanada)
- Informationen zu Laserklasse 1
- Apple und die Umwelt
- Informationen zur Entsorgung und zum Recycling
- Copyright
Senden eines Digital Touch-Effekts in der App „Nachrichten“ auf dem iPhone
In der App „Nachrichten“ ![]() kannst du in einer iMessage-Konversation mittels Digital Touch animierte Handzeichnungen, Taps, Küsse, Herzschläge usw. senden. Du kannst auch einen Digital Touch-Effekt zu einem Foto oder Video hinzufügen.
kannst du in einer iMessage-Konversation mittels Digital Touch animierte Handzeichnungen, Taps, Küsse, Herzschläge usw. senden. Du kannst auch einen Digital Touch-Effekt zu einem Foto oder Video hinzufügen.
Handzeichnung senden
Tippe in der Übersicht der Apps auf
 .
.Tippe auf den farbigen Punkt, wähle eine Farbe aus und zeichne mit einem Finger.
Du kannst die Farbe ändern und danach weiter zeichnen.
Tippe auf
 , um deine Nachricht zu senden, oder auf
, um deine Nachricht zu senden, oder auf  , um sie zu löschen.
, um sie zu löschen.
Gefühle ausdrücken
Tippe in der Übersicht der Apps auf
 .
.Führe im Zeichenbereich eine der folgenden Gesten aus, um die jeweilige Animation zu senden. Deine Gefühle werden automatisch gesendet, wenn du die Geste beendest.
Tippen: Tippe mit einem Finger, um eine Farbexplosion zu erzeugen. Du kannst die Farbe ändern und erneut tippen.
Feuerball: Lege einen Finger auf den Bereich.
Kuss: Tippe mit zwei Fingern.
Herzschlag: Lege zwei Finger auf den Bereich.
Gebrochenes Herz: Lege zwei Finger auf den Bereich, bis ein schlagendes Herz angezeigt wird. Ziehe danach deine Finger nach unten, um das Herz zu brechen.
Hinweis: Wenn du eine Apple Watch oder einen anderen Sensor hast, der Daten zum Herzschlag aufzeichnet, kann die App „Nachrichten“ die aufgezeichneten Daten verwenden, um einen Digital Touch-Herzschlag zu senden.
Digital Touch-Effekt zu einem Foto oder Video hinzufügen
Tippe in der Übersicht der Apps auf
 .
.Tippe auf
 .
.Tippe auf
 , um ein Foto aufzunehmen, oder auf
, um ein Foto aufzunehmen, oder auf  , um ein Video aufzunehmen.
, um ein Video aufzunehmen.Füge einen Digital Touch-Effekt hinzu (z. B. eine Zeichnung oder einen Kuss).
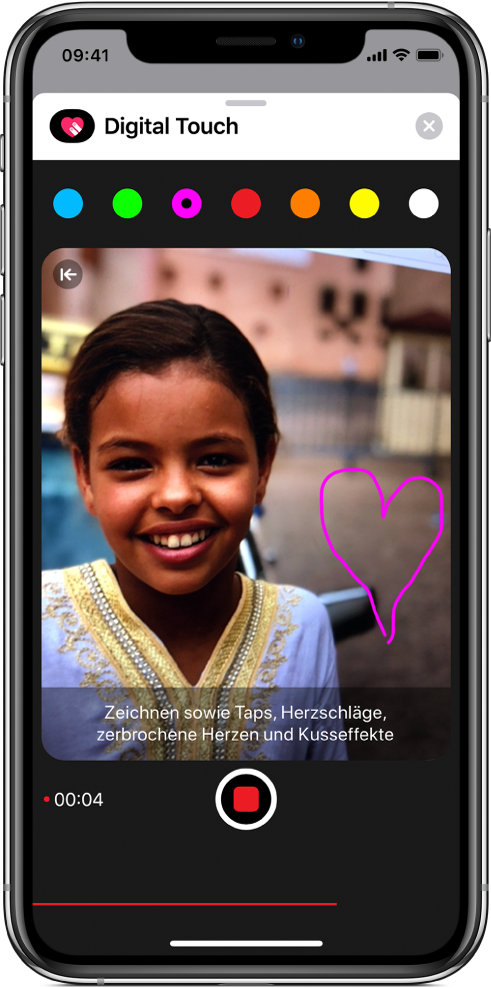
Tippe auf
 , um deine Nachricht zu senden, oder auf
, um deine Nachricht zu senden, oder auf  , um sie zu löschen.
, um sie zu löschen.