iPhone Benutzerhandbuch
- Willkommen
- Neue Funktionen in iOS 12
-
- Beenden des Ruhezustands und Entsperren
- Grundlegende Gesten
- Erlernen von Gesten für das iPhone X und neuere Modelle
- Verwenden von 3D Touch für Vorschau und Kurzbefehle
- Erkunden des Home-Bildschirms und der Apps
- Ändern der Einstellungen
- Aufnehmen eines Bildschirmfotos
- Anpassen der Lautstärke
- Ändern der Töne und des Vibrationsverhaltens
- Suchen nach Inhalten
- Verwenden und Anpassen des Kontrollzentrums
- Anzeigen und Verwalten der Ansicht „Heute“
- Zugriff auf Funktionen aus dem Sperrbildschirm
- Reisen mit dem iPhone
- Festlegen von Bildschirmzeit, Konditionen und Beschränkungen
- Synchronisieren deines iPhone mithilfe von iTunes
- Aufladen der Batterie und Prüfen der Batterielaufzeit
- Bedeutung der Statussymbole
-
- Rechner
- Kompass
- Meine Freunde suchen
- Mein iPhone suchen
-
- Anzeigen von Fitness- und Gesundheitsinformationen
- Sammeln von Fitness- und Gesundheitsdaten
- Teilen von Gesundheits- und Fitnessdaten
- Erstellen eines Notfallpasses
- Registrierung als Organspender
- Herunterladen medizinischer Aufzeichnungen
- Importieren medizinischer Aufzeichnungen
- Erstellen eines Backups deiner Gesundheitsdaten
-
- Schreiben einer E-Mail-Nachricht
- Adressieren und Senden von E-Mail-Nachrichten
- Anzeigen einer E-Mail-Nachricht
- Speichern eines E-Mail-Entwurfs
- Markieren und Filtern von E-Mail-Nachrichten
- Verwalten deiner E-Mail-Nachrichten
- Suchen nach einer E-Mail-Nachricht
- Löschen und Wiederherstellen von E-Mail-Nachrichten
- Umgang mit Anhängen
- Drucken von E-Mail-Nachrichten
-
- Einrichten von iMessage und SMS/MMS
- Senden und Empfangen von Nachrichten
- Animieren von Nachrichten
- Teilen von Fotos, Videos und Audionachrichten
- Verwenden von mit iMessage kompatiblen Apps
- Verwenden von Animoji und Memoji
- Senden eines Digital Touch-Effekts
- Senden und Empfangen von Geldbeträgen mit Apple Pay
- Ändern von Mitteilungen
- Filtern, Blockieren und Löschen von Nachrichten
-
- Anzeigen von Fotos und Videos
- Bearbeiten von Fotos und Videos
- Verwalten von Fotos in Alben
- Suchen in der App „Fotos“
- Fotos und Videos teilen
- Anzeigen von Rückblicken
- Suchen nach Personen auf Fotos
- Durchsuchen von Fotos nach Aufnahmeort
- Verwenden von iCloud-Fotos
- Teilen von Fotos mittels geteilter Alben in iCloud
- Verwenden des Albums „Mein Fotostrom“.
- Importieren von Fotos und Videos
- Drucken von Fotos
- Aktien
- Tipps
- Wetter
-
- Teilen von Dokumenten aus Apps
- Teilen von Dateien aus iCloud Drive
- Teilen von Dateien mittels AirDrop
-
- Einrichten der Familienfreigabe
- Teilen von Käufen mit Familienmitgliedern
- Genehmigen von Käufen aktivieren
- Ausblenden von Käufen
- Teilen von Abonnements
- Teilen von Fotos, eines Kalenders oder anderer Objekte mit Familienmitgliedern
- Vermisstes Gerät eines Familienmitglieds orten
- Bildschirmzeit für ein Familienmitglied einrichten
-
- Mit dem iPhone geliefertes Zubehör
- Verbinden von Bluetooth-Geräten
- Streamen von Audio- und Videoinhalten an andere Geräte
- Steuern der Audiowiedergabe auf mehreren Geräten
- AirPrint
- Apple EarPods verwenden
- Apple Watch
- Verwenden eines Magic Keyboard
- Induktives Laden
- Handoff
- Verwenden der universellen Zwischenablage
- Tätigen und Annehmen von WLAN-Anrufen
- Verwenden des iPhone als WLAN-Hotspot
- Internetverbindung des iPhone für andere Geräte bereitstellen
- Übertragen von Dateien mit iTunes
-
-
- Festlegen eines Codes
- Einrichten von Face ID
- Einrichten von Touch ID
- Ändern des Zugriffs auf Objekte bei gesperrtem iPhone
- Erstellen von Passwörtern für Websites und Apps
- Teilen von Passwörtern für Websites und Apps
- Automatisches Ausfüllen von SMS-Codes auf dem iPhone
- Zusätzliche Sicherheit für deine Apple-ID
- Konfigurieren des iCloud-Schlüsselbunds
- Verwenden von VPN
-
- iPhone neu starten
- Neustart des iPhone erzwingen
- Aktualisieren der iOS-Software
- Erstellen eines Backups deines iPhone
- Zurücksetzen des iPhone auf die Standardwerte
- Wiederherstellen des iPhone
- Verkaufen oder Verschenken deines iPhone
- Löschen des gesamten Inhalts und aller Einstellungen
- Installieren oder Entfernen von Konfigurationsprofilen
-
- Einführung in die Funktionen der Bedienungshilfe
- Kurzbefehle zur Bedienungshilfe
-
-
- Aktivieren und Einüben von VoiceOver
- Ändern der VoiceOver-Einstellungen
- Erlernen von VoiceOver-Gesten
- iPhone mit VoiceOver-Gesten bedienen
- Steuern von VoiceOver mithilfe des Rotors
- Verwenden der Bildschirmtastatur
- Schreiben mit dem Finger
- Steuern von VoiceOver mit einem Magic Keyboard
- Eingeben von Braillezeichen auf dem Bildschirm bei Verwendung von VoiceOver
- Verwenden einer Braillezeile
- Verwenden von VoiceOver in Apps
- Vorlesen der Auswahl, des Bildschirminhalts und der Eingabe beim Schreiben
- Einzoomen auf dem Bildschirm
- Lupe
- Display-Einstellungen
- Face ID und Aufmerksamkeit
-
- Geführter Zugriff
-
- Wichtige Informationen zur Sicherheit
- Wichtige Informationen zur Handhabung
- Abrufen von Informationen über dein iPhone
- Anzeigen oder Ändern der Mobilfunkeinstellungen
- Weitere Informationen über Software und Service für das iPhone
- FCC-Konformitätserklärung
- ISED-Konformitätserklärung (Kanada)
- Informationen zu Laserklasse 1
- Apple und die Umwelt
- Informationen zur Entsorgung und zum Recycling
- Copyright
Anfertigen einer Zeichnung in der App „Notizen“ auf dem iPhone
In der App „Notizen“ ![]() kannst du handschriftliche Notizen mit deinem Finger erstellen. Du kannst dafür verschiedene Zeichenwerkzeuge und Farben auswählen.
kannst du handschriftliche Notizen mit deinem Finger erstellen. Du kannst dafür verschiedene Zeichenwerkzeuge und Farben auswählen.
Inline-Zeichnung erstellen
Tippe in einer Notiz auf
 .
.Wähle ein Werkzeug und eine Farbe aus und schreibe oder zeichne mit deinem Finger. (Weitere Informationen findest du unter Verwenden von Markierungen auf dem iPhone.)
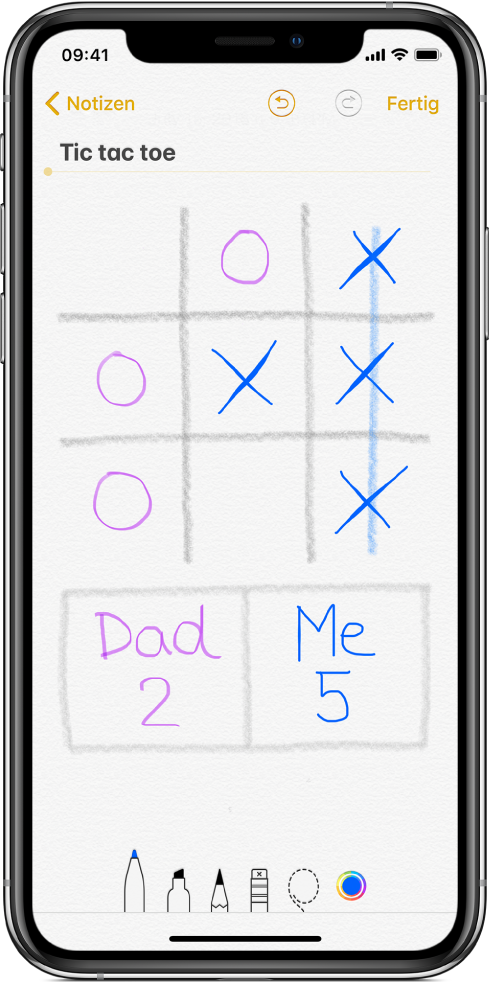
Führe beliebige der folgenden Schritte aus:
Fehler beseitigen: Tippe auf
 , um den zuletzt gezeichneten Strich zu widerrufen. Tippe auf den Radierer, um ein beliebiges Element aus der Zeichnung zu löschen.
, um den zuletzt gezeichneten Strich zu widerrufen. Tippe auf den Radierer, um ein beliebiges Element aus der Zeichnung zu löschen.Titel hinzufügen: Die erste Zeile des handschriftlichen Texts wird als Vorschlag für den Titel verwendet. Scrolle an den Anfang der Notiz und tippe auf „Bearbeiten“, wenn du den vorgeschlagenen Titel ändern möchtest.
Linien oder Gitter einblenden: Tippe in einer Notiz auf
 und danach auf „Linien & Gitter“ und wähle den gewünschten Linien- oder Gitterstil aus.
und danach auf „Linien & Gitter“ und wähle den gewünschten Linien- oder Gitterstil aus.
Tippe abschließend auf „Fertig“.
Tippe auf ![]() , um die Arbeit an einer Inline-Zeichnung fortzusetzen.
, um die Arbeit an einer Inline-Zeichnung fortzusetzen.
Zeichnung als Anhang hinzufügen
Du kannst eine Zeichnung als Anhang erstellen, wenn sie mehr Details für einen Plan oder eine Idee umfassen soll. Du kannst die Zeichnung vergrößern, um sie mit größerer Präzision zu steuern. Außerdem kannst du ein Lineal verwenden, um gerade Linien zu ziehen, und einen Teil der Zeichnung maskieren.
Tippe in einer Notiz auf
 und danach auf „Zeichnung hinzufügen“.
und danach auf „Zeichnung hinzufügen“.Wähle ein Werkzeug und eine Farbe aus und schreibe oder zeichne mit deinem Finger. (Weitere Informationen findest du unter Verwenden von Markierungen auf dem iPhone.)
Tipp: Wenn du beim Zeichnen etwas fester drückst, erzeugen der Bleistift und der Marker dunklere Linien und das Stiftwerkzeug erzeugt eine breitere Linie. Wenn du beim Löschen fester drückst, erweitert sich der Bereich, in dem das Löschen erfolgt.
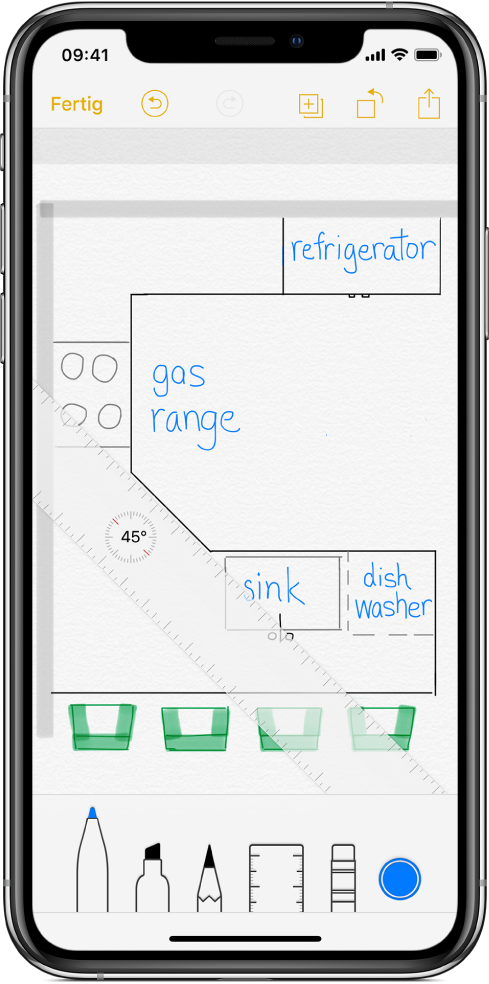
Führe beliebige der folgenden Schritte aus:
Farbpalette anzeigen: Tippe auf die aktuelle Farbe oder bringe das iPhone ins Querformat. Streiche auf der Palette nach links oder nach rechts, um weitere Farben anzuzeigen.
Gerade Linien zeichnen: Tippe auf das Lineal, um es im Zeichenbereich einzublenden. Zeichne danach eine Linie entlang der Kante des Lineals. Lege zwei Finger auf das Lineal und drehe danach deine Finger, um den Neigungswinkel zu ändern. Ziehe das Lineal mit einem Finger, um es zu bewegen, ohne den Neigungswinkel zu ändern. Tippe erneut auf das Lineal, um es wieder auszublenden.
Teil deiner Zeichnung maskieren: Platziere das Lineal über dem Bereich, den du schützen möchtest, und beginne mit dem Zeichnen oder Löschen.
Zoomen und bewegen: Ziehe zum Einzoomen Daumen und einen Finger auseinander, um mehr Details zu sehen. Ziehe zwei Finger, um in der Zeichnung zu navigieren. Ziehe zum Auszoomen Daumen und Finger zusammen.
Fehler beseitigen und von vorne beginnen: Tippe auf
 , um den zuletzt gezeichneten Strich zu widerrufen, oder tippe zum Löschen alternativ auf das Werkzeug „Radierer“. Lege den Finger auf das Werkzeug „Radierer“ und tippe auf „Alles löschen“, um nochmals ganz von vorne zu beginnen.
, um den zuletzt gezeichneten Strich zu widerrufen, oder tippe zum Löschen alternativ auf das Werkzeug „Radierer“. Lege den Finger auf das Werkzeug „Radierer“ und tippe auf „Alles löschen“, um nochmals ganz von vorne zu beginnen.Symbolleiste ausblenden: Streiche über die Symbolleiste nach unten, um sie auszublenden und nur das gerade verwendete Werkzeug zu sehen. Tippe auf das Werkzeug, das du gerade verwendest, um die Symbolleiste wieder anzuzeigen.
Tippe auf
 , um deiner Notiz eine weitere Zeichnung hinzuzufügen. Streiche mit zwei Fingern nach links oder nach rechts über eine Zeichnung, um durch alle deine Zeichnungen zu blättern.
, um deiner Notiz eine weitere Zeichnung hinzuzufügen. Streiche mit zwei Fingern nach links oder nach rechts über eine Zeichnung, um durch alle deine Zeichnungen zu blättern.Tippe zum Schluss auf „Fertig“.
Du kannst die Arbeit an einer Zeichnung jederzeit fortsetzen, indem du die Notiz öffnest und auf die Zeichnung tippst.