
Importieren von iPhone, iPad oder iPod touch in Final Cut Pro für Mac
Das Importieren von Medien von einem iPhone, iPad oder iPod touch funktioniert in gleicher Weise wie das Importieren von einem dateibasierten Camcorder, einer Kamera oder einem anderen Gerät.
Hinweis: Stelle sicher, dass du macOS High Sierra 10.13 (oder neuer) verwendest, wenn du von einem iOS- oder iPadOS-Gerät mit iOS 11 (oder neuer) importierst und dein Material mit der Kameraeinstellung „High Efficiency“ aufgenommen wurde. Weitere Informationen findest du im Apple Support-Artikel HEIF- oder HEVC-Medien auf Apple-Geräten verwenden.
Schließe das iPhone oder das iPad bzw. den iPod touch mit dem mitgelieferten Kabel an deinen Mac an.
Wird beim Anschließen deines Geräts eine andere App geöffnet, schließe diese App.
Schalte dein Gerät ein und hebe die Sperre auf.
Führe in Final Cut Pro einen der folgenden Schritte aus:
Wähle „Ablage“ > „Importieren“ > „Medien“ (oder drücke die Tastenkombination „Befehl-I“).
Klicke am linken Ende der Symbolleiste auf die Taste „Medien importieren“.
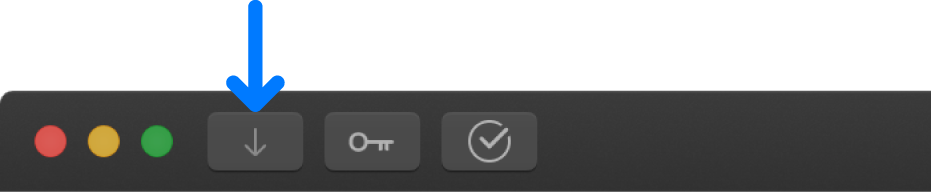
Wähle dein iPhone, dein iPad oder deinen iPod touch im Abschnitt „Kameras“ links im Fenster „Medien importieren“ aus.
Du kannst deine Medien abspielen und dazu die Steuerelemente für die Wiedergabe verwenden oder durch Vorwärts- bzw. Rückwärtsbewegen des Zeigers auf einem Filmstreifen überfliegen (Skimming).
Du hast außerdem folgende Möglichkeiten:
Ändern, von welchem Gerät importiert wird: Klicke auf das Gerät im Abschnitt „Kameras“.
Darstellung der Clips ändern: Klicke auf die Taste „Clipdarstellung“ in der rechten unteren Ecke des Fensters „Medien importieren“.
Zwischen Filmstreifendarstellung und Listendarstellung wechseln: Klicke unten im Fenster „Medien importieren“ auf die Tasten für die Listendarstellung oder Filmstreifendarstellung (nur verbundene dateibasierte Kameras und Kamera-Archive).
Hinweis: Wenn du in der Listendarstellung einen Clip auswählst, wird oben im Fenster „Medien importieren“ ein Filmstreifen für den ausgewählten Clip sichtbar. Du kannst Bilder im Filmstreifen überfliegen und Start- und Endpunkte festlegen.
Clips in der Listendarstellung nach Daten wie Dauer, Erstellungsdatum, Bewertung, Schlagwort und Dateityp sortieren: Klicke auf die Spaltentitel oben in der Listendarstellung. Klicke bei gedrückter Taste „ctrl“ auf einen Spaltentitel, um weitere Spalten hinzuzufügen. Weitere Informationen zur Listendarstellung findest du unter Importieren von deinem Mac oder Speichergerät in Final Cut Pro für Mac.
Ordner mit häufig verwenden Medien zum Abschnitt „Favoriten“ hinzufügen: Bewege die Ordner aus der Listendarstellung.
Wenn du einen Ordner aus dem Abschnitt „Favoriten“ entfernen möchtest, klicke bei gedrückter Taste „ctrl“ auf den Ordner und wähle „Aus der Seitenleiste entfernen“ aus.
Fenster „Medien importieren“ nach Beginn des Imports automatisch schließen: Wähle das Feld „Fenster nach dem Starten des Imports schließen“ aus.
Ordner in die Listendarstellung bewegen: Bewege den Ordner aus dem Finder in die Listendarstellung, um seinen Inhalt in Listendarstellung anzuzeigen.
Hinweis: Standardmäßig werden im Fenster „Medien importieren“ nur Videoclips angezeigt. Verwende das Einblendmenü in der Mitte rechts im Fenster, wenn du nur Fotos oder Videoclips und Fotos anzeigen möchtest.
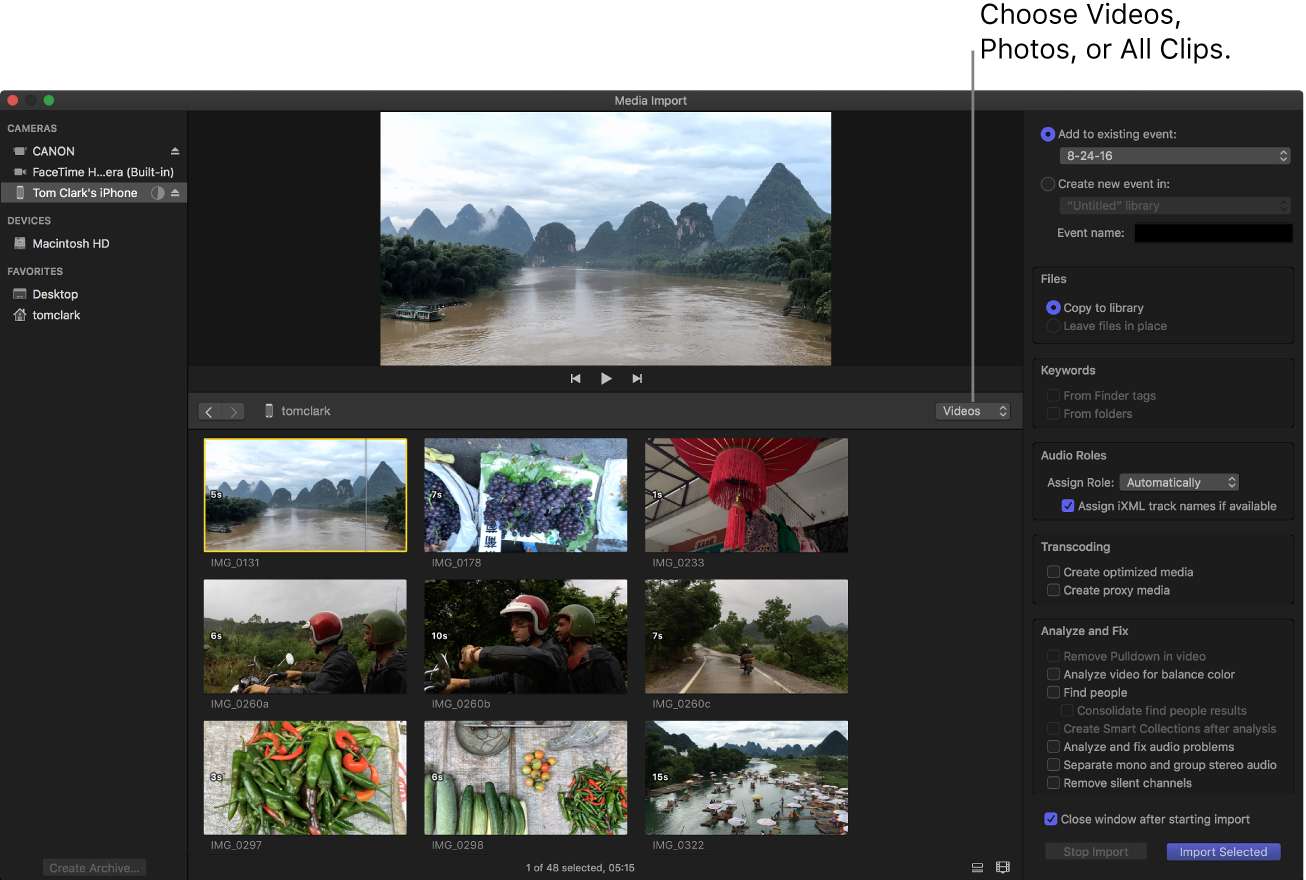
Verwende die Einstellungen rechts im Fenster „Medien importieren“, um auszuwählen, wie die importierten Medien in der Mediathek angeordnet werden sollen:
Importierte Clips zu einem vorhandenen Ereignis hinzufügen: Wähle „Zum vorhandenen Ereignis hinzufügen“ und dann das Ereignis im Einblendmenü.
Ein neues Ereignis erstellen: Wähle „Neues Ereignis erstellen in“ und wähle im Einblendmenü die Mediathek aus, in der du das Ereignis erstellen willst. Gib anschließend einen Namen in das Textfeld ein (zum Beispiel „Hochzeit von Christine und Klaus“).
Weitere Informationen zu Ereignissen findest du unter Einführung zu Mediatheken in Final Cut Pro für Mac. Wenn du Medien in eine neue Mediathek importieren willst, musst du die neue Mediathek erstellen, bevor du deine Medien importierst.
Hinweis: Du kannst für jede deiner Mediatheken Speicherorte festlegen. Weitere Informationen findest du unter Festlegen von Speicherorten in Final Cut Pro für Mac.
Wenn du die automatische Rollenzuweisung überschreiben, optimierte oder Proxy-Medien erstellen, das Videomaterial analysieren oder das Audiomaterial analysieren möchtest, markiere die entsprechenden Felder in den Abschnitten „Audiorollen“, „Umcodieren“ und „Analysieren“.
Wenn du in Final Cut Pro nicht festlegst, dass während des Imports eine Medienanalyse erfolgt, kannst du die Clips in der Übersicht später analysieren.
Hinweis: Einige Importoptionen sind nur verfügbar, wenn du Dateien von einem Speichergerät importierst. Weitere Informationen findest du unter Importieren von deinem Mac oder Speichergerät in Final Cut Pro für Mac und Verwalten von Dateien beim Import in Final Cut Pro für Mac.
Führe einen der folgenden Schritte aus:
Alle Clips importieren: Klicke auf „Alle importieren“.
Nur einen Teil der Clips importieren: Klicke zum Auswählen einzelner Clips bei gedrückter Befehlstaste auf die betreffenden Clips. Klicke dann auf „Auswahl importieren“ (die Taste „Importieren“ ändert ihren Namen).
Tipp: Bewege zum Auswählen mehrerer, nebeneinander liegender Clips den Zeiger über die Clips, um einen Auswahlrahmen zu ziehen.
Teile von Clips importieren: Bewege den Zeiger innerhalb des Filmstreifens über den gewünschten Bereich und klicke auf „Auswahl importieren“. Du kannst auch mehrere Bereiche in jedem Clip auswählen. Weitere Informationen findest du unter Auswählen von Bereichen in Final Cut Pro für Mac.
Tipp: Du kannst auch einen Clip auswählen, ihn durch Drücken der Leertaste wiedergeben und mit „I“ für den Startpunkt (In-Punkt) und „O“ für den Endpunkt (Out-Punkt) Anfang und Ende des Clipausschnitts festlegen.
Standardmäßig wird das Fenster „Medien importieren“ geschlossen, wenn du auf „Importieren“ klickst. Du kannst mit der Arbeit an deinen Clips in der Übersicht beginnen. Die Medien werden im Hintergrund importiert.
Wenn du im vorherigen Schritt die entsprechenden Optionen gewählt hast, werden die Dateien nach Abschluss des Imports umcodiert und optimiert. Den jeweiligen Status der Importvorgänge und der anderen im Hintergrund ablaufenden Vorgänge siehst du im Fenster „Hintergrundaktionen“.
Trenne die Verbindung zu deinem iPhone, iPad oder iPod touch, wenn die Hintergrundaufgaben abgeschlossen sind.
Dieses Handbuch laden: PDF