
Importieren von deinem Mac oder Speichergerät in Final Cut Pro
Du kannst Medien – Video, Audio, Fotos und Grafikdateien – von deinem Mac, einem angeschlossenen externen Speichergerät, einer im Kartensteckplatz des Mac bzw. einem Kartenlesegerät eingelegten Speicherkarte oder von einem verbundenen Netzwerkvolume importieren. Du kannst Medien mithilfe des Fensters „Medien importieren“ oder durch Bewegen aus dem Finder importieren.
Wenn du Medien aus dem Finder in Final Cut Pro bewegst, werden diese auf der Basis der Importeinstellungen in den Final Cut Pro-Einstellungen importiert. Das Importieren von Dateien durch Bewegen in Final Cut Pro bietet sich an, wenn du immer die gleichen Speicherort-, Umcodierungs-, Analyse- und Schlagworteinstellungen verwenden willst Weitere Informationen findest du unter Importeinstellungen in Final Cut Pro.
Hinweis: Bei einigen dateibasierten Geräten ist es möglich, die aufgezeichneten Medien (mit der Originalverzeichnisstruktur) im Finder in einen Ordner auf deinem Mac zu kopieren. Informationen zum Importieren von auf diese Weise kopierten Medien findest du unter Importieren aus einem Archiv oder Image-Datei in Final Cut Pro.
Medien über das Fenster „Medien importieren“ von deinem Mac oder einem Speichergerät importieren
Wenn die zu importierenden Medien sich auf einem externen Speichergerät oder einer Speicherkarte befinden, verbinde das Gerät mit deinem Mac und schalte es ein.
Führe in Final Cut Pro einen der folgenden Schritte aus:
Wähle „Ablage“ > „Importieren“ > „Medien“ (oder drücke die Tastenkombination „Befehl-I“).
Klicke am linken Ende der Symbolleiste auf die Taste „Medien importieren“.
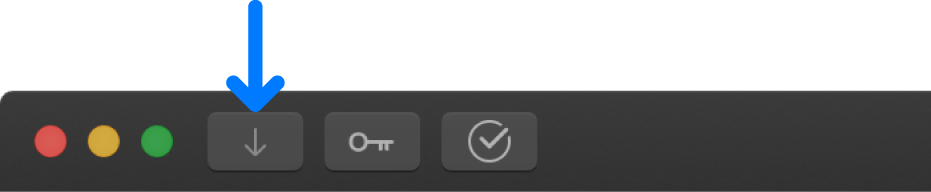
Wähle im Abschnitt „Geräte“ links im Fenster „Medien importieren“ deinen Mac oder das angeschlossene externe Speichergerät oder die Speicherkarte aus, um von dort Medien zu importieren.
Verwende die Listendarstellung unten im Fenster, um zu einer Datei oder einem Ordner zu navigieren und sie bzw. ihn auszuwählen.
Beim Import von deinem Mac oder einem Speichergerät sind Filmstreifen nur für einzeln ausgewählte Clips verfügbar.
Tipp: Klicke bei gedrückter Befehlstaste auf mehrere zu importierende Dateien oder Ordner.
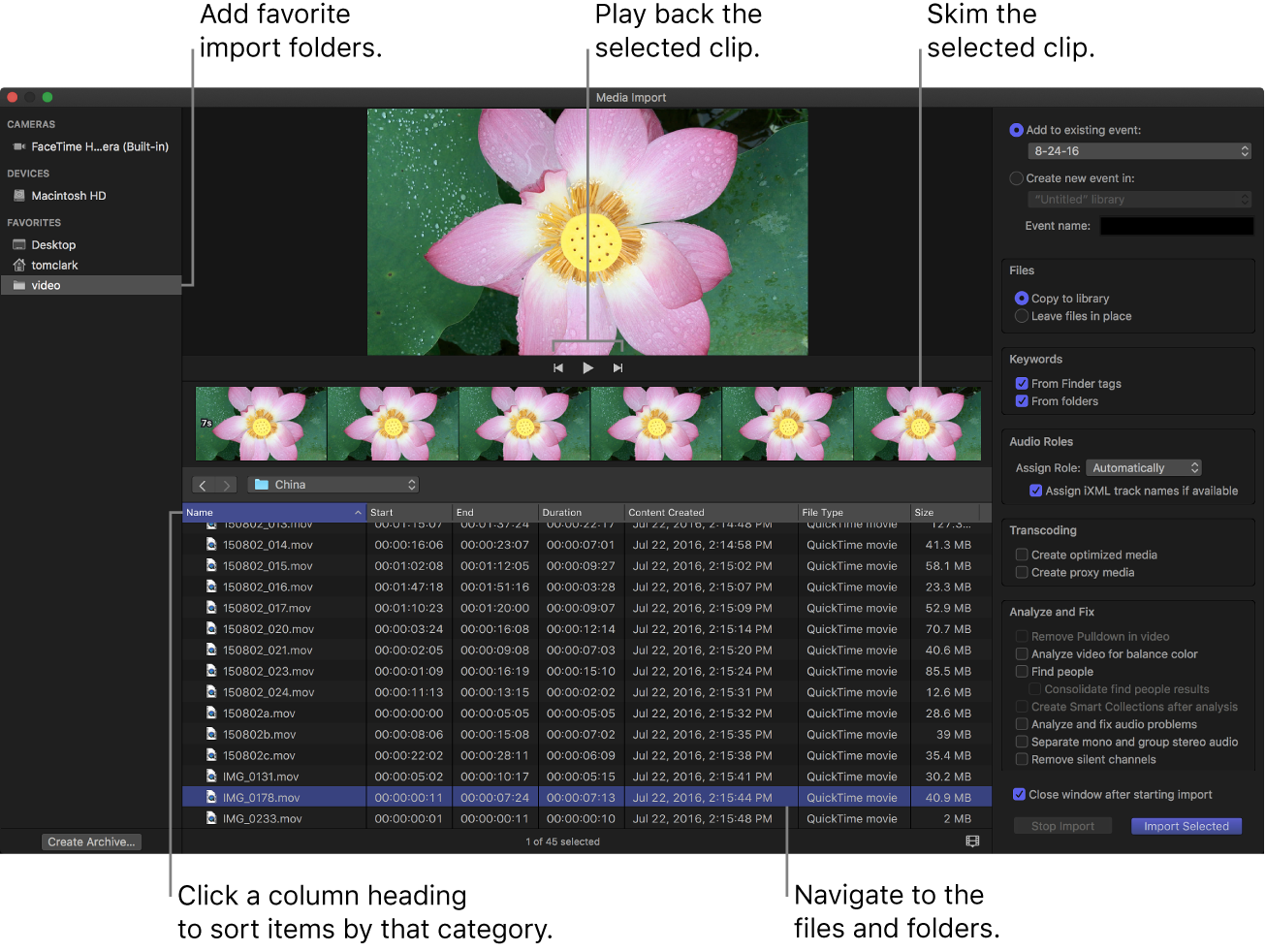
Führe einen der folgenden Schritte aus:
Vorschau des ausgewählten Clips anzeigen: Spiele den Clip mit den Steuerelementen für die Wiedergabe ab oder überfliege ihn durch Vorwärts- bzw. Rückwärtsbewegen des Zeigers auf einem Filmstreifen (Skimming).
Ändern, von welchem Gerät importiert wird: Wähle den Mac oder das Speichergerät im Abschnitt „Geräte“ oder den Speicherort im Abschnitt „Favoriten“ aus.
Clips in der Listendarstellung nach Daten wie Dauer, Erstellungsdatum, Bewertung und Schlagwort sortieren: Klicke auf die Spaltentitel oben in der Listendarstellung. Klicke bei gedrückter Taste „ctrl“ auf einen Spaltentitel, um weitere Spalten hinzuzufügen.
Ordner mit häufig verwendeten Medien zum Abschnitt „Favoriten“ hinzufügen: Bewege einen Ordner aus der Liste rechts in den Abschnitt „Favoriten“ links.
Wenn du einen Ordner aus dem Abschnitt „Favoriten“ entfernen möchtest, klicke bei gedrückter Taste „ctrl“ auf den Ordner und wähle „Aus der Seitenleiste entfernen“ aus.
Fenster „Medien importieren“ nach Beginn des Imports automatisch schließen: Wähle das Feld „Fenster nach dem Starten des Imports schließen“ aus.
Ordner in die Listendarstellung bewegen: Bewege den Ordner aus dem Finder in die Listendarstellung, um seinen Inhalt in Listendarstellung anzuzeigen.
Verwende die Einstellungen rechts im Fenster „Medien importieren“, um auszuwählen, wie die importierten Medien in der Mediathek angeordnet werden sollen:
Importierte Clips zu einem vorhandenen Ereignis hinzufügen: Wähle „Zum vorhandenen Ereignis hinzufügen“ und dann das Ereignis im Einblendmenü.
Ein neues Ereignis erstellen: Wähle „Neues Ereignis erstellen in“ und wähle im Einblendmenü die Mediathek aus, in der du das Ereignis erstellen willst. Gib anschließend einen Namen für das Ereignis in das Textfeld ein (zum Beispiel „Hochzeit von Christine und Klaus“).
Weitere Informationen zu Ereignissen findest du unter Einführung zu Mediatheken in Final Cut Pro.
Wähle einen Speicherort für die Mediendateien aus:
Dateien in die aktuelle Mediathek kopieren: Wähle „In Mediathek kopieren“, um die Dateien zu duplizieren und die Kopien am Speicherort der aktuellen Mediathek abzulegen. Weitere Informationen zum Festlegen des Speicherorts für eine Mediathek findest du unter Festlegen von Speicherorten in Final Cut Pro.
Hinweis: Der Name dieser Option ändern sich in „In Speicherort für Mediatheken kopieren: Name des Speicherorts“, wenn für die aktuelle Mediathek ein externer Speicherort festgelegt wurde.
Dateien an ihrem aktuellen Speicherort verknüpfen: Wähle „Dateien am ursprünglichen Ort lassen“.
Hinweis: Wenn du diese Option auswählst, erstellt Final Cut Pro symbolische Verknüpfungen (auch „Symlinks“ genannt). Dabei handelt es sich um spezielle Dateien, die auf die Mediendateien verweisen. Wenn du später Clips zwischen Ereignissen kopierst oder bewegst, werden nur die symbolischen Verknüpfungen (und nicht die Ausgangsmediendateien) kopiert oder bewegt. Wähle „Ablage“ > „Ereignisdateien zusammenlegen“ aus, wenn die symbolischen Verknüpfungen durch die tatsächlichen Ausgangsmediendateien ersetzt werden sollen. Weitere Informationen zu Dateien und Clips findest du unter Mediendateien und Clips in Final Cut Pro.
Wenn du deine Medien organisieren, die automatische Rollenzuweisung überschreiben, optimierte oder Proxy-Medien erstellen, das Videomaterial analysieren oder das Audiomaterial analysieren möchtest, markiere die entsprechenden Felder in den Abschnitten „Schlagwörter“, „Audiorollen“, „Umcodieren“ und „Analysieren“.
Wenn du in Final Cut Pro nicht festlegst, dass während des Imports eine Medienanalyse erfolgt, kannst du die Clips später analysieren und hierzu die Übersicht verwenden.
Wenn du den Import starten willst, klicke auf „Auswahl importieren“ oder auf „Alle importieren“.
Abhängig von deiner Clipauswahl ändert die Taste „Importieren“ ihren Namen. Standardmäßig wird das Fenster „Medien importieren“ geschlossen, wenn du auf „Importieren“ klickst. Du kannst mit der Arbeit an deinen Clips in der Übersicht beginnen. Die Medien werden im Hintergrund importiert.
Wenn du im vorherigen Schritt die entsprechenden Optionen gewählt hast, werden die Dateien nach Abschluss des Imports umcodiert und optimiert. Den jeweiligen Status der Importvorgänge und der anderen im Hintergrund ablaufenden Vorgänge siehst du im Fenster „Hintergrundaktionen“.
Wenn du Medien von einem externen Gerät importiert hast und die Mediendateien von Final Cut Pro in die Mediatheksdatei kopieren lässt (statt eine Verknüpfung auf diese Dateien an ihrer Originalposition einzufügen), kannst du die Verbindung zu dem Gerät trennen, sobald die Hintergrundvorgänge erledigt sind.
Medien durch Bewegen aus dem Finder importieren
Öffne Final Cut Pro.
Führe einen der folgenden Schritte aus:
Wähle eine Datei oder bei gedrückter Befehlstaste mehrere Dateien aus oder wähle einen Ordner mit Dateien aus und bewege die Dateien bzw. den Ordner aus dem Finder auf das Ereignis.
Wähle eine Datei oder bei gedrückter Befehlstaste mehrere Dateien aus oder wähle einen Ordner mit Dateien aus und bewege die Dateien bzw. den Ordner aus dem Finder auf eine Schlagwortsammlung.
Der Clip oder die Clips werden im Ereignis angezeigt, und das Schlagwort wird dem Clip oder den Clips automatisch hinzugefügt.
Wichtig: Wenn du die Optionen „Aus Finder-Tags“ und „Aus Ordnern“ im Abschnitt „Schlagwörter“ der Importeinstellungen für Final Cut Pro markiert hast, wird für jeden Ordnernamen und jeden Tag eine Schlagwortsammlung erstellt und die entsprechenden Dateien werden dem Schlagwort zugewiesen.
Wähle eine Datei oder bei gedrückter Befehlstaste mehrere Dateien aus und bewege diese in die Timeline.
Der oder die Clips werden in der Timeline und im zugehörigen Ereignis angezeigt.
Die Datei(en) werden mit den Standardimporteinstellungen importiert. Weitere Informationen findest du unter Importeinstellungen in Final Cut Pro.
Dieses Handbuch laden: Apple Books