
Hinzufügen, Ändern und Löschen von Ereignissen
Mit der App „Kalender“ kannst du Termine für Meetings, Verabredungen, Familienaktivitäten und andere Ereignisse planen.
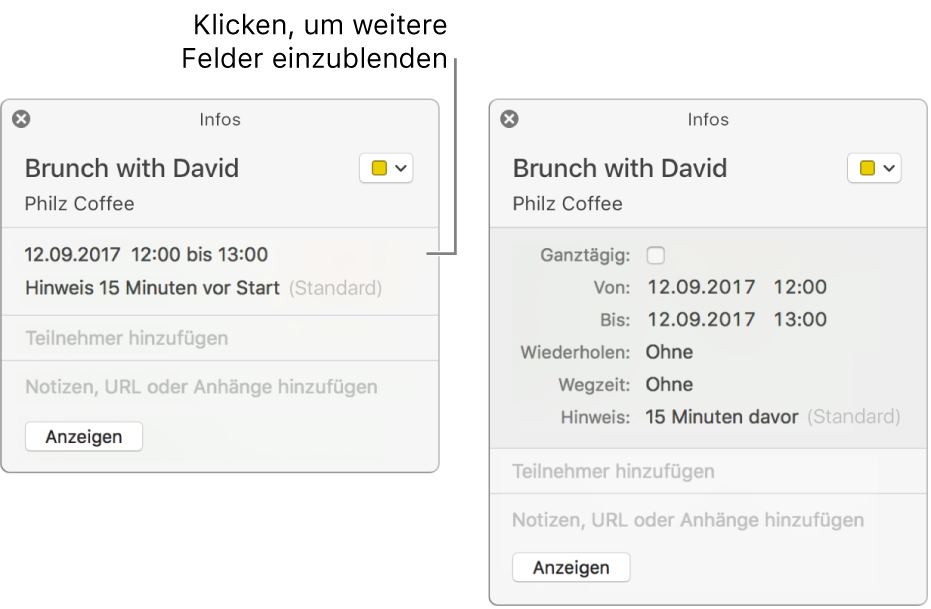
Ereignis hinzufügen
Führe einen der folgenden Schritte aus:
Bewege den Zeiger in der Tages- oder Wochenansicht von der Startzeit des Ereignisses zur Endzeit und gib einen Titel und andere Ereignisdetails in das Ereignisfenster ein. Du kannst auch auf einen Zeitpunkt oder auf den Abschnitt „Ganztägig“ oben doppelklicken und danach die Informationen in das Ereignisfenster eingeben.
Doppelklicke in der Monatsdarstellung auf einen Tag und gib einen Namen und die Dauer in das Titelfeld ein (z. B. „Abendessen von 19-20 Uhr“). Während der Eingabe wird ein Vorschlag angezeigt, wobei der Name und die Dauer in separate Felder aufgeteilt sind. Wähle den Vorschlag aus, um ihn zu verwenden. Drücke die Taste „esc“, um ihn zu ignorieren.
Während du anhand einer dieser Methoden einen Ereignisnamen eingibst, werden Vorschläge basierend auf vorhandenen Ereignissen angezeigt. Wähle einen Vorschlag aus, um Details zum Ereignis auszufüllen, etwa den Ort und die eingeladenen Personen des vorhandenen Ereignisses. Wenn du Ereignisdetails für ein Ereignis mit einer neuen Uhrzeit verwenden möchtest, gib zuerst eine andere Uhrzeit und dann den Namen des Ereignisses ein.
Füge Details zum Ereignis hinzu oder ändere diese. Weitere Informationen findest du unter Ein Ereignis ändern.
Ereignis in natürlicher Sprache hinzufügen
Du kannst in der App „Kalender“ neue Ereignisse schnell erstellen, indem du den Namen und die Ereignisdetails in natürlicher Sprache eingibst.
Ein neues Ereignis erstellen: Klicke auf „Hinzufügen“
 in der Symbolleiste der App „Kalender“ und beschreibe dann dein Ereignis. Gib zum Beispiel Folgendes ein: „Party 6. Feb“, „Fußballspiel Samstag von 11-13 Uhr“ oder „Urlaub in Paris Mo-Fr“.
in der Symbolleiste der App „Kalender“ und beschreibe dann dein Ereignis. Gib zum Beispiel Folgendes ein: „Party 6. Feb“, „Fußballspiel Samstag von 11-13 Uhr“ oder „Urlaub in Paris Mo-Fr“.Während du den Namen eines Ereignisses eingibst, werden möglicherweise Vorschläge basierend auf zuvor eingegebenen Ereignissen angezeigt. Wenn du einen Vorschlag auswählst, werden die Details des Ereignisses (etwa der Ort und die eingeladenen Personen) anhand der Details des vorherigen Ereignisses ausgefüllt.
Du kannst Folgendes eingeben: „Frühstück“ oder „Morgens“, damit es um 9:00 Uhr beginnt, oder „Mittagessen“ oder „Mittags“, damit es um 12:00 Uhr beginnt, oder „Abendessen“ oder „Abends“, damit es um 20:00 Uhr beginnt.
Halte die Taste „Hinzufügen“
 gedrückt, wenn du ein Ereignis nicht dem Standardkalender, sondern einem anderen Kalender hinzufügen möchtest. Den Standardkalender kannst du im Bereich „Allgemein“ der Einstellungen ändern.
gedrückt, wenn du ein Ereignis nicht dem Standardkalender, sondern einem anderen Kalender hinzufügen möchtest. Den Standardkalender kannst du im Bereich „Allgemein“ der Einstellungen ändern.Siri fragen: Sage zum Beispiel: „Erstelle einen Termin Mittagessen am Dienstag mit Sasha und Florian.“ Weitere Infos über Siri.
Details aus einem vorherigen Ereignis kopieren: Wähle das Ereignis, dessen Details ersetzt werden sollen, durch Doppelklicken oder kräftiges Klicken aus. Wähle den Titel aus; beginne mit der Eingabe des gleichen Titels, den auch das Ereignis mit den zu kopierenden Details hat, und wähle dann in der Vorschlagsliste das Ereignis aus, dessen Details kopiert werden sollen.
Wenn du ein Ereignis kopierst, während du die Monatsansicht verwendest, wird die Zeit des Ereignisses ebenfalls kopiert.
In natürlicher Sprache geschriebene Ereignisse können auch in Mail, Safari und einigen anderen Apps erkannt werden. Weitere Informationen findest du unter In E-Mails gefundene Ereignisse, Kontakte und andere Objekte verwenden und Erkennen von Datumsangaben, Kontakten und mehr in Dokumenten.
In Mail empfangene Einladungen automatisch zur App „Kalender“ hinzufügen
Du kannst festlegen, ob in Mail empfangene Kalendereinladungen automatisch zu deinem Kalender hinzugefügt werden sollen.
Wähle in der App „Mail“ „Mail“ > „Einstellungen“, klicke auf „Allgemein“ und aktiviere oder deaktiviere „Einladungen automatisch zur App „Kalender“ hinzufügen“.
Ein in einer App gefundenes Ereignis hinzufügen
In der App „Kalender“ werden die Details zu Ereignissen bekannter Anbieter, die du über andere Apps (z. B. per Mail) erhalten hast, automatisch als vorgeschlagene Ereignisse angezeigt. Du findest diese Ereignisse im Kalender „Von Siri in Apps gefunden“, der sich im Bereich „Andere“ der Kalenderliste befindet. Ein solches vorgeschlagenes Ereignis wird zum Beispiel angezeigt, wenn du eine Mail-Nachricht mit Details zu einem Flug, einer Tischreservierung oder einem Mietwagen von Anbietern wie Expedia, Open Table oder Hertz erhältst.
Um ein solches vorgeschlagenes Ereignis zu bestätigen oder zu akzeptieren, musst du es nur einem anderen Kalender in deiner Liste hinzufügen.
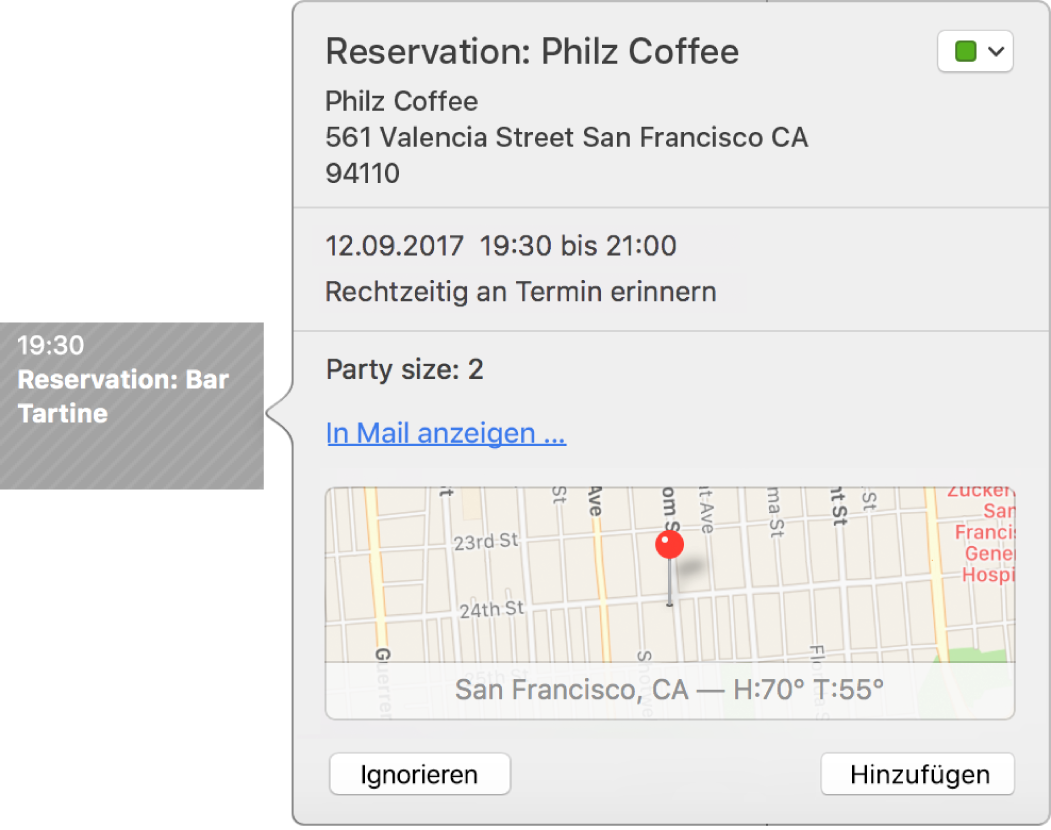
Navigiere in deinem Kalender „Von Siri in Apps gefunden“ zu dem vorgeschlagenen Ereignis. Führe dazu einen der folgenden Schritte aus:
In deinem Kalender: Navigiere über das Datum und die Uhrzeit zum vorgeschlagenen Ereignis und wähle es durch Doppelklicken oder durch kräftiges Klicken aus, um das zugehörige Infofenster zu öffnen. Wenn du das vorgeschlagene Ereignis nicht siehst, kannst du nach ihm suchen.
In der Liste der Mitteilungen: Klicke auf die Taste „Mitteilungen“
 in der Symbolleiste. Klicke danach über der Liste der Mitteilungen auf „Neu“ und wähle danach das vorgeschlagene Ereignis im Bereich „Von Siri in Apps gefunden“ aus.
in der Symbolleiste. Klicke danach über der Liste der Mitteilungen auf „Neu“ und wähle danach das vorgeschlagene Ereignis im Bereich „Von Siri in Apps gefunden“ aus.
Füge das vorgeschlagene Ereignis einem anderen Kalender hinzu oder lösche es. Führe dazu einen der folgenden Schritte aus:
Ereignis dem Standardkalender hinzufügen: Klicke auf „Hinzufügen“.
Ereignis über das Infofenster einem anderen Kalender hinzufügen: Klicke auf das Einblendmenü rechts oben im Fenster und wähle den gewünschten Kalender aus.
Ereignis über die Liste der Mitteilungen einem anderen Kalender hinzufügen: Halte die Taste „Hinzufügen“ gedrückt und wähle den gewünschten Kalender aus.
Ereignis entfernen: Klicke auf „Ignorieren“.
Durch Ändern einer Einstellung im Bereich „Allgemein“ kannst du festlegen, ob der Kalender „Von Siri in Apps gefunden“ angezeigt werden soll oder nicht.
Ein Ereignis ändern
Öffne das Ereignis durch Doppelklicken oder kräftiges Klicken und nimm deine Änderungen vor. (Du kannst auch das Ereignis auswählen und dann die Touch Bar verwenden.)
Wenn du das Ereignis erstellt hast, gibt es folgende Optionen:
Festlegen von Benachrichtigungen für Ereignisse und Empfangen von Benachrichtigungen
Hinzufügen von Notizen, von Dateien oder einer URL zu einem Ereignis
Siri fragen: Sage zum Beispiel: „Ändere meinen Termin Mittagessen von 12:30 zu 13:00 Uhr“ Weitere Infos über Siri.
Wenn du das Ereignis nicht erstellt hast, kannst du ihren Annahmestatus ändern. Eventuell hast du auch die Möglichkeit, an den Organisator des Ereignisses einen Kommentar zu schreiben oder eine neue Zeit vorzuschlagen. Weitere Informationen findest du unter Antworten auf Ereignis -oder Kalendereinladungen.
Zum Ändern der Start- oder Endzeit eines Ereignisses kannst du dessen oberen oder unteren Rand bewegen. Bei ganztägigen Ereignissen kannst du auch den linken oder rechten Rand bewegen.
Wenn du Datum oder Uhrzeit eines Ereignisses ändern möchtest, bewege das Ereignis einfach auf einen anderen Tag oder eine andere Uhrzeit. Du kannst das Ereignis auch in den kleinen Kalender unten links in der Kalenderliste bewegen. Wähle „Darstellung“ > „Kalenderliste einblenden“, um die Kalenderliste anzuzeigen.
Ereignis löschen
Wähle das Ereignis und drücke die Rückschritttaste.
Ungewünschtes Ereignis löschen und als Werbung melden
Wenn du von einem unbekannten Absender ein Kalenderereignis empfängst, kannst du es als Werbung melden und löschen, ohne den Absender darüber zu informieren.
Wähle das Ereignis durch Doppelklicken aus.
Klicke auf „Werbung melden“.
Klicke auf „Werbung löschen und melden“.
Wenn du „Handoff“ verwendest, kannst du beim Erstellen, Ändern und Anzeigen von Ereignissen und Kalendern zwischen deinem Mac und anderen Geräten wechseln. Klicke, wenn du ein an deinen Mac übergebenes Ereignis öffnen möchtest, auf das Symbol für den Handoff-Kalender links auf dem Dock.