Wenn du die Zahlungsmethode deines Apple Accounts ändern oder aktualisieren musst
Zahlungsinformationen, die du für Apple-Medienkäufe und -Abonnements verwendest, werden möglicherweise automatisch von deinem Finanzinstitut aktualisiert. Hier erfährst du, wie du deine Zahlungsmethode manuell bearbeitest.
Zahlungsmethode auf dem iPhone, iPad oder Apple Vision Pro aktualisieren
Öffne die Einstellungen-App.
Tippe auf deinen Namen.
Tippe auf „Zahlung & Versand“. Möglicherweise wirst du aufgefordert, dich bei deinem Apple Account anzumelden.
Wenn du die Zahlungsinformationen einer vorhandenen Karte aktualisieren musst, tippe auf die Zahlungsmethode und dann auf „Bearbeiten“.
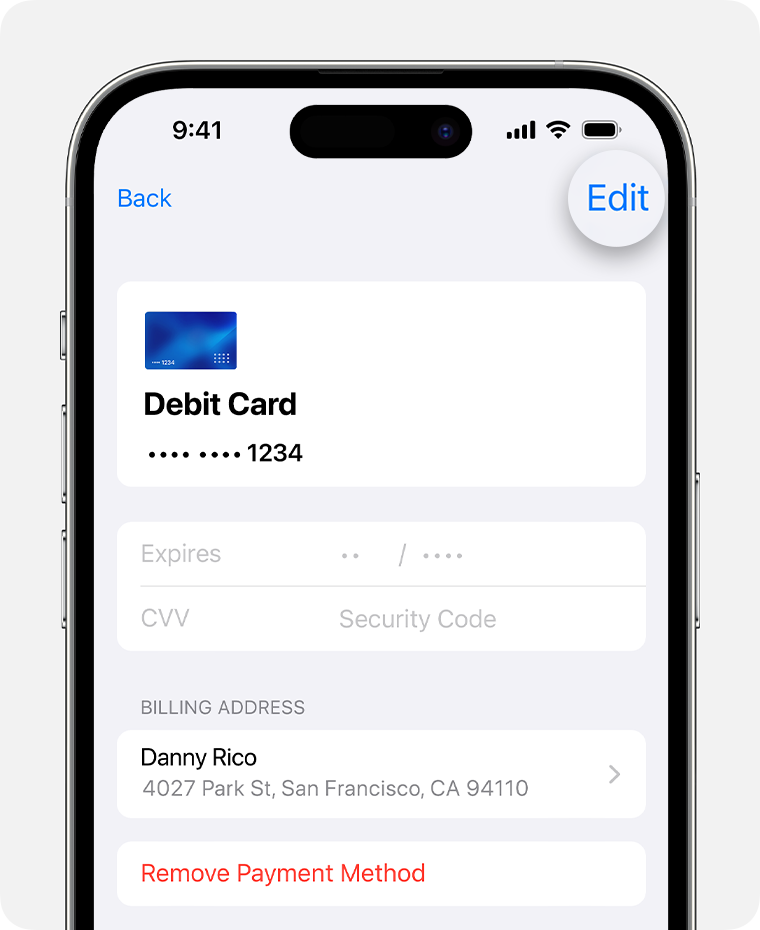
Gib deine neuen Zahlungsinformationen ein, und tippe auf „Fertig“.
Deine Zahlungsmethode ändern, wenn ein Problem auftritt
Öffne die Einstellungen-App.
Tippe auf deinen Namen.
Tippe auf „Zahlung & Versand“. Möglicherweise wirst du aufgefordert, dich bei deinem Apple Account anzumelden.
Tippe auf „Zahlungsmethode hinzufügen“, gib die neue Zahlungsmethode ein, und tippe dann auf „Fertig“.
Tippe auf „Bearbeiten“.
Tippe neben der alten Zahlungsmethode auf die rote Löschen-Taste, und tippe dann auf „Entfernen“.
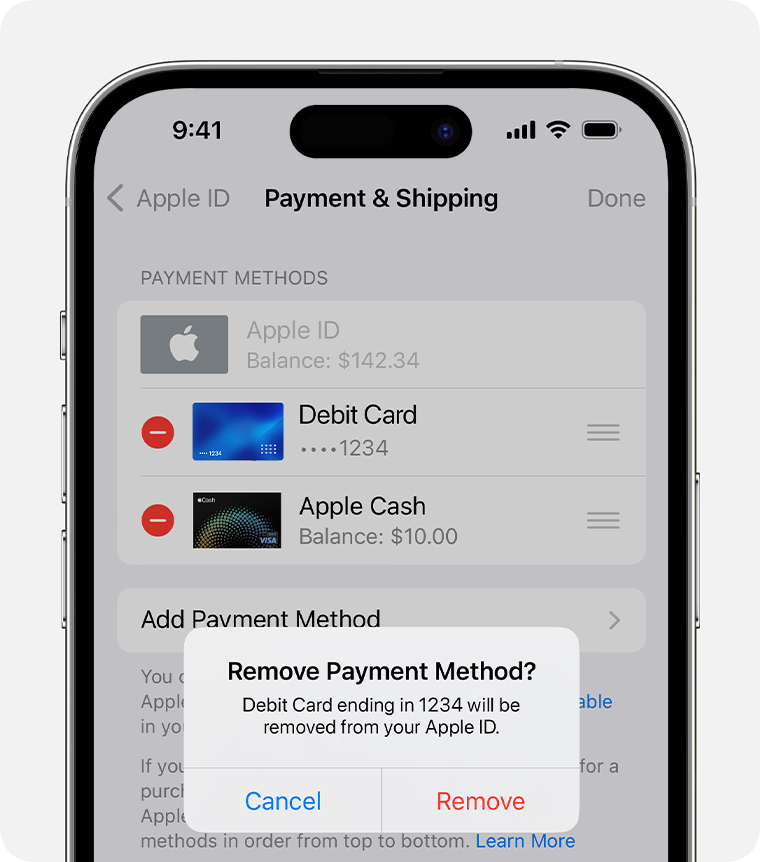
Wenn du möchtest, kannst du die alte Zahlungsmethode mit den aktualisierten Zahlungsinformationen wieder hinzufügen.
Deine Zahlungsmethode auf dem Mac aktualisieren
Öffne den App Store.
Klicke auf deinen Namen. Falls dein Name nicht angezeigt wird, klicke auf die Taste „Anmelden“, melde dich bei deinem Apple Account an, und klicke dann auf deinen Namen.
Klicke auf „Accounteinstellungen“. Möglicherweise wirst du aufgefordert, dich bei deinem Apple Account anzumelden.
Klicke neben „Zahlungsinformationen“ auf „Zahlungen verwalten“.
Wenn du die Zahlungsinformationen einer vorhandenen Karte aktualisieren musst, klicke neben der Zahlungsmethode auf „Bearbeiten“.
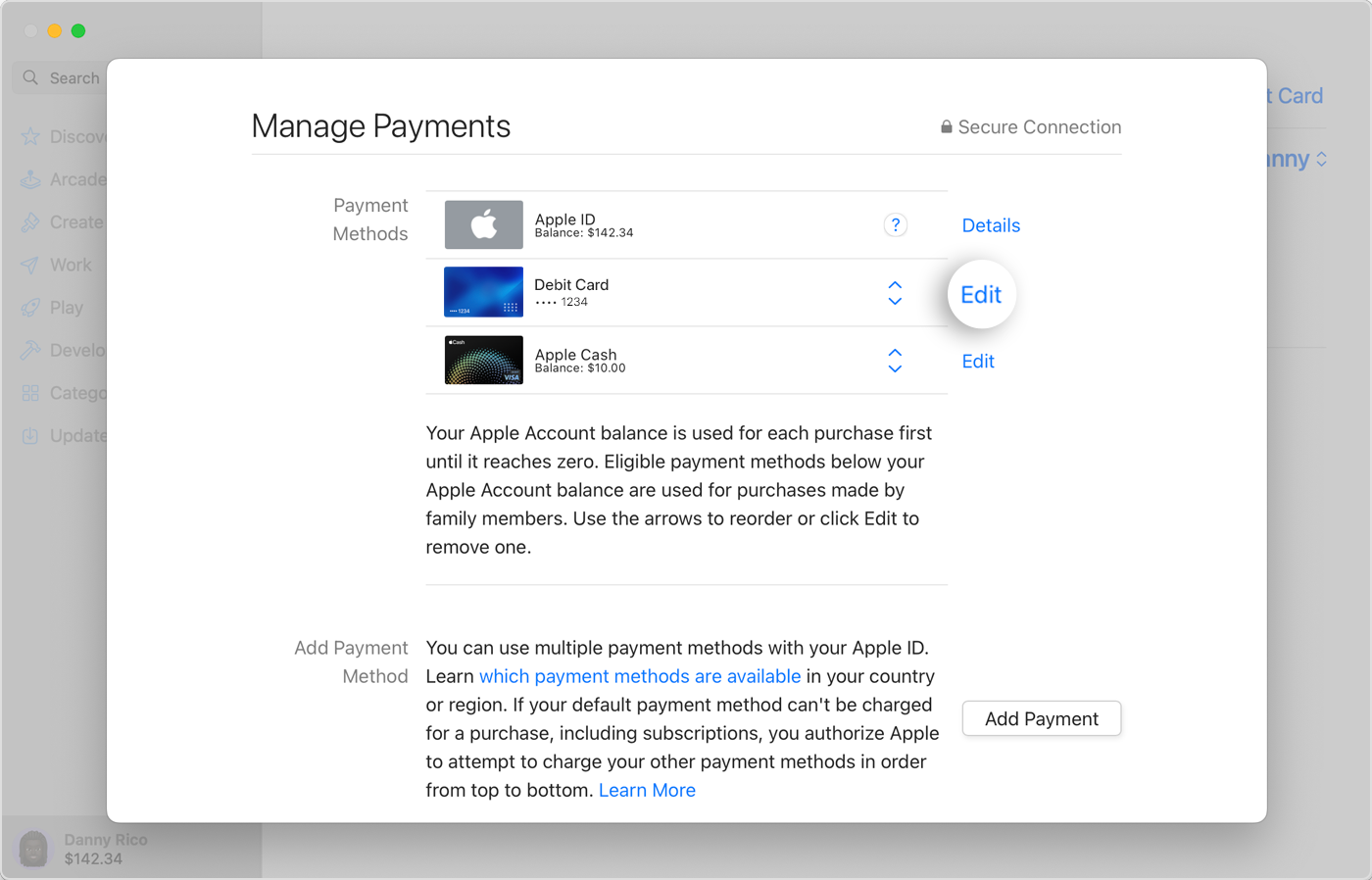
Gib deine neuen Zahlungsinformationen ein, und klicke auf „Fertig“.
Deine Zahlungsmethode ändern, wenn ein Problem auftritt
Öffne den App Store.
Klicke auf deinen Namen. Falls dein Name nicht angezeigt wird, klicke auf die Taste „Anmelden“, melde dich bei deinem Apple Account an, und klicke dann auf deinen Namen.
Klicke auf „Accounteinstellungen“. Möglicherweise wirst du aufgefordert, dich bei deinem Apple Account anzumelden.
Klicke neben „Zahlungsinformationen“ auf „Zahlungen verwalten“.
Klicke auf „Zahlung hinzufügen“, und gib die neue Zahlungsmethode ein. Klicke auf „Fertig“.
Klicke neben der alten Zahlungsmethode auf „Bearbeiten“, und klicke dann auf „Zahlungsmethode entfernen“.
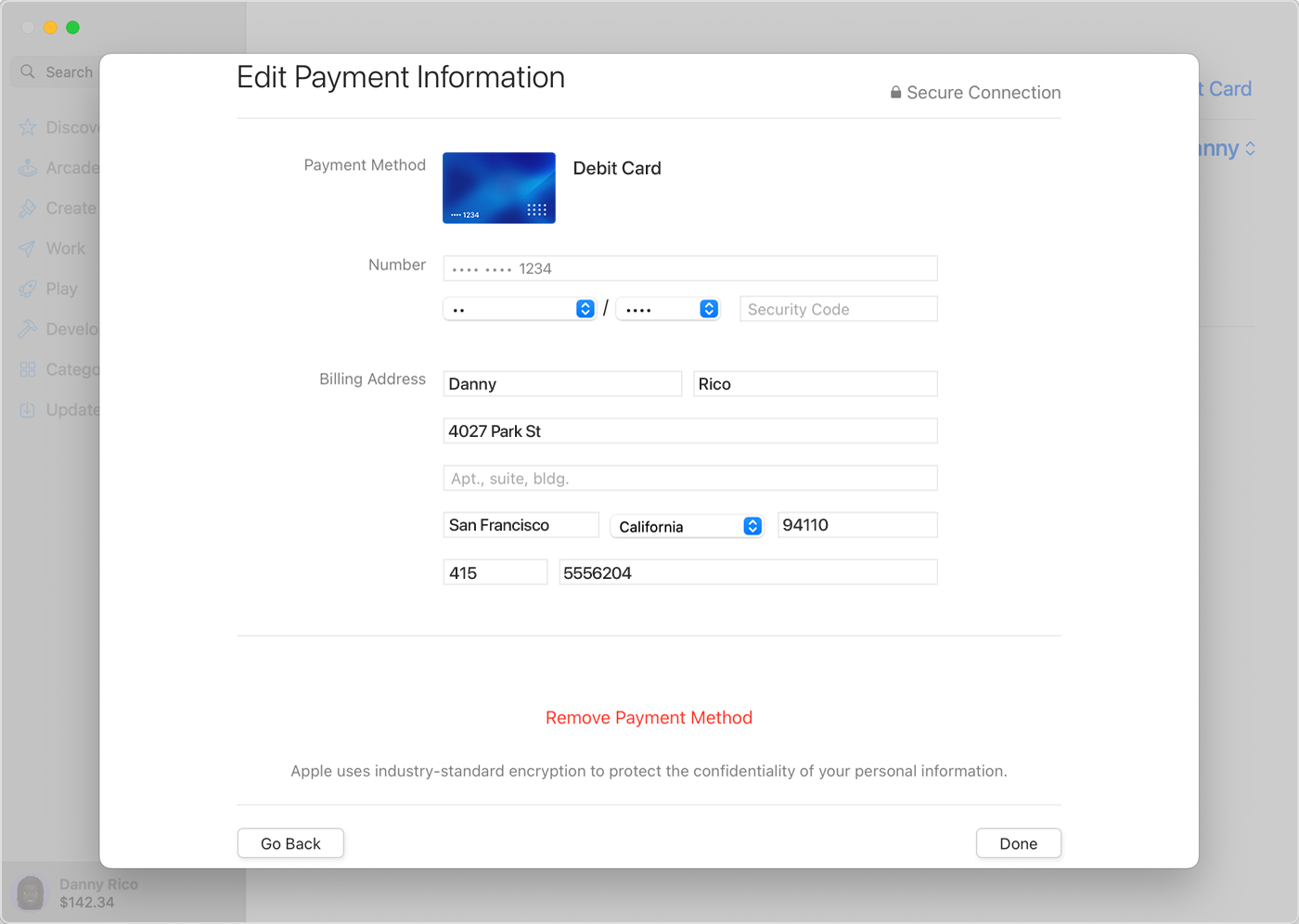
Wenn du möchtest, kannst du die alte Zahlungsmethode mit den aktualisierten Zahlungsinformationen wieder hinzufügen.
Deine Zahlungsmethode auf einem Windows-PC aktualisieren
Öffne auf einem Windows-PC die App „Apple Music“ oder die Apple TV App. Hier erfährst du, wie du Apple-Apps für Windows erhältst.
Klicke unten in der Seitenleiste auf deinen Namen und dann auf „Meinen Account anzeigen“. Möglicherweise musst du dich zuerst bei deinem Apple Account anmelden. (Wenn du iTunes für Windows verwendest, wähle in der Menüleiste „Account“ > „Meinen Account anzeigen“.)
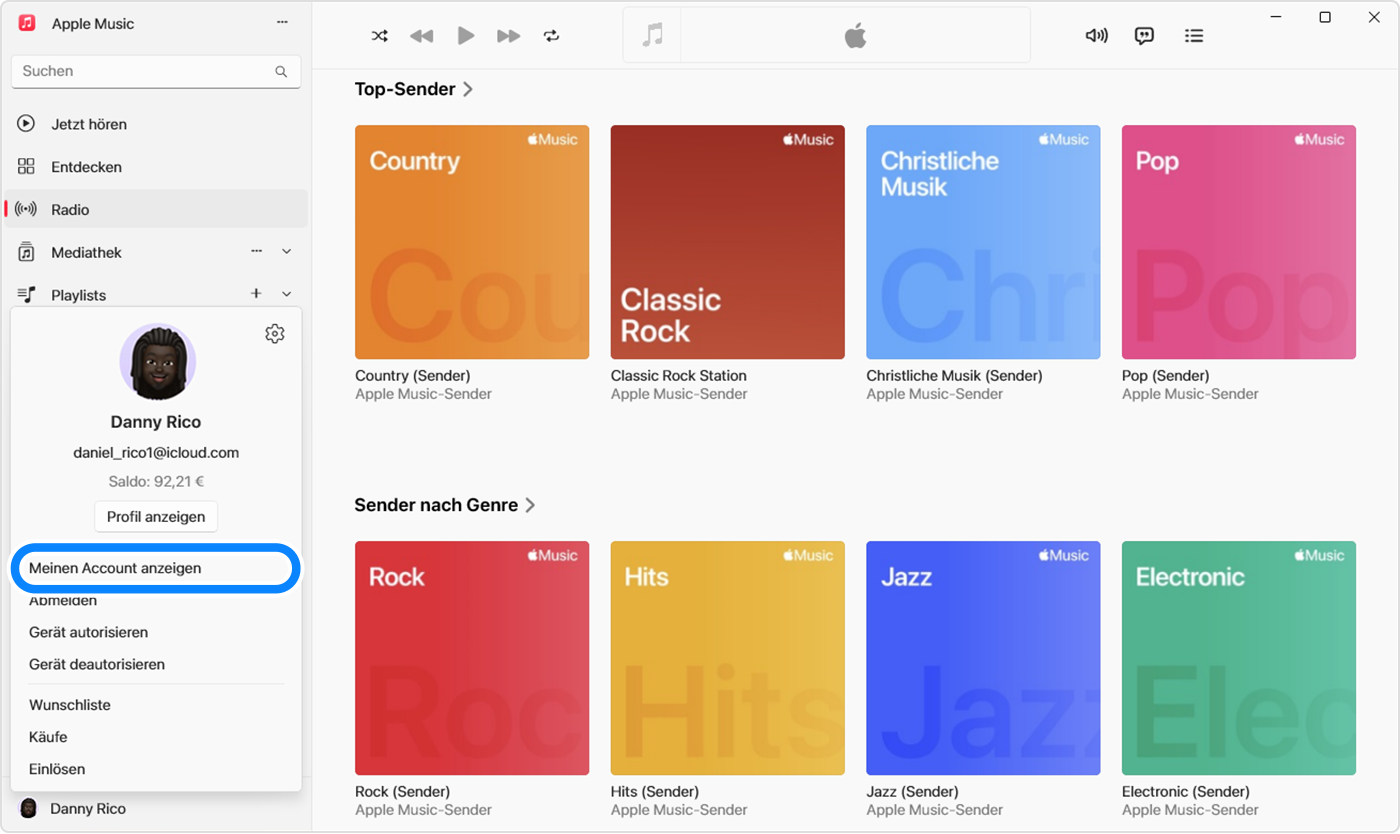
Klicke neben „Zahlungsinformationen“ auf „Zahlungen verwalten“.
Wenn du die Zahlungsinformationen einer vorhandenen Karte aktualisieren musst, klicke neben der Zahlungsmethode auf „Bearbeiten“.
Gib deine neuen Zahlungsinformationen ein, und klicke auf „Fertig“.
Deine Zahlungsmethode ändern, wenn ein Problem auftritt
Öffne auf einem Windows-PC die App „Apple Music“ oder die Apple TV App. Erfahre, wie du Apps von Apple für Windows erhältst.
Klicke unten in der Seitenleiste auf deinen Namen und dann auf „Meinen Account anzeigen“. Möglicherweise musst du dich zuerst bei deinem Apple Account anmelden. (Wenn du iTunes für Windows verwendest, wähle in der Menüleiste „Account“ > „Meinen Account anzeigen“.)
Klicke neben „Zahlungsinformationen“ auf „Zahlungen verwalten“.
Klicke auf „Zahlung hinzufügen“, und gib die neue Zahlungsmethode ein. Klicke auf „Fertig“.
Klicke neben der alten Zahlungsmethode auf „Bearbeiten“, und klicke dann auf „Zahlungsmethode entfernen“.
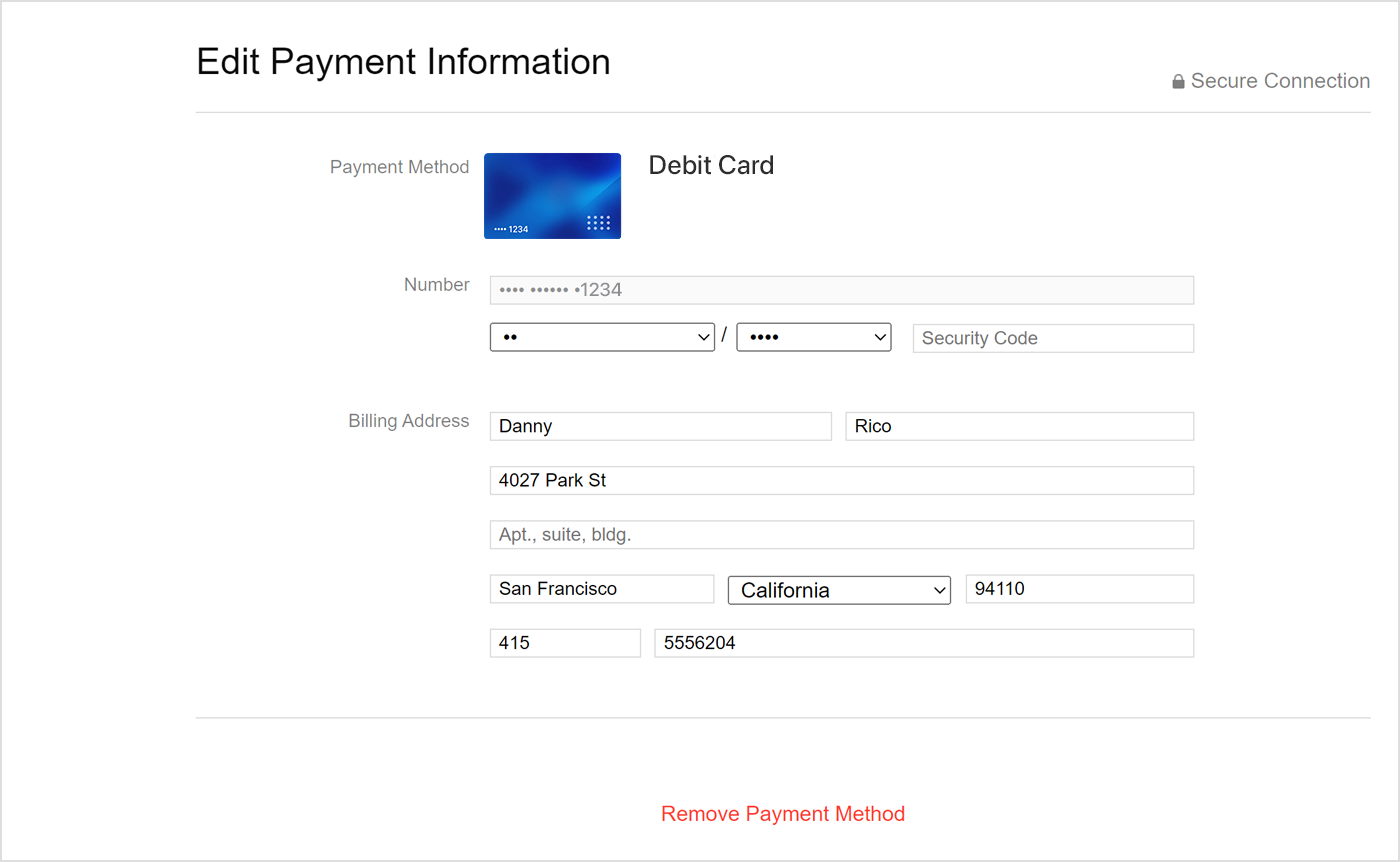
Wenn du möchtest, kannst du die alte Zahlungsmethode mit den aktualisierten Zahlungsinformationen wieder hinzufügen.
Weitere Möglichkeiten zur Verwaltung von Zahlungsmethoden
Du möchtest eine neue Zahlungsmethode hinzufügen oder die Reihenfolge ändern, in der deine Zahlungsmethoden abgerechnet werden? Erfahre, wie du eine Zahlungsmethode zu deinem Apple Account hinzufügst.
Du bist in ein neues Land oder eine neue Region umgezogen? Erfahre, wie du das Land oder die Region für deinen Apple Account änderst.
Du musst Apple Pay-Informationen bearbeiten? Mit Apple Pay verwendete Zahlungskarten ändern oder entfernen.
Hier erfährst du, was zu tun ist, wenn du eine Zahlungsmethode nicht entfernen kannst.