Inhalte auf der Startseite in der Apple TV App wiedergeben
Du kannst auf der Startseite der Apple TV App mit dem Ansehen von Filmen, TV-Sendungen, Nachrichten und Friday Night Baseball (verfügbar in einigen Ländern und Regionen mit einem Abo für Apple TV+) beginnen. Schaue dort weiter, wo du aufgehört hast, durchsuche Empfehlungen, entdecke Sammlungen oder beginne einfach mit dem Fernsehen.
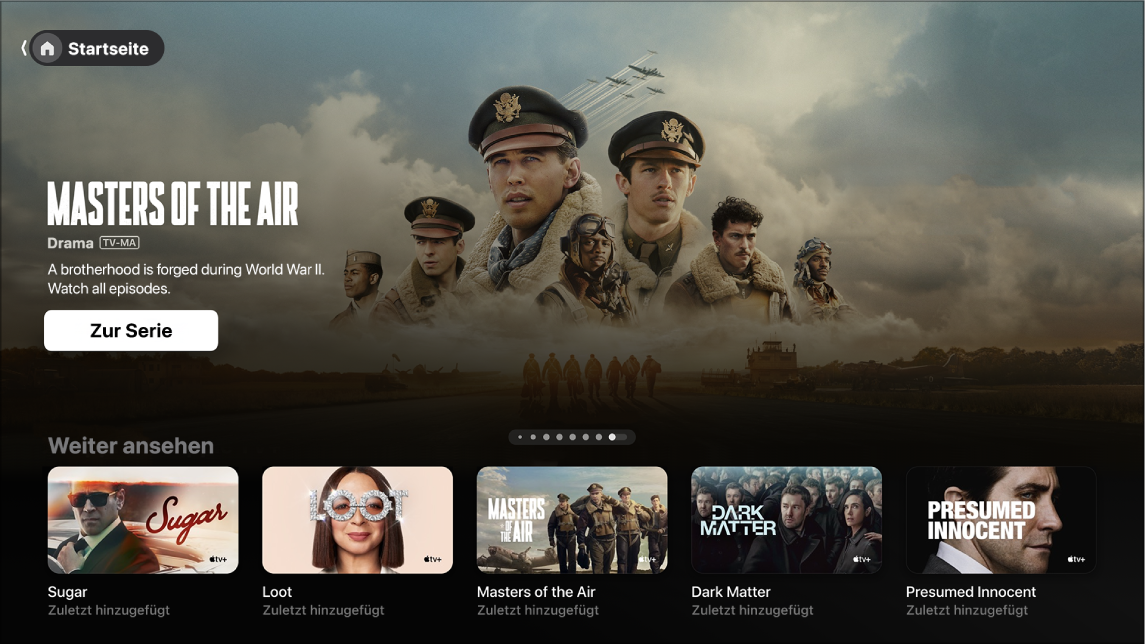
Hinweis: Nicht alle Geräte unterstützen Transaktionen auf dem Gerät. Daher kannst du möglicherweise TV-Sendungen oder Kanäle nicht direkt kaufen, leihen oder abonnieren. Du kannst allerdings Objekte ansehen, die du bereits auf anderen Geräten gekauft, geliehen oder abonniert hast, wenn du mit demselben Apple Account angemeldet bist.
Filme, TV-Sendungen oder Sportereignissen wiedergeben
Öffne die Apple TV App
 auf deinem Smart-TV oder Streaming-Gerät oder der Spielekonsole.
auf deinem Smart-TV oder Streaming-Gerät oder der Spielekonsole.Öffne die Seitenleiste und wähle dann „Startseite“ aus.
Navigiere zu einem Film, einer TV-Sendung oder einem Event, das du ansehen möchtest, und wähle es dann aus.
Die angezeigten Optionen hängen davon ab, welche Art von Inhalt du ansiehst und ob der Inhalt von dir angesehen werden kann oder nicht.
Hinweis: Wenn du ein Objekt im Bereich „Weiter ansehen“ auswählst, wird es sofort wiedergegeben (außer du hast es noch nicht ausgeliehen, gekauft oder den zugehörigen Kanal noch nicht abonniert).
Führe beliebige der folgenden Schritte aus:
Objekt wiedergeben: Wähle „Wiedergeben“.
Apple TV+ abonnieren: Wähle die Abonnementtaste aus und folge dann den angezeigten Anleitungen.
Einen Apple TV-Kanal abonnieren: Wähle die Abonnementtaste aus und folge dann den angezeigten Anleitungen.
Film oder TV-Sendung kaufen oder leihen: Wähle „Kaufen“ oder „Leihen“ und dann die gewünschte Option. Bestätige anschließend den Vorgang (Kaufen oder Ausleihen). Weitere Details findest du unter Filme und TV-Sendungen in der Apple TV App kaufen oder leihen.
Friday Night Baseball (Abonnement für Apple TV+ erforderlich) ansehen: Wähle „Live ansehen“, um in die Live-Übertragung einzusteigen, oder wähle „Neu starten“, um das Ereignis von Anfang an anzusehen.
Lokale Radioübertragungen live (falls verfügbar) während MLS- oder Friday Night Baseball-Spielen hören
Drücke während der Wiedergabe die Mitteltaste oder die Wiedergabetaste auf der Fernbedienung des Smart-TV oder des Geräts, um die Wiedergabeoptionen anzuzeigen.
Wähle die Taste „Audiooption“
 aus und wähle dann eine Option für die Audiospuren aus dem Einblendmenü aus:
aus und wähle dann eine Option für die Audiospuren aus dem Einblendmenü aus:TV: Spiele den Audiokommentar der TV-Sendung ab.
Lokaler Radiosender, [Auswärtsteam, Sprache]: Höre die lokale Radioübertragung des Auswärtsteams, während du das Spiel ansiehst (diese Option ist nur für Friday Night Baseball-Spiele verfügbar).
Lokaler Radiosender, [Heimteam, Sprache]: Höre die lokale Radiosendung von Heimteam, während du das Match oder Spiel ansiehst.
Im Bereich „Weiter ansehen“ da weiterschauen, wo du aufgehört hast
In der Zeile „Weiter ansehen“ werden die Inhalte angezeigt, die du bereits gestartet hast oder die du noch ansehen willst. Sendungen und Filme erscheinen in der Reihenfolge, in der du sie höchstwahrscheinlich ansehen möchtest. Wenn du zum Beispiel eine TV-Folge fertig angesehen hast, wird die nächste Folge automatisch unter „Weiter ansehen“ angezeigt. Wenn ein Sportereignis von einem Team, dem du folgst, gerade live übertragen wird, erscheint es als Erstes im Bereich „Weiter ansehen“, wenn es zum Ansehen in der Apple TV App verfügbar ist.
Tipp: Wenn du die Apple TV App auf einem iPhone oder iPad verwendest und mit demselben Apple Account angemeldet bist, den du auch für die Apple TV App verwendest, bleiben dein Wiedergabefortschritt und die Folgenauswahl auf all deinen Geräten synchron. Du kannst z. B. anfangen, eine Sendung in der Apple TV App anzusehen und sie auf dem iPad zu Ende sehen – und umgekehrt.
Öffne die Apple TV App
 auf deinem Smart-TV oder Streaming-Gerät oder der Spielekonsole.
auf deinem Smart-TV oder Streaming-Gerät oder der Spielekonsole.Öffne die Seitenleiste und wähle dann „Startseite“ aus.
Navigiere zu einem Objekt unter „Weiter ansehen“ und wähle es aus.
Wenn du Objekt das Objekt ansehen kannst, wird es automatisch wiedergegeben.
Hinweis: „Weiter ansehen“ zeigt auf dem Bildschirm „Startseite“ Filme, TV-Sendungen und Livesport-Ereignisse von allen Kanälen, die du in der Apple TV App abonniert hast. Weitere Informationen zu Kanälen findest du unter Apple TV+, MLS Season Pass oder einen Apple TV-Kanal in der Apple TV App abonnieren.
Objekt zu deiner Watchlist hinzufügen oder daraus entfernen
Wenn du Filme und TV-Sendungen für einen späteren Zeitpunkt zu deiner Watchlist hinzufügst, werden sie in den Bereichen „Weiter ansehen“ und „Watchlist“ angezeigt.
Öffne die Apple TV App
 auf deinem Smart-TV oder Streaming-Gerät oder der Spielekonsole.
auf deinem Smart-TV oder Streaming-Gerät oder der Spielekonsole.Führe beliebige der folgenden Schritte aus:
Ein Objekt zu deiner Watchlist hinzufügen: Navigiere zu einem Objekt in Apple TV App, halte die Mitteltaste auf der Fernbedienung des Smart-TV oder des Geräts gedrückt, um weitere Optionen anzuzeigen, und wähle dann „Zur Watchlist hinzufügen“ aus.
Objekt von deiner Watchlist entfernen: Navigiere zu einem Objekt unter „Weiter ansehen“ oder „Watchlist“, halte die Mitteltaste auf der Fernbedienung des Smart-TV oder des Geräts gedrückt, um weitere Optionen anzuzeigen, und wähle dann „Aus Watchlist entfernen“ aus.
Tipp: Wenn du die Seite für einen Film oder eine TV-Sendung anzeigst, kannst du das Objekt zu deiner Watchlist hinzufügen, indem du „Zur Watchlist hinzufügen“ auswählst. Wenn sich das Objekt bereits in deiner Watchlist befindet, wähle „Zu Watchlist hinzugefügt“, um es zu entfernen.
Kanäle entdecken
Öffne die Apple TV App
 auf deinem Smart-TV oder Streaming-Gerät oder der Spielekonsole.
auf deinem Smart-TV oder Streaming-Gerät oder der Spielekonsole.Öffne die Seitenleiste und wähle dann „Startseite“ aus.
Navigiere nach unten zu den Kanälen und navigiere dann nach rechts, um Folgendes zu durchsuchen:
Kanäle: Greife direkt auf alle abonnierten Kanäle zu. Diese Kanäle erscheinen auch in der Seitenleiste.
Mehr zum Entdecken: Finde neue Kanäle, die du abonnieren oder ansehen kannst.
Wähle einen Kanal zum Öffnen aus oder zeige weitere Informationen an.
Charts, Sammlungen und mehr durchsuchen
Öffne die Apple TV App
 auf deinem Smart-TV oder Streaming-Gerät oder der Spielekonsole.
auf deinem Smart-TV oder Streaming-Gerät oder der Spielekonsole.Öffne die Seitenleiste und wähle dann „Startseite“ aus.
Navigiere nach unten, um Charts, Neuveröffentlichungen, beliebte TV-Sendungen und Filme, von Expert:innen zusammengestellte Sammlungen, saisonale Inhalte und mehr anzuzeigen.
Navigiere nach links und rechts, um die Objekte zu durchsuchen. Wähle dann ein Objekt aus, um die Bewertungen, Beschreibungen, verfügbaren Wiedergabeoptionen und Informationen zum Kaufen oder Ausleihen zu sehen.