„Jetzt ansehen“ in der App „Apple TV“
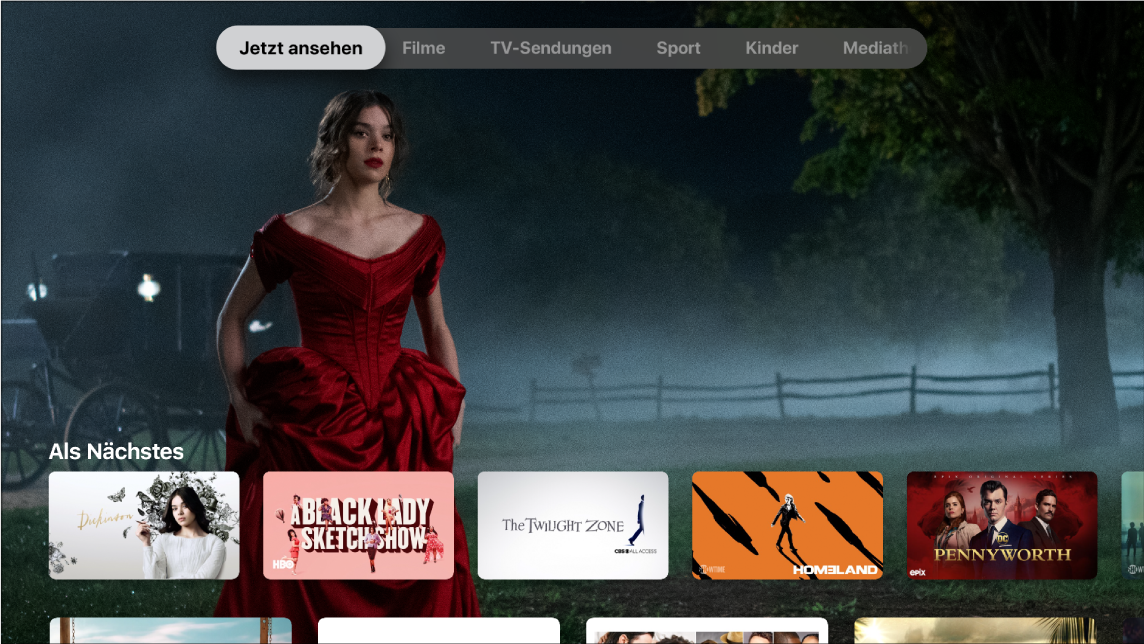
Der Bildschirm mit „Jetzt ansehen“ in der App „Apple TV“ ![]() ist der Ort, an dem du Filme, TV-Sendungen, Nachrichten und Live-Sport ansehen kannst (nicht in allen Ländern und Regionen verfügbar). Suche nach dem, was du ansehen willst, füge es zu deiner Liste „Als Nächstes“ hinzu und starte die Wiedergabe.
ist der Ort, an dem du Filme, TV-Sendungen, Nachrichten und Live-Sport ansehen kannst (nicht in allen Ländern und Regionen verfügbar). Suche nach dem, was du ansehen willst, füge es zu deiner Liste „Als Nächstes“ hinzu und starte die Wiedergabe.
Inhalte durchsuchen
Öffne die App „Apple TV“
 auf dem Apple TV.
auf dem Apple TV.Streiche in der Menüleiste zu „Jetzt ansehen“.
Streiche nach unten, um empfohlene Inhalte anzusehen – TV-Sendungen, Filme, Nachrichten und Sport, einschließlich Sammlungen, die sorgfältig von unseren Experten für dich ausgewählt wurden, sowie verschiedene Kategorien, die auf deinem Wiedergabeverlauf basieren.
Bei Live-Sportereignissen wird der Spielstand angezeigt (Informationen zum Verwalten von Sportmeldungen findest du unter Anpassen der Einstellungen für die App „Apple TV“).
Streiche zu einem Kategorieabschnitt (z. B. „Topfilme“) und dann nach rechts, um die in dieser Kategorie verfügbaren Inhalte anzuzeigen.
Wähle ein Objekt in der Kategorie aus, um Wertungen, Beschreibungen, verfügbare Anzeigeoptionen sowie Informationen zum Kaufen oder Ausleihen zu sehen.
Wiedergeben von Filmen, TV-Sendungen, Nachrichtenprogrammen oder Sportereignissen
Suche in der App „Apple TV“
 nach einer Sendung, die du ansehen willst, und wähle sie aus.
nach einer Sendung, die du ansehen willst, und wähle sie aus. Führe beliebige der folgenden Schritte aus:
Objekt abspielen oder in einem Kanal oder in einer App öffnen: Wähle „Wiedergeben“ oder „Öffnen in“. Wenn du den Kanal oder die App nicht abonniert hast, folge den angezeigten Anleitungen.
Apple TV+ abonnieren: Wähle „Apple TV+ gratis testen“ oder „Apple TV+ abonnieren“ und folge den angezeigten Anleitungen, um dein Abonnement zu bestätigen.
Einen Apple TV-Kanal abonnieren: Klicke auf „[Kanal] gratis testen“ und folge den angezeigten Anleitungen.
Film kaufen oder leihen: Wähle „Kaufen“ oder „Leihen“ und dann die gewünschte Option. Bestätige anschließend den Vorgang (Kaufen oder Ausleihen). Weitere Details findest du unter Film zum Anzeigen auswählen.
Folge oder Staffel einer TV-Serie kaufen: Wähle „Kaufen“ und dann die gewünschte Option. Bestätige anschließend den Kauf. Weitere Details findest du unter TV-Sendung zum Anzeigen auswählen.
Sportereignis ansehen: Wähle „Jetzt Live“. Weitere Details findest du unter Live-Sport entdecken und ansehen.
Drücke während der Wiedergabe auf die Taste ![]() , um zu der App zurückzukehren, die den Inhalt anbietet, den du dir gerade ansiehst. Wenn du einen Film oder eine TV-Sendung ansiehst, wird ein Menü angezeigt, in dem du die Wiedergabe von Anfang an starten oder auf Infos und Extras zugreifen kannst.
, um zu der App zurückzukehren, die den Inhalt anbietet, den du dir gerade ansiehst. Wenn du einen Film oder eine TV-Sendung ansiehst, wird ein Menü angezeigt, in dem du die Wiedergabe von Anfang an starten oder auf Infos und Extras zugreifen kannst.
Drücke während der Wiedergabe auf die Home-Taste ![]() , um zum Bereich „Jetzt ansehen“ in der App „Apple TV“ zurückzukehren.
, um zum Bereich „Jetzt ansehen“ in der App „Apple TV“ zurückzukehren.
Modus „Bild-in-Bild“ aktivieren
Du kannst Filme und TV-Sendungen aus der App „Apple TV“ ![]() in einem kleinen Wiedergabefenster im Vordergrund ansehen, während du andere Inhalte in der App „Apple TV“ durchsuchst.
in einem kleinen Wiedergabefenster im Vordergrund ansehen, während du andere Inhalte in der App „Apple TV“ durchsuchst.
Hinweis: Der Modus „Bild-in-Bild“ ist nur während der Verwendung der App „Apple TV“ verfügbar.
Wähle in der App „Apple TV“ einen Film oder eine TV-Sendung aus und starte die Wiedergabe.
Lege den Finger während der Wiedergabe auf die Touch-Oberfläche der Siri Remote, um die Wiedergabe-Timeline anzuzeigen. Streiche dann nach oben und wähle die angezeigte Taste „Bild-in-Bild“
 .
.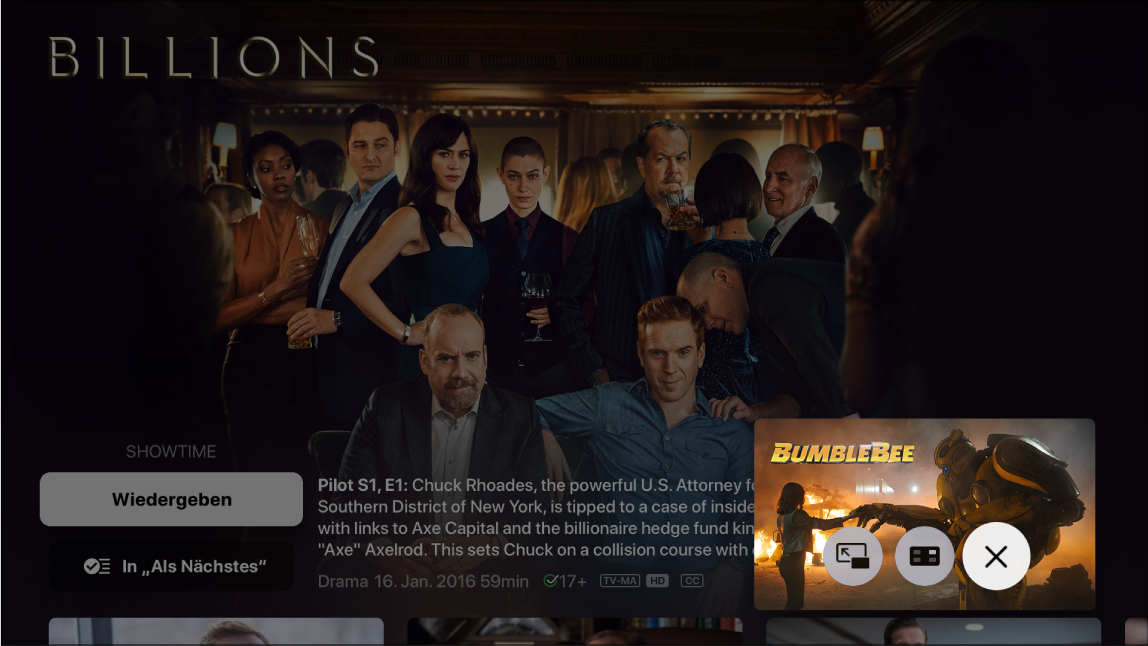
Billions ist in der App „Apple TV“ verfügbar; Bumblebee ist in der App „Apple TV“ verfügbar Drücke auf der Siri Remote die Home-Taste
 , um weitere Optionen anzuzeigen, und führe dann beliebige der folgenden Schritte aus:
, um weitere Optionen anzuzeigen, und führe dann beliebige der folgenden Schritte aus:Wiedergabefenster in eine Bildschirmecke bewegen: Wähle die Taste „Bewegen“
 , um das Wiedergabefenster in die angegebene Ecke deines Bildschirms zu bewegen. Wähle sie erneut aus, um es in die nächste Ecke zu bewegen usw.
, um das Wiedergabefenster in die angegebene Ecke deines Bildschirms zu bewegen. Wähle sie erneut aus, um es in die nächste Ecke zu bewegen usw.Zum Vollbildmodus zurückkehren: Wähle die Taste „Vollbild“
 .
.Wiedergabe stoppen und Wiedergabefenster schließen: Wähle die Taste „Schließen“
 .
.
Drücke auf der Siri Remote die Taste „Menu“
 , um die Wiedergabe im Modus „Bild-in-Bild“ fortzusetzen.
, um die Wiedergabe im Modus „Bild-in-Bild“ fortzusetzen.
Was steht als Nächstes an
Unter „Als Nächstes“ werden die Inhalte angezeigt, die du bereits gestartet hast oder die du noch ansehen willst.
Navigiere im Bereich „Jetzt ansehen“ der App „Apple TV“
 zum Abschnitt „Als Nächstes“ und streiche dann nach rechts oder links, um dir die Shows anzeigen zu lassen, die du vor Kurzem angesehen oder zu „Als Nächstes“ hinzugefügt hast.
zum Abschnitt „Als Nächstes“ und streiche dann nach rechts oder links, um dir die Shows anzeigen zu lassen, die du vor Kurzem angesehen oder zu „Als Nächstes“ hinzugefügt hast.Serien und Filme erscheinen in der Reihenfolge, in der du sie höchstwahrscheinlich ansehen möchtest. Wenn du zum Beispiel eine TV-Folge fertig angesehen hast, wird die nächste Folge automatisch unter „Als Nächstes“ angezeigt. Wenn du eine Sendung fertig angesehen hast, wird eine neue Folge, sobald sie verfügbar ist, unter „Als Nächstes“ angezeigt.
Wenn ein Spiel deiner Lieblingsmannschaft in einer App wie „ESPN“ übertragen wird, bei der du angemeldet bist, wird das Live-Spiel unter „Als Nächstes“ angezeigt. Auf dem Bildschirm wird angezeigt, wenn es spannend wird, sodass du schnell umschalten kannst. Informationen zum Verwalten von Sportmeldungen findest du unter Anpassen der Einstellungen für die App „Apple TV“.
Wenn du ein iPad oder iPhone hast und mit dem gleichen Account angemeldet bist, den du auch für Apple TV verwendest, werden deine Sendungen auch in der App „Apple TV“ auf diesen Geräten auf dem neuesten Stand gehalten. Du kannst z. B. anfangen, eine Sendung auf dem Apple TV anzusehen und sie auf dem iPad zu Ende sehen – und umgekehrt.
Film, TV-Sendung oder Sportereignis zu „Als Nächstes“ hinzufügen
Wähle im Bereich „Jetzt ansehen“ in der App „Apple TV“
 ein Objekt aus, um Wertungen, Beschreibungen, verfügbare Anzeigeoptionen sowie Informationen zum Kaufen oder Ausleihen zu sehen.
ein Objekt aus, um Wertungen, Beschreibungen, verfügbare Anzeigeoptionen sowie Informationen zum Kaufen oder Ausleihen zu sehen.Wähle „Auf „Als Nächstes“-Playlist“.
In einer Mitteilung wird angezeigt, dass das Objekt hinzugefügt wurde.
Ein Objekt von „Als Nächstes“ entfernen
Führe einen der folgenden Schritte aus:
Wähle „In „Als Nächstes““. (Wird die Taste „Als Nächstes“ nicht angezeigt, wähle zunächst das Objekt unter „Als Nächstes“ aus.)
Markiere das Objekt unter „Als Nächstes“. Lege den Finger auf die Touch-Oberfläche der Siri Remote und wähle dann „Aus „Als Nächstes“ entfernen“.
Wiedergabe von „Als Nächstes“ starten
Markiere in der App „Apple TV“
 ein Objekt unter „Als Nächstes“ und drücke auf die Touch-Oberfläche der Siri Remote, um die Wiedergabe zu starten.
ein Objekt unter „Als Nächstes“ und drücke auf die Touch-Oberfläche der Siri Remote, um die Wiedergabe zu starten.Wenn du Siri bittest, eine Sendung wiederzugeben, startet Apple TV automatisch die nächste ungesehene Folge, unabhängig davon, ob sie sich irgendwo in Staffel 1 befindet oder gestern ausgestrahlt wurde.