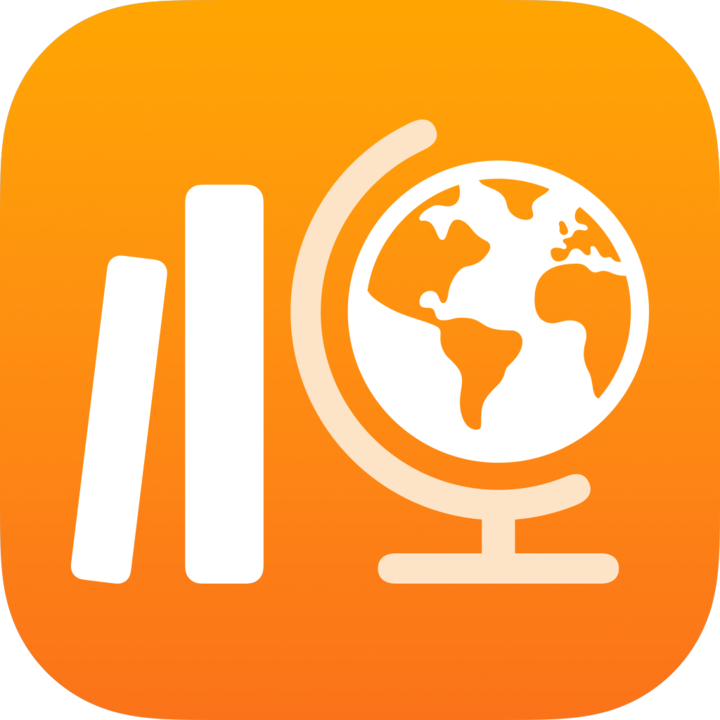
Über Schoolwork-Klassendateien und iCloud Drive
Schoolwork erstellt für jede deiner Klassen automatisch einen Klassenordner im Ordner „Schoolwork“ in iCloud Drive.
Aufgabendateien werden in der Schoolwork-App sowie in deinem Schoolwork-Klassenordner in iCloud Drive gesichert und organisiert. Aufgabendateien werden nur in der Schoolwork-App gesichert und organisiert.
Klassendateien anzeigen
Tippe in der Dateien-App
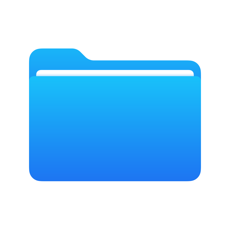 , „iCloud Drive“ und anschließend auf „Schoolwork“.
, „iCloud Drive“ und anschließend auf „Schoolwork“.Tippe auf einen Schoolwork-Klassenordner und dann auf einen Aufgabenordner.
Wenn du eine Datei in einer Aufgabe teilst, sichert Schoolwork die Datei automatisch in einem Ordner [Aufgabenname] im Schoolwork-Klassenordner. Dabei wird das folgende Format verwendet: [Familienname Vorname – Ursprünglicher Dateiname].
Wenn du zum Beispiel eine Keynote-Datei mit dem Namen Diagramme & Koordinaten in einer Aufgabe namens „Diagramme und Koordinaten“ mit einer Schülerin namens Chella Boehm in deiner Mathematik-Klasse teilst, benennt Schoolwork die Datei Boehm Chella – Diagramme & Koordinaten. Die Datei wird in einem Unterordner mit demselben Namen wie die Aufgabe, „Diagramme und Koordinaten”, im Mathematikordner des Schoolwork-Ordners gesichert.
Schoolwork > Mathematik > Diagramme und Koordinaten > Boehm Chella – Diagramme & Koordinaten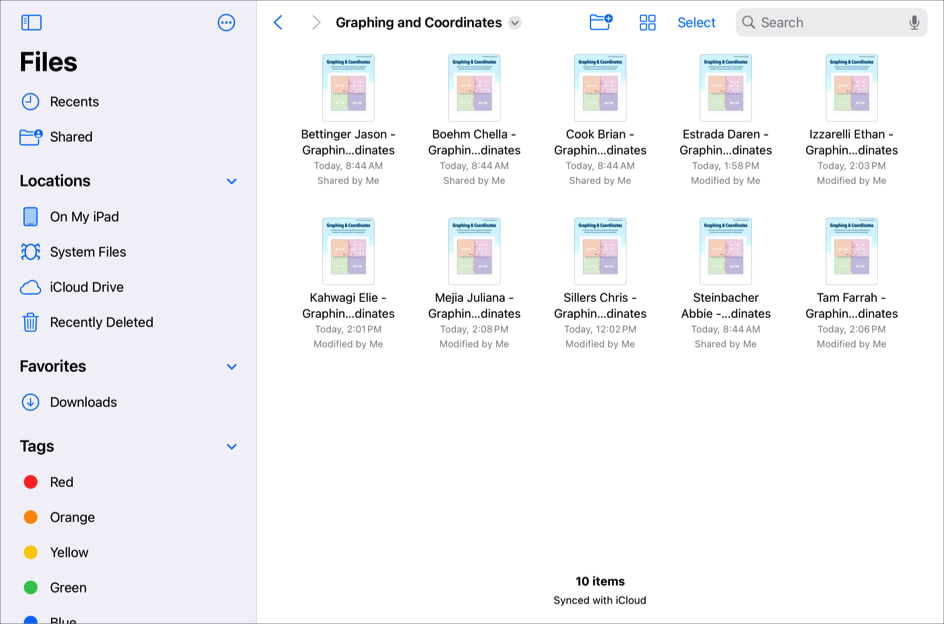
Außerdem sehen alle Schüler:innen und Co-Lehrkräfte, die die Aufgabe erhalten, die Datei Integer-Untersuchung auch im Aufgabenordner „Integer“ in ihrem Mathematikklassenordner.
Denke daran, dass eine Umbenennung einer Datei in Schoolwork die Datei nicht auch in iCloud Drive umbenennt.
Dateien teilen
Du kannst eine Datei mit deiner gesamten Klasse oder einem oder mehreren Schüler:innen in der Klasse teilen. Wenn du eine Datei-, Foto-, Video- oder „Gescanntes Dokument“-Aktivität teilst, kannst du angeben, wie die Aktivität geteilt werden soll:
Jede:r Schüler:in kann seine eigene Datei bearbeiten: Schoolwork sendet allen Schüler:innen eine Kopie der Datei. Damit arbeitest du mit allen Schüler:innen an einer individuellen Datei.
Du könntest zum Beispiel eine Karte mit deinen Schüler:innen teilen, und jede:n Schüler:in auffordern, bestimmte Standorte auf der Karte zu markieren. Wenn jede:r Schüler:in an seiner:ihrer eigenen Karte arbeiten soll, teilst du die Datei mit der Option „Jede:r Schüler:in kann seine:ihre eigene Datei bearbeiten“. Wenn du eine Datei auf diese Art teilst, wird für jede:n Schüler:in eine Kopie erstellt und somit mehr Speicherplatz in iCloud Drive benötigt.
Schüler:innen arbeiten gemeinsam an derselben Datei: Schoolwork sendet allen Schüler:innen dieselbe Kopie der Datei (nur iWork-Dateien). Du und die gesamte Klasse arbeiten zusammen an einer gemeinsamen Datei.
Du könntest zum Beispiel eine Keynote-Datei teilen und eine Gruppe von Schüler:innen auffordern, gemeinsam eine Präsentation zu den Standorten zu erstellen, die auf der Karte markiert sind. Wenn deine Schüler:innen gemeinsam an der gleichen Präsentation arbeiten sollen, teilst du die Datei mit der Option „Schüler:innen arbeiten gemeinsam an derselben Datei“. Wenn du eine Datei auf diese Art teilst, wird nicht für jede:n Schüler:in eine Kopie erstellt. Dies spart Speicherplatz in iCloud Drive. Mit dieser Option kannst du nur Pages-, Numbers- und Keynote-Dateien teilen.
Nur du kannst Änderungen machen: Schoolwork sendet allen Schüler:innen dieselbe Kopie der Datei. Schüler:innen können die Datei anzeigen, aber nur du und andere Lehrer:innen können die Datei bearbeiten.
Du könntest zum Beispiel deinen Stundenplan teilen, den du regelmäßig an den Klassenfortschritt anpasst, auf den die Schüler:innen aber nur schreibgeschützten Zugriff haben. Da du die Datei mit der Option „Nur du kannst Änderungen machen“ teilst, kann sie von deinen Schüler:innen gelesen, aber nicht bearbeitet werden. Wenn du eine Datei auf diese Art teilst, wird nicht für jede:n Schüler:in eine Kopie erstellt. Dies spart Speicherplatz in iCloud Drive.
Beim Teilen gibt es Folgendes zu beachten:
Eine Kollaborative Datei in einer Aufgabe – es können deine Schüler:innen und du gleichzeitig an derselben Datei arbeiten. Je nach Dateityp kannst du die Datei anzeigen und bearbeiten, während deine Schüler:innen daran arbeiten und Kommentare hinzufügen, um ihnen Echtzeit-Feedback zu geben und sie zu führen. Schoolwork unterstützt die Zusammenarbeit für Pages-, Numbers- und Keynote-Dateien.
Wenn du eine kollaborative Datei mit jedem:jeder Schüler:in in deiner Klasse teilst („Jede:r Schüler:in kann seine eigene Datei bearbeiten“), sichert Schoolwork eine kollaborative Datei pro Schüler:in in deinem iCloud Drive. Die kollaborative Datei wird nicht in den iCloud Drives der Schüler:innen gesichert.
Eine nicht-kollaborative Datei – es können deine Schüler:innen und du an derselben Datei arbeiten, allerdings nicht gleichzeitig. Beispielsweise kannst du eine PDF-Datei kommentieren und deine Schüler:innen werden deine Kommentare später sehen können.
Wenn eine Datei die Option „Jede:r Schüler:in kann seine eigene Datei bearbeiten“ besitzt oder ein:e Schüler:in Arbeit zu einer Aufgabe einreicht, sichert Schoolwork die Datei im Ordner [Aufgabenname] im Schoolwork-Klassenordner des Schülers bzw. der Schülerin und eine Kopie in deinem Ordner [Aufgabenname]. Schoolwork sichert außerdem eine Kopie im Ordner [Aufgabenname] aller Co-Lehrkräfte. Schoolwork benennt die Dateien folgendermaßen:
[Familienname Vorname – Ursprünglicher Dateiname] (für Dateien, die du mit der Option „Jede:r Schüler:in kann seine eigene Datei bearbeiten“ geteilt hast)
[Familienname Vorname – JJJJMMDD – Aktivitätsname] (für eine Datei, die ein:e Schüler:in zu einer Aufgabe eingereicht hat)
Achte beim Bearbeiten einer geteilten Nicht-iWork-Datei darauf, dass all deine Änderungen gesichert werden. iCloud Drive überschreibt möglicherweise Änderungen während du die Datei bearbeitest, wenn eine andere Lehrkraft oder ein:e Schüler:in diese Datei ebenfalls bearbeitet.
Hinweis: Du kannst eine Datei mit bis zu 99 Schüler:innen teilen. Alle Schüler:innen können die Datei gleichzeitig zum Bearbeiten öffnen.
Dateien löschen
Apple empfiehlt Schoolwork zum Löschen von Dateianhängen von Aufgaben. Wenn du eine Aufgabe oder einen Dateianhang einer Aufgabe löschst, gilt Folgendes:
Wenn Aufgaben nicht abgegeben wurden, werden von Schoolwork automatisch alle Schüler:innen aus den Dateien entfernt, und die Dateien werden in die zuletzt gelöschten Dateien in deinem iCloud Drive verschoben.
Wenn Aufgaben abgegeben wurden, behalten die Schüler:innen eine Kopie ihrer Arbeit und Schooolwork verschiebt die Dateien in die zuletzt gelöschten Dateien in deinem iCloud Drive. Dateien im Ordner „Zuletzt gelöscht“ werden nach 30 Tagen endgültig gelöscht.
Beachte, dass Schoolwork nicht auf eine Datei zugreifen oder diese wiederherstellen kann, wenn du sie aus iCloud Drive entfernst. Wenn du eine iCloud Drive-Datei entfernst, die du mit Schüler:innen geteilt hast, haben deine Schüler:innen und die Co-Lehrkräfte, die zur Aufgabe beigetragen haben, keinen Zugriff mehr auf die Datei. Führe einen der folgenden Schritte aus, um eine neue geteilte Datei zu erstellen:
Bearbeite die bestehende Aufgabe, entferne die vorherige Dateiaktivität, und füge die ursprüngliche Datei als neue Aktivität hinzu, damit Schüler:innen und Lehrer:innen erneut auf die Datei zugreifen können.
Erstelle eine neue Aufgabe, und füge anschließend die Originaldatei hinzu, damit Schüler:innen und Lehrer:innen erneut auf die Datei zugreifen können.
Hinweis: Wenn Schüler:innen Arbeit in Schoolwork einreichen, fügt Schoolwork automatisch alle Co-Lehrkräfte als Teilnehmer:innen der geteilten Datei hinzu.