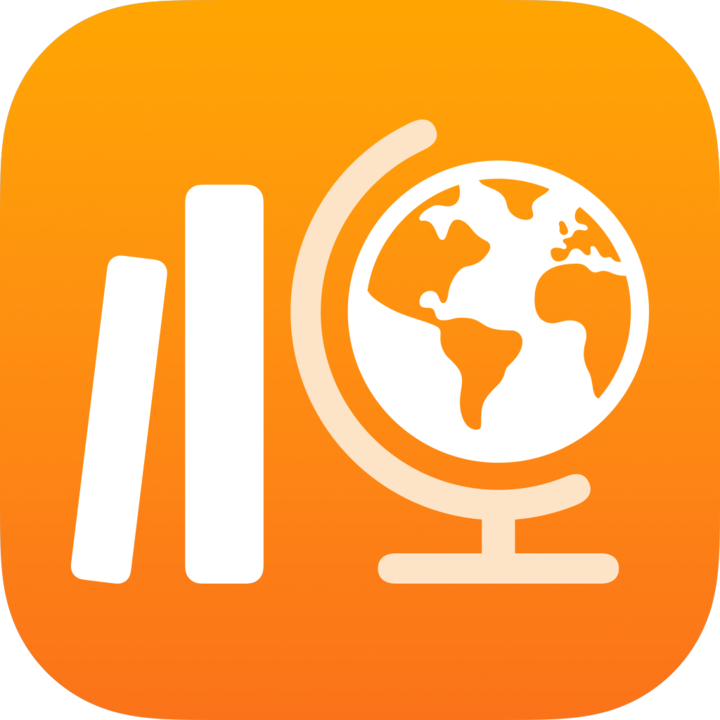
Aufgaben in Schoolwork überprüfen
Um mehr darüber zu erfahren, welche Fortschritte die Schüler:innen machen, kannst du ihre aktuelle Arbeit sowie sämtliche zu einer Aufgabe eingereichten Arbeiten korrigieren. Du kannst auch Arbeiten sehen, mit denen sie noch nicht angefangen haben; dies ist hilfreich, um festzustellen, wer möglicherweise zusätzliche Aufmerksamkeit benötigt. Nachdem ein:e Schüler:in die Arbeit für eine Aktivität eingereicht hat und du die Arbeit korrigiert hast, kannst du angeben, dass du sie dir angesehen hast, um dann mit den restlichen Schüler:innen fortfahren zu können.
Bei einer geteilten Kollaborative Datei kannst du die Datei korrigieren und bearbeiten, während deine Schüler:innen daran arbeiten, und Kommentare hinzufügen, um ihnen Echtzeit-Feedback zu geben und ihnen zu helfen. Wenn du eine nicht-kollaborative Datei in einem Handout teilst, können deine Schüler:innen und du an derselben Datei arbeiten, allerdings nicht gleichzeitig. Schüler:innen können Arbeit in Schoolwork einreichen oder die Taste „Teilen“ verwenden, um Arbeit von einer anderen App aus einzureichen.
Aufgaben und Aktivitäten anzeigen
Tippe in der Schoolwork-App
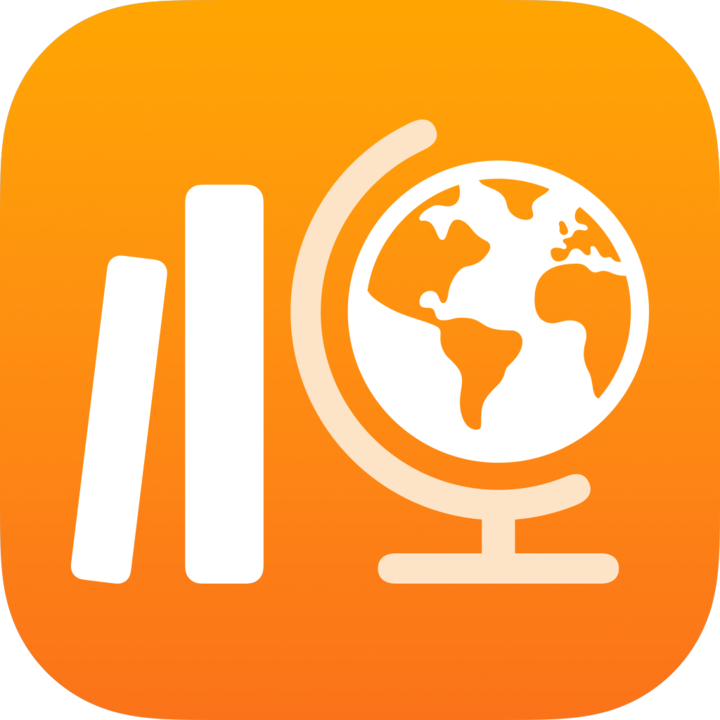 auf „Letzte Aktivität“, „Aufgaben“ oder auf eine Klasse in der Seitenleiste.
auf „Letzte Aktivität“, „Aufgaben“ oder auf eine Klasse in der Seitenleiste.Tippe auf eine Aufgabe für die anzuzeigende Arbeit und dann auf einen Tab „Aktivität“.
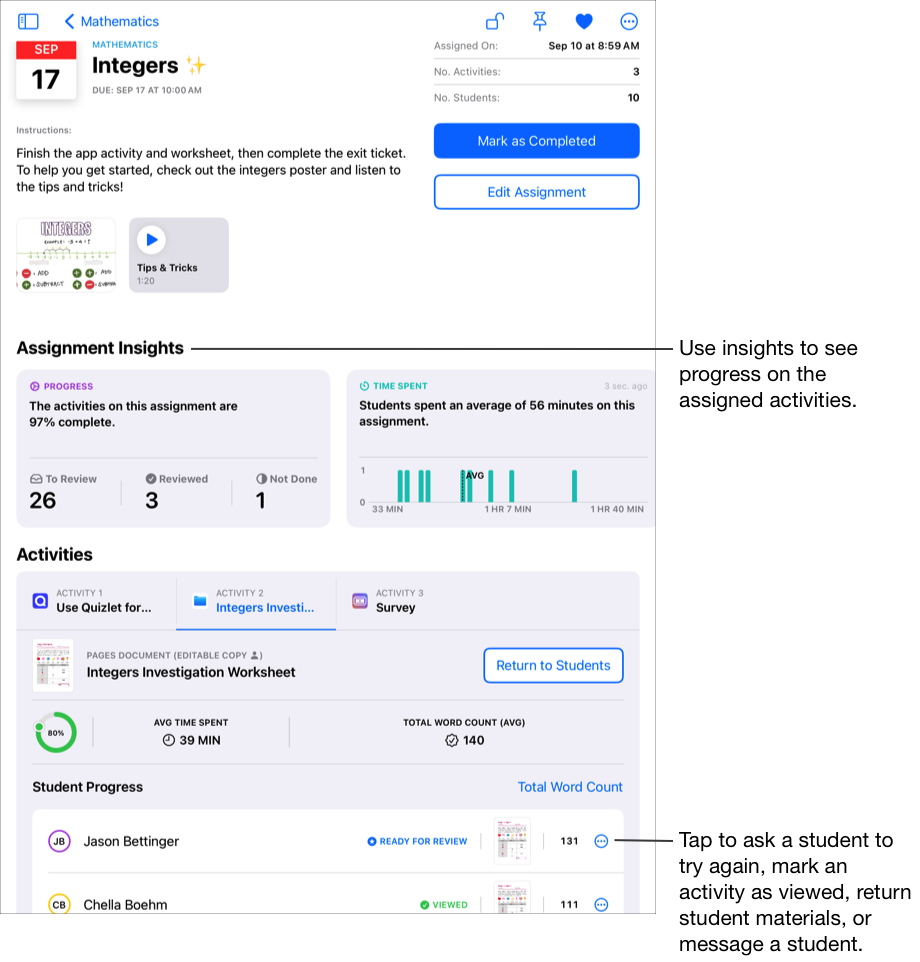
Tippe auf die Arbeit einer Schülerin bzw. eines Schülers aus, die du anzeigen möchtest, und führe anschließend einen der folgenden Schritte aus:
Wenn die mit der Datei assoziierte App auf deinem iPad installiert ist: Schoolwork öffnet die assoziierte App. Füge Kommentare oder Feedback für deine Schüler:innen hinzu und tippe auf „Schoolwork“, wenn du mit der Auswertung ihrer Aufgaben fertig bist.
Wenn die mit der Datei assoziierte App nicht auf deinem iPad installiert ist: Schoolwork öffnet die Datei. Führe bei einzureichenden oder dateibasierten Aktivitäten (Bearbeitbare Kopie:
 ) folgende Schritte aus:
) folgende Schritte aus:Zur Auswertung der Arbeiten aller Schüler:innen: Wische nach links für die nächste und nach rechts für die vorherige Datei.
Um direkt zur Arbeit eine:r Schüler:in zu gelangen: Tippe auf
 und dann auf die Datei des:der Schüler:in, die du ansehen möchtest.
und dann auf die Datei des:der Schüler:in, die du ansehen möchtest.
Füge Kommentare oder Feedback für deine Schüler:innen hinzu und tippe auf „Fertig“, wenn du mit der Auswertung ihrer Aufgaben fertig bist.
Tippe auf eine:n Schüler:in, um weitere Details anzuzeigen.
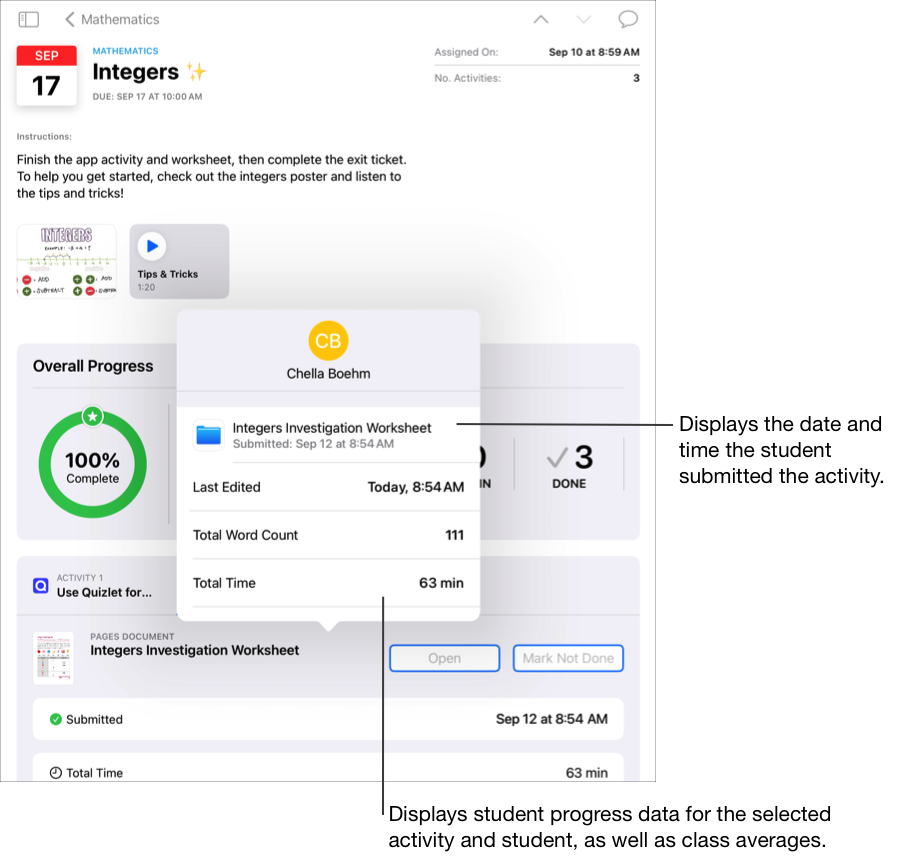
Aufgaben und Aktivitäten als „gesehen“ markieren
Tippe in der Schoolwork-App
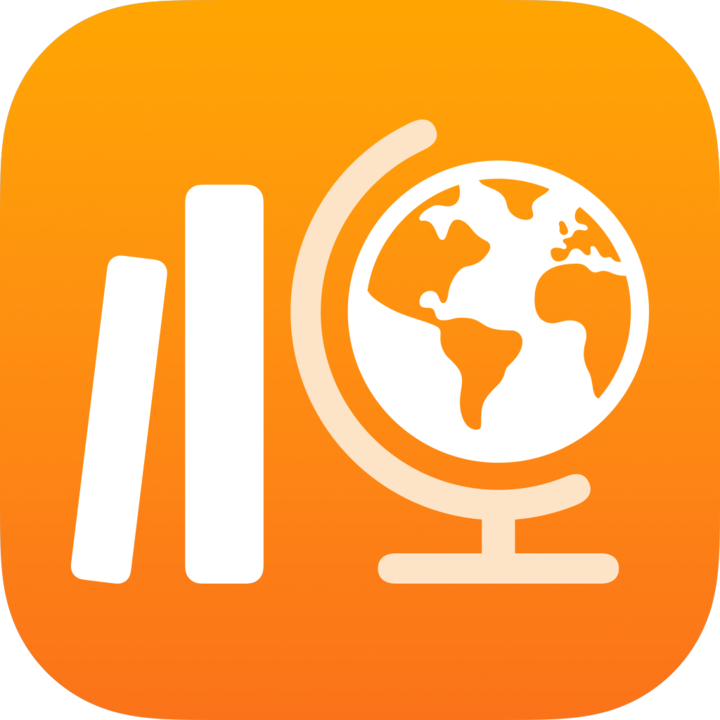 auf „Letzte Aktivität“, „Aufgaben“ oder eine Klasse in der Seitenleiste und anschließend auf eine Aufgabe der Arbeit, die korrigiert werden soll.
auf „Letzte Aktivität“, „Aufgaben“ oder eine Klasse in der Seitenleiste und anschließend auf eine Aufgabe der Arbeit, die korrigiert werden soll.Tippe auf eine Aktivität und anschließend auf die Arbeit des:der Schüler:in, die du korrigieren möchtest (Bereit zur Korrektur). Korrigiere dann die Arbeit.
Wenn du mit der Arbeit des:der Schülers:Schülerin zu dieser Aktivität zufrieden bist, tippe auf
 und anschließend auf „Als „gesehen” markieren“.
und anschließend auf „Als „gesehen” markieren“.Wenn du mit der Arbeit all deiner Schüler:innen zufrieden bist, kannst du auf „Alle als „gesehen” markieren“ tippen.