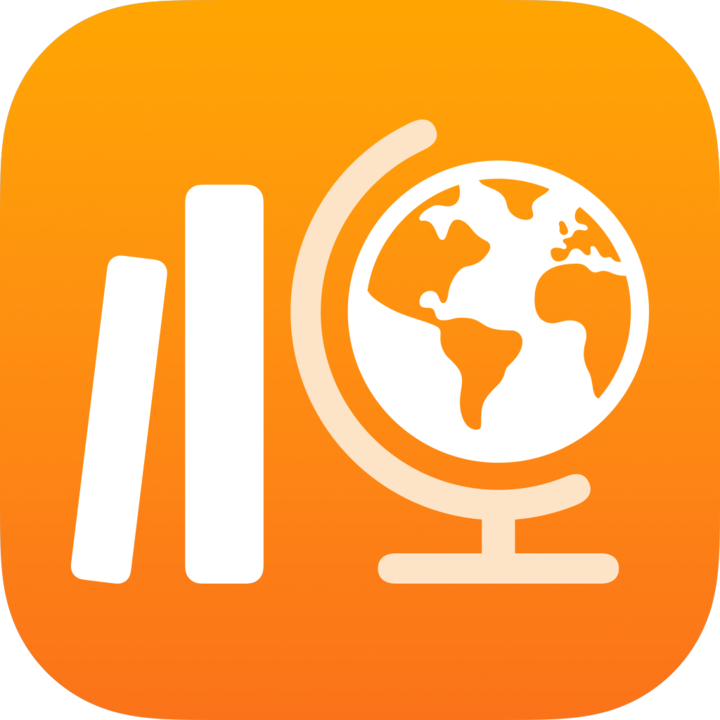
Schüler-Accounts in Schoolwork erstellen und verwalten
Damit ein:e Schüler:in an einer Klasse teilnehmen kann, muss er:sie mit einem Verwalteter Apple Account an einem Gerät angemeldet sein. Wenn deine Schule an Apple School Manager teilnimmt und der:die IT-Administrator:in deiner Schule dir das Recht „Apple Accounts verwalten“ in Apple School Manager zugewiesen hat, kannst du selbst direkt in Schoolwork Schüler-Accounts erstellen und verwalten.
Hinweis:
Wenn du eine Klasse erstellst oder bearbeitest, kannst du nach bestehenden Schüler:innen suchen, um sie hinzuzufügen, oder neue Schüler-Accounts erstellen.
Nur dein:e IT-Administrator:in und Benutzer:innen, die in Apple School Manager das Recht „Apple Accounts verwalten“ besitzen, können Accounts bearbeiten oder löschen, die du in Schoolwork erstellt hast.
Einen Schüler-Account erstellen
Tippe in der Schoolwork-App
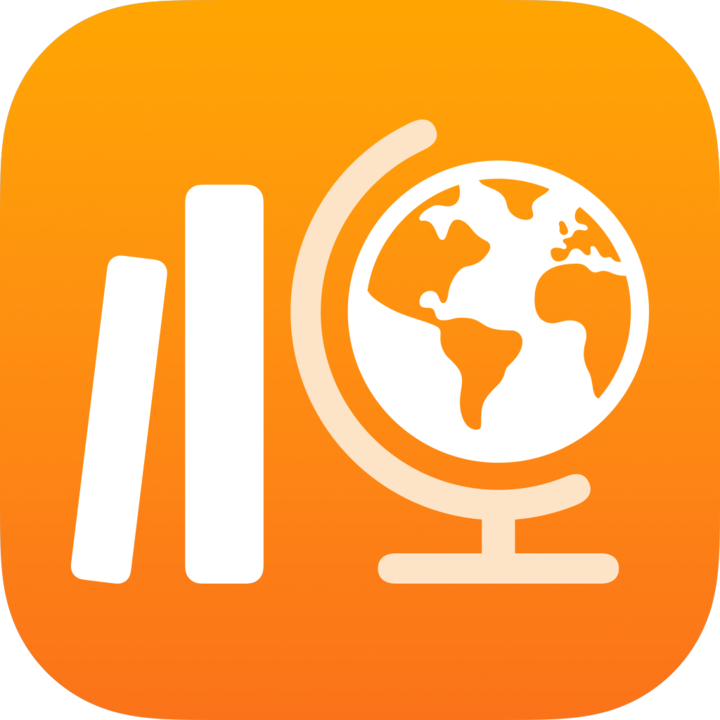 auf „Klasse hinzufügen“ in der Seitenleiste, oder bearbeite eine bestehende Klasse, und tippe dann auf „Schüler:innen“.
auf „Klasse hinzufügen“ in der Seitenleiste, oder bearbeite eine bestehende Klasse, und tippe dann auf „Schüler:innen“.Tippe auf das Feld „Schüler:in“ oder „Klasse“, gib den Namen des:der Schüler:in ein, für den:die du einen Account erstellen möchtest und den:die du deiner Klasse hinzufügen möchtest.
Du kannst deiner Klasse insgesamt 100 Schüler:innen und Lehrkräfte (dich eingeschlossen) hinzufügen.
Tippe auf
 neben „Account erstellen“ für Schüler:in.
neben „Account erstellen“ für Schüler:in.Schoolwork fügt den:die Schüler:in zur Liste „Accounts, die erstellt werden sollen“ hinzu.
Wiederhole die Schritte 2 und 3, um weitere Accounts zu erstellen.
Um einen Account aus der Liste „Accounts, die erstellt werden sollen“ zu entfernen, wische nach links über den:die Schüler:in, den:die du entfernen möchtest, und tippe anschließend auf „Löschen“.
Tippe auf
 für Schüler:in in „Accounts, die erstellt werden sollen“, gib die Schülerdaten für den neuen Account ein, und tippe dann auf „Erstellen“.
für Schüler:in in „Accounts, die erstellt werden sollen“, gib die Schülerdaten für den neuen Account ein, und tippe dann auf „Erstellen“.Du musst für jeden neuen Schüler-Account eine eindeutige Kennung oder Nummer angeben.
Überprüfe die neuen Schüler-Account-Daten, den Passkey und den Bestätigungscode und führe dann einen der folgenden Schritte aus:
Um deinem:deiner Schüler:in zu einem späteren Zeitpunkt die Daten seines:ihres Accounts mitzuteilen, tippe auf „Zugangsdaten teilen“ und „in Dateien sichern“.
Schoolwork sichert die Daten des neuen Accounts in einem PDF, das du deinem:deiner Schüler:in zu einem späteren Zeitpunkt senden kannst.
Um deinem:deiner Schüler:in sofort die Daten seines:ihres Accounts mitzuteilen, tippe auf „Zugangsdaten teilen“ und „AirDrop“.
Schoolwork sichert die Daten des neuen Accounts in einem PDF, das du deinem:deiner Schüler:in direkt senden kannst, wenn er:sie sich in der Nähe befindet.
Wenn du weitere Accounts hinzufügen möchtest, tippe auf die Taste zum Hinzufügen eines:einer neuen Schüler:in, gib dann die Schülerinformationen für den neuen Account ein und wiederhole Schritt 6.
Tippe auf „Fertig“.
Wiederhole Schritt 2 bis 7 für jeden neuen Schüler-Account.
Account-Status anzeigen
Führe einen der folgenden Schritte in der Schoolwork-App
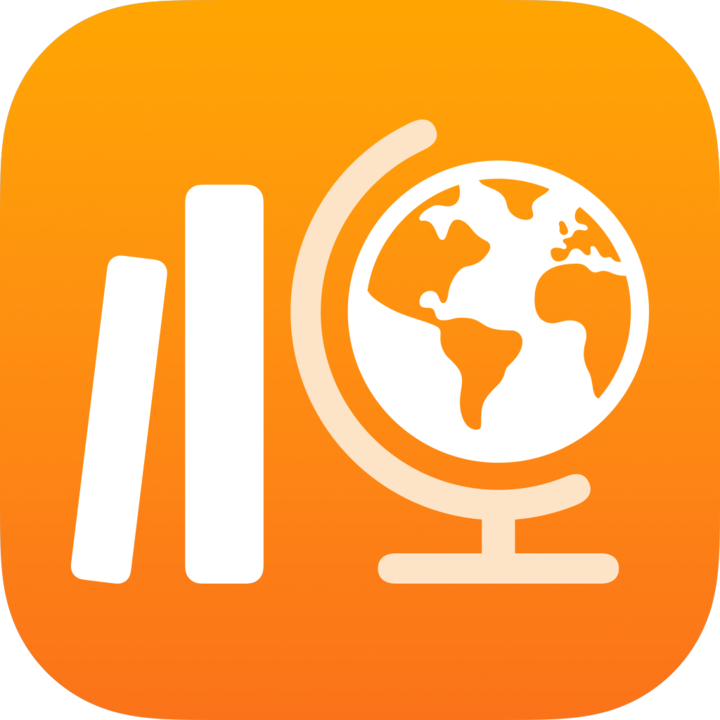 aus:
aus:Tippe in der Seitenleiste auf „Suchen“, suche nach einem:einer Schüler:in und tippe dann auf seinen bzw. ihren Namen.
Tippe in der Seitenleiste auf eine Klasse, finde eine:n Schüler:in, und tippe dann auf seinen bzw. ihren Namen.
Zeige den Account-Status für den:die ausgewählte:n Schüler:in an:
Aktiver Account: Der Account des:der Schüler:in ist aktiv.
Gesperrter Account: Der Account des:der Schüler:in in Apple School Manager ist gesperrt. Du kannst den Account entsperren, indem du den Passkey des:der Schüler:in zurücksetzt.
Neuer Account: Der Account des:der Schüler:in ist neu. Der:die Schüler:in hat sich auf seinem:ihrem iPad noch nicht angemeldet, und daher hat Schoolwork noch keine Aufgabendatei für ihn:sie erstellt.
Unbekannt: Schoolwork kann den Status des Accounts des:der Schüler:in nicht ermitteln.
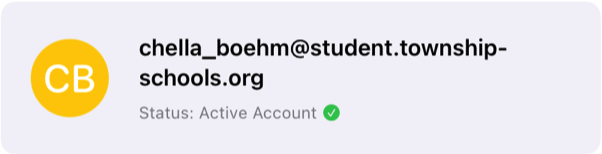
Weitere Informationen zum Account-Status erhältst du bei dem:der IT-Administrator:in deiner Schule.
Passkey eines:einer Schüler:in zurücksetzen
Führe einen der folgenden Schritte in der Schoolwork-App
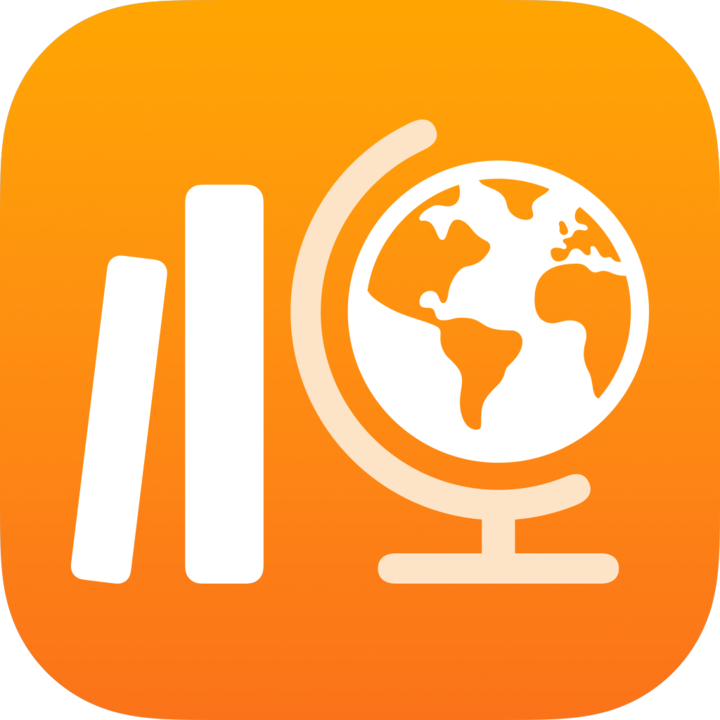 aus:
aus:Tippe in der Seitenleiste auf „Suchen“, suche nach einem:einer Schüler:in und tippe dann auf seinen bzw. ihren Namen.
Tippe in der Seitenleiste auf eine Klasse, finde eine:n Schüler:in, und tippe dann auf seinen bzw. ihren Namen.
Tippe auf
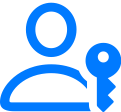 in der oberen rechten Ecke in der Schülerdetailansicht.
in der oberen rechten Ecke in der Schülerdetailansicht.Tippe auf „Passkey zurücksetzen“ und führe dann einen der folgenden Schritte aus:
Wenn der Passkey aus vier oder sechs Stellen besteht, führe einen der folgenden Schritte aus:
Gib einen benutzerdefinierten Passkey ein und tippe dann auf „Zurücksetzen“.
Tippe auf „Zurücksetzen“. Schoolwork erstellt den Passkey automatisch.
Im Fall eines komplexen Passkey: Lies die Bestätigungsnachricht und tippe dann auf „Zurücksetzen“.
Schoolwork erstellt den Passkey automatisch.
Schoolwork zeigt die neuen Account-Daten des:der Schüler:in im Pop-up-Fenster „Passkey zurücksetzen“ an.
Um den neuen Passkey mit deinem:deiner Schüler:in zu teilen, führe einen der folgenden Schritte aus:
Um deinem:deiner Schüler:in den neuen Passkey zu einem späteren Zeitpunkt mitzuteilen, tippe auf „Zugangsdaten teilen“ und dann auf „In Dateien sichern“.
Schoolwork sichert den neuen Passkey in einem PDF, das du deinem:deiner Schüler:in zu einem späteren Zeitpunkt senden kannst.
Um deinem:deiner Schüler:in den neuen Passkey sofort mitzuteilen, tippe auf „Zugangsdaten teilen“ und dann auf „AirDrop“.
Schoolwork sichert den neuen Passkey in einem PDF, das du deinem:deiner Schüler:in direkt senden kannst, wenn er:sie sich in der Nähe befindet.
Tippe auf „Fertig“.
Hinweis: Wenn sich ein:e Schüler:in bei seinem:ihrem Gerät anmeldet, muss er:sie zuerst den neuen temporären Passkey eingeben und dann einen neuen dauerhaften Passkey festlegen. Der temporäre Passkey läuft nach 90 Tagen ab.
Neuen Schüler-Bestätigungscode erstellen
Führe einen der folgenden Schritte in der Schoolwork-App
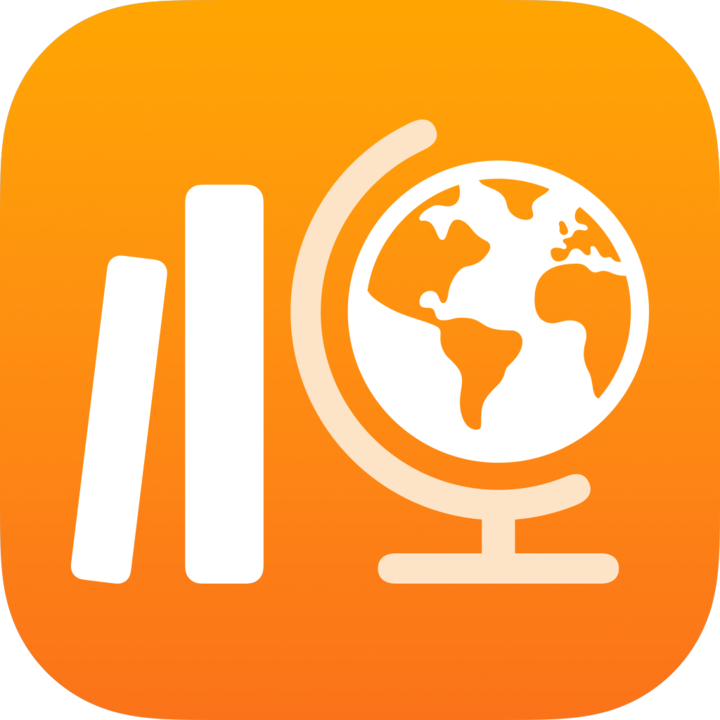 aus:
aus:Tippe in der Seitenleiste auf „Suchen“, suche nach einem:einer Schüler:in und tippe dann auf seinen bzw. ihren Namen.
Tippe in der Seitenleiste auf eine Klasse, finde eine:n Schüler:in, und tippe dann auf seinen bzw. ihren Namen.
Tippe auf
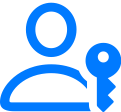 in der oberen rechten Ecke in der Schülerdetailansicht.
in der oberen rechten Ecke in der Schülerdetailansicht.Tippe auf „Bestätigungscode erstellen“.
Schoolwork zeigt den verwalteten Apple Account des:der Schüler:in und den neuen Bestätigungscode im Pop-up-Fenster „Bestätigungscode erstellen“ an.
Um den neuen Bestätigungscode mit deinem:deiner Schüler:in zu teilen, führe einen der folgenden Schritte aus:
Um deinem:deiner Schüler:in den Bestätigungscode zu einem späteren Zeitpunkt mitzuteilen, tippe auf „Zugangsdaten teilen“ und dann auf „In Dateien sichern“.
Schoolwork sichert den Bestätigungscode in einem PDF, das du deinem:deiner Schüler:in zu einem späteren Zeitpunkt senden kannst.
Um deinem:deiner Schüler:in den Bestätigungscode sofort mitzuteilen, tippe auf „Zugangsdaten teilen“ und dann auf „AirDrop“.
Schoolwork sichert den Bestätigungscode in einem PDF, das du deinem:deiner Schüler:in direkt senden kannst, wenn er:sie sich in der Nähe befindet.
Tippe auf „Fertig“.