Motion Benutzerhandbuch
- Willkommen
- Neue Funktionen
-
- Erstellen von Projekten – Einführung
- Erstellen eines neuen Projekts
- Öffnen eines vorhandenen Projekts
- Suchen nach Projekten mit dem Finder
- Umgehen der Projektübersicht
- Erstellen und Ändern von Projektvoreinstellungen
- Sichern, Automatisches Sichern und Zurücksetzen von Projekten
-
- Hinzufügen und Verwalten von Inhalten – Einführung
-
- Anzeigen der Mediathek
- Inhaltskategorien der Mediathek
- Hinzufügen von Inhalten aus der Mediathek zu einem Projekt
- Hinzufügen von Musik- und Foto-Dateien
- Sortieren und Suchen in der Mediathek
- Verwalten von Ordnern und Dateien in der Mediathek
- Medien der Mediathek sind nicht mehr verfügbar
- Arbeiten mit Themen der Mediathek
- Sichern eigener Objekte in der Mediathek
-
- Einfaches Compositing – Einführung
-
- Liste „Ebenen“ – Einführung
- Auswählen von Ebenen und Gruppen
- Ein- und Ausblenden der Liste „Ebenen“
- Anzeigen von Ebenen im Canvas
- Hinzufügen und Entfernen von Ebenen und Gruppen
- Erneutes Anordnen von Ebenen und Gruppen
- Anzeigen, Ausblenden, Isolieren oder Schützen von Ebenen
- Steuerelemente in der Liste „Ebenen“
- Kontextmenü der Liste „Ebenen“
- Anpassen der Liste „Ebenen“
-
- Transformieren von Ebenen – Einführung
-
- Transformieren von Ebenen im Canvas – Einführung
- Transformieren der Ebeneneigenschaften im Canvas
- Werkzeuge „Transformieren“
- Ändern der Position, Skalierung oder Rotation einer Ebene
- Bewegen des Ankerpunkts einer Ebene
- Hinzufügen eines Schattenwurfs zu einer Ebene
- Verzerren oder Scheren einer Ebene
- Beschneiden einer Ebene
- Ändern der Form- und Maskenpunkte
- Transformieren von Textglyphen und anderen Objektattributen
- Ausrichten von Ebenen im Canvas
- Transformieren von Ebenen in der Schwebepalette
- Transformieren von 2D-Ebenen im 3D-Raum
-
- Timeline – Einführung
- Anzeigen oder Ändern der Größe des Bereichs „Zeitverhalten“
-
- Bearbeiten in der Timeline
- Bewegen von Objekten in der Timeline
- Trimmen von Objekten in der Timeline
- Verschieben von Videoebenen in der Timeline
- Teilen von Objekten in der Timeline
- Löschen von Objekten in der Timeline
- Kopieren und Einsetzen von Objekten in der Timeline
- Gruppieren von Spuren in der Timeline
- Bearbeiten der Gruppenspur in der Timeline
- Navigieren in der Timeline
- Anzeigen und Ändern von Keyframes in der Timeline
- Bearbeiten in der Mini-Timeline
-
- Verhalten – Einführung
- Verhalten und Keyframes im Vergleich
-
- Suchen nach Verhalten
-
- Anwenden von Verhalten – Einführung
- Hinzufügen, Entfernen und Deaktivieren von Verhalten
- Anzeigeorte von angewendeten Verhalten
- Hinzufügen oder Entfernen von Verhalten der Kategorie „Parameter“
- Ändern der Zuweisung für ein Verhalten der Kategorie „Parameter“
- Anzeigeorte von Verhalten der Kategorie „Parameter“
-
- Verhaltenstypen – Einführung
-
- Grundlegende Verhalten in Motion – Einführung
- Verhalten „Ausrichten an“
- Verhalten „Einblenden/Ausblenden“
- Verhalten „Größer/Kleiner werden“
- Verhalten „Bewegungspfad“
- Arbeiten mit dem Verhalten „Bewegungspfad“
- Verhalten „Bewegen“
- Verhalten „Zeigen auf“
- Verhalten „Einrasten an Bewegung“
- Verhalten „Wirbeln“
- Verhalten „Werfen“
-
- Verhalten der Kategorie „Parameter“ – Einführung
- Verhalten „Audio“
- Verhalten „Anpassen“
- Verhalten „Arretieren“
- Verhalten „Eigenes“
- Hinzufügen eines Verhaltens „Eigenes“
- Verhalten „Exponentiell“
- Verhalten „Verknüpfung“
- Verhalten „Logarithmisch“
- Verhalten „MIDI“
- Hinzufügen eines Verhaltens „MIDI“
- Verhalten „Negieren“
- Verhalten „Oszillieren“
- Erstellen einer abklingenden Oszillation
- Verhalten „Überschreiten“
- Verhalten „Quantisierung“
- Verhalten „Rampe“
- Verhalten „Zufallsmodus“
- Verhalten „Rate“
- Verhalten „Rückwärts“
- Verhalten „Stoppen“
- Verhalten „Spur“
- Verhalten „Schlängeln“
-
- Verhalten der Kategorie „Retiming“ – Einführung
- Verhalten „Flash-Bild“
- Verhalten „Bild halten“
- Verhalten „Loop“
- Verhalten „Vor und Zurück“
- Verhalten „Erneut wiedergeben“
- Verhalten „Rückwärts“
- Verhalten „Loop umkehren“
- Verhalten „Scrubbing“
- Verhalten „Tempo festlegen“
- Verhalten „Stroboskop“
- Verhalten „Unterbrochen“
-
- Verhalten der Kategorie „Simulationen“ – Einführung
- Verhalten „Bewegungsrichtung“
- Verhalten „Anziehungskraft“
- Verhalten „Anziehungspunkt“
- Verhalten „Bewegen“
- Verhalten „Drift zur Anziehung“
- Verhalten „Drift zu einem Punkt“
- Verhalten „Randkollision“
- Verhalten „Schwerkraft“
- Verhalten „Umkreisen“
- Verhalten „Zufällige Bewegung“
- Verhalten „Abstoßen“
- Verhalten „Abstoßen von“
- Verhalten „Drehend bewegen“
- Verhalten „Federn“
- Verhalten „Strudel“
- Verhalten „Wind“
- Zusätzliche Verhalten
-
- Keyframing — Einführung
- Hinzufügen von Keyframes
- Animieren in der Schwebepalette
-
- Anzeigen des Keyframe-Editors
- Steuerelemente des Keyframe-Editors
-
- Hinzufügen oder Löschen von Keyframes im Keyframe-Editor
- Bearbeiten von Keyframes im Keyframe-Editor
- Umkehren, Schützen und Deaktivieren von Keyframes
- Kopieren und Einsetzen von Keyframes und Kurven
- Zeichnen von Animationskurven
- Transformieren von Kurvensegmenten
- Anwenden von Parameterverhalten auf Kurven
- Vergleichen von Kurven-Schnappschüssen
- Sichern einer Animationskurve
- Verwenden des Mini-Kurven-Editors
- Sofortiges Animieren
- Vereinfachen einer Kurve mit vielen Keyframes
-
- Final Cut Pro-Vorlagen – Einführung
- Verwenden von Platzhalterbildern in Vorlagen
- Festlegen der Auflösung von Vorlagen
- Hinzufügen mehrerer Seitenverhältnisse zu Vorlagen
- Überschreiben des Final Cut Pro-Farbraums
- Speicherort für Vorlagen
- Verwenden von Masken in Vorlagen
- Richtlinien zum Optimieren von Vorlagen
-
- Replikatoren – Einführung
- Replikatoren und Partikelsysteme im Vergleich
-
- Animieren von Replikatoren
- Anwenden von Verhalten auf Replikatoren
- Aspekte in Bezug auf Replikatorverhalten
- Anwenden des Verhaltens „Sequenz-Replikator“
- Steuerelemente für „Sequenz-Replikator“
- Steuern des Zeitverhaltens der Sequenz mit Keyframes
- Verwenden von Verhalten der Kategorie „Parameter“ mit „Sequenz-Replikator“
- Anzeigen von Animationskurven für Replikatoren
- Arbeiten mit 3D-Replikatoren
- Zeitverhalten von Replikatoren
- Verwenden von Filtern und Masken mit Replikatoren
- Hinzufügen eigener Replikatoren
-
- Text – Einführung
- Auswählen und Ändern von Text im Canvas
- Anzeigen der Vorschau und Anwenden von Schriften
- Verwenden vordefinierter Textstile
- Umwandeln von Standardtext in 3D-Text
- Rechtschreibprüfung
- Suchen und Ersetzen von Text
- Verwenden von Filtern mit Text
-
- 3D-Text – Einführung
- Arbeitsablauf für 3D-Text
- Anwenden eines vordefinierten 3D-Textstils
- Bewegen und Drehen von 3D-Text
-
- Oberflächenmaterialien von 3D-Text – Einführung
-
- Anwenden von vordefiniertem Material auf 3D-Text
- Anwenden von eigenem Material auf 3D-Text
- Ändern von 3D-Tetxmaterialien
- Hinzufügen oder Entfernen von 3D-Textmaterialebenen
- Anwenden von emittierendem Licht auf 3D-Text
- Hinzufügen von Materialien auf 3D-Textfacetten
- Sichern eines geändertem 3D-Textmmaterials
-
- Steuerelemente für 3D-Textmaterial – Einfügung
- Steuerelemente für „Substanz“ für 3D-Text
- Steuerelemente für „Farbe“ für 3D-Text
- Steuerelemente für „Oberfläche“ für 3D-Text
- Steuerelemente für „Alterungseffekt“ für 3D-Text
- Steuerelemente für „Emission“ für 3D-Text
- Steuerelemente für „Platzierung“ für 3D-Text
- Beispiel: Erstellen eines Metallverlaufs
- Hinzufügen von Glüh- oder Schatteneffekten zu 3D-Text
- 3D-Textüberschneidungen
-
- Formen, Masken und Pinselstriche – Einführung
-
- Bearbeiten von Steuerpunkten – Einführung
- Anzeigen von Steuerpunkten
- Auswählen oder Schützen von Steuerpunkten
- Hinzufügen oder Löschen von Steuerpunkten
- Bewegen von Steuerpunkten zum Anpassen von Formen
- Bearbeiten von Bezier-Steuerpunkten
- Bearbeiten von B-Spline-Steuerpunkten
- Verwenden dynamischer Hilfslinien und der Einrastfunktion
- Bearbeiten von Füllung, Kontur und Auslaufintensität
-
- Verhalten der Kategorie „Form“ – Einführung
- Hinzufügen von Verhalten der Kategorie „Form“
- Verhalten „Stiftdruck anwenden“
- Anpassen des Verhaltens „Stifttempo anwenden“
- Verhalten „Stiftneigung anwenden“
- Verhalten „Form oszillieren“
- Verhalten „Form im Zufallsmodus“
- Verhalten „Sequenzfarbe“
- Verhalten „Spurpunkte“
- Verhalten „Schlangenform“
- Verhalten „Mitschreiben“
- Anwenden von Keyframes auf Steuerpunkte einer Form
- Umwandeln von Formen in Masken (und umgekehrt)
- Verwenden von Filtern und Masken mit Formen
- Kopieren von Formstilen
- Sichern von eigenen Formen und Formstilen
-
- Verwenden von Generatoren – Einführung
- Hinzufügen eines Generators
-
- Bildgeneratoren – Einführung
- Generator „Ätzmittel“
- Generator „Zellular“
- Generator „Schachbrettmuster“
- Generator „Wolken“
- Generator „Einfarbig“
- Generator „Konzentrische Farbmuster“
- Generator „Konzentrische Formen“
- Generator „Verlauf“
- Generator „Gitter“
- Generator „Japanisches Muster“
- Generator „Blendeneffekt“
- Generator „Manga-Linien“
- Generator „Membran“
- Generator „Rauschen“
- Generator „Einfarbiger Strahl“
- Generator „Op Art 1“
- Generator „Op Art 2“
- Generator „Op Art 3“
- Generator „Überlappende Kreise“
- Generator „Radiale Balken“
- Generator „Weicher Verlauf“
- Generator „Spiralen“
- Generator „Spiralzeichnung“
- Verwenden der Onscreen-Steuerelemente für Spiralzeichnungen
- Generator „Stern“
- Generator „Streifen“
- Generator „Sunburst“
- Generator „Truchet-Kacheln“
- Generator „Zweifarbiger Strahl“
- Sichern eines geänderten Generators
-
- Filter — Einführung
- Suchen nach Filtern und Filtervorschau
- Anwenden oder Entfernen von Filtern
-
- Filtertypen — Einführung
-
- Weichzeichnungsfilter — Einführung
- Filter „Kanal weichzeichnen“
- Filter „Kreis weichzeichnen“
- Filter „Komplex weichzeichnen“
- Filter „Unscharf“
- Filter „Gerichtetes Weichzeichnen“
- Filter „Gauß'sches weichzeichnen“
- Filter „Verlauf weichzeichnen“
- Filter „Prisma“
- Filter „Radial weichzeichnen“
- Filter „Enthärten“
- Filter „Variabel weichzeichnen“
- Filter „Zoom weichzeichnen“
-
- Farbfilter — Einführung
- Filter „Helligkeit“
- Filter „Kanalmixer“
- Filter „Farbbalance“
- Beispiel: Zwei Ebenen farblich abstimmen
- Filter „Farbkurven“
- Verwenden des Filters „Farbkurven“
- Filter „Farbreduzierung“
- Filter „Farbräder“
- Verwenden des Filters „Farbräder“
- Filter „Farbe“
- Filter „Kontrast“
- Filter „Eigene LUT“
- Verwenden des Filters „Eigene LUT“
- Filter „Gamma“
- Filter „Farbe über Verlauf“
- Filter „HDR-Werkzeuge“
- Filter „Farbton/Sättigung“
- Filter „Farbton-/Sättigungskurven“
- Verwenden des Filters „Farbton-/Sättigungskurven“
- Filter „Pegel“
- Filter „Negativ“
- Filter „OpenEXR-Tonzuordnung“
- Filter „Sepia“
- Filter „Schwellenwert“
- Filter „Färbung“
-
- Verzerrungsfilter — Einführung
- Filter „Schwarzes Loch“
- Filter „Wölbung“
- Filter „Schwellenmaske“
- Filter „Um Kreis verzerren“
- Filter „Tropfen“
- Filter „Erdbeben“
- Filter „Fisheye“
- Filter „Kippen“
- Filter „Spiegelkabinett“
- Filter „Blockglas“
- Filter „Glas-Verzerrung“
- Filter „Facettenauge“
- Filter „Spiegel“
- Der Filter „Umblättern“
- Filter „Eindrücken“
- Filter „Polar“
- Filter „Lichtbrechung“
- Filter „Ringförmige Linse“
- Filter „Wellen“
- Filter „Verwischen“
- Filter „Kugel“
- Filter „Sternenexplosion“
- Filter „Streifen“
- Filter „Ziel“
- Filter „Tiny Planet“
- Filter „Wirbeln“
- Filter „Unterwasser“
- Filter „Welle“
-
- Filter zum Stilisieren — Einführung
- Filter „Störungen hinzufügen“
- Filter „Beschädigter Film“
- Filter „TV-Störungen“
- Filter „Konzentrische Kreise“
- Filter „Kreis“
- Filter „Farbprägung“
- Filter „Comic“
- Filter „Kristallisieren“
- Filter „Kanten“
- Filter „Extrudieren“
- Filter „Füllung“
- Filter „Halbton“
- Filter „Schraffierter Bereich“
- Filter „Hochpass“
- Filter „Verformen“
- Filter „Strichzeichnung“
- Filter „Linierter Bereich“
- Filter „MinMax“
- Filter „Rauschen überblenden“
- Filter „Pixelierung“
- Filter „Plakatierung“
- Filter „Relief“
- Filter „Slit-Scan“
- Filter „Slit-Tunnel“
- Filter „Struktur überblenden“
- Filter „Vignette“
- Filter „Wellenförmig“
- Veröffentlichen von Filterparametern für Final Cut Pro
- Verwenden von Filtern für Alpha-Kanäle
- Leistung von Filtern
- Sichern von angepassten Filtern
-
- 360-Grad-Video – Einführung
- 360°-Projekte
- Erstellen von 360-Grad-Projekten
- Hinzufügen von 360°-Video zu einem Projekt
- Erstellen eines Tiny Planet-Effekts
- Neuausrichten von 360°-Medien
- Erstellen von 360°-Vorlagen für Final Cut Pro
- Videofähige 360°-Filter und -Generatoren
- Exportieren und Teilen von 360°-Projekten
- Richtlinien zum Optimieren von 360°-Projekten
-
- Tracking – Einführung
- Funktionsweise des Motion Tracking
- Typen der Motion Tracking-Verhalten
- Analysieren der Bewegung eines Clips
- Stabilisieren eines verwackelten Clips
- Widerrufen der Stabilisierung eines Clips
- Verwenden eines Bilderbereichs für die Analyse
- Laden vorhandener Tracking-Daten
- Verfolgen von Formen, Masken und Pinselstrichen
- Verfolgen des Positionsparameters eines Filters
- Anpassen der Onscreen-Tracker
-
- Richtlinien für das Tracking – Einführung
- Allgemeine Tracking-Strategien
- Erweiterte Tracking-Strategien
- Tracking mit Änderung der Perspektive, Skalierung und Rotation
- Tracking nicht sichtbarer oder außerhalb liegender Punkte
- Tracking für Material mit geändertem Zeitverhalten
- Verbessern der Stabilisierung
- Entfernen der Rahmen von stabilisierten Clips
- Verwenden von Masken mit Tracking-Verhalten
- Sichern von Spuren in der Mediathek
-
- Audio – Einführung
- Anzeigen von Audiodateien
- Hinzufügen von Audiodateien
- Wiedergeben von Audiodateien
-
- Exportieren von Projekten – Einführung
- Exportieren eines QuickTime-Films
- Exportieren der Audiodaten
- Exportieren eines Standbilds
- Exportieren einer Bildsequenz
- Exportieren auf Apple-Geräte
- Exportieren für E-Mail
- Exportieren mithilfe von Compressor
- Erstellen von Bereitstellungszielen
- Render-Einstellungen
- Anzeigen des Status von bereitgestellten Objekten
- Mitteilungen beim Teilen
-
- Einführung in Einstellungen und Kurzbefehle
-
- Einstellungen ändern
- Allgemeine Einstellungen
- Einstellungen im Bereich „Erscheinungsbild“
- Einstellungen im Bereich „Projekt“
- Einstellungen im Bereich „Dauer“
- Einstellungen im Bereich „Cache“
- Einstellungen im Bereich „Canvas“
- Einstellungen im Bereich „3D“
- Einstellungen im Bereich „Voreinstellungen“
- Editor für Projektvoreinstellungen
-
- Tastaturkurzbefehle – Einführung
- Verwenden von Funktionstasten
- Allgemeine Tastaturkurzbefehle
-
- Tastaturkurzbefehle für die Menüleiste
- Tastaturkurzbefehle für das Menü „Motion“
- Tastaturkurzbefehle für das Menü „Ablage“
- Tastaturkurzbefehle für das Menü „Bearbeiten“
- Tastaturkurzbefehle für das Menü „Markieren“
- Tastaturkurzbefehle für das Menü „Objekt“
- Tastaturkurzbefehle für das Menü „Darstellung“
- Tastaturkurzbefehle für das Menü „Teilen“
- Tastaturkurzbefehle für das Menü „Fenster“
- Tastaturkurzbefehle für das Menü „Hilfe“
- Tastaturkurzbefehle für die Liste „Audio“
-
- Tastaturkurzbefehle für Werkzeuge
- Tastaturkurzbefehle für das Werkzeug „Transformieren“
- Tastaturkurzbefehle für das Werkzeug „Auswählen/Transformieren“
- Tastaturkurzbefehle für das Werkzeug „Beschneiden“
- Tastaturkurzbefehle für das Werkzeug „Punkte bearbeiten“
- Tastaturkurzbefehle für das Werkzeug „Form bearbeiten“
- Tastaturkurzbefehle für die Werkzeuge „Panorama“ und „Zoom“
- Tastaturkurzbefehle für das Werkzeug „Form“
- Tastaturkurzbefehle für das Werkzeug „Bezier-Maske“
- Tastaturkurzbefehle für das Werkzeug „B-Spline-Maske“
- Tastaturkurzbefehle für das Werkzeug „Pinselstrich“
- Tastaturkurzbefehle für das Werkzeug „Text“
- Tastaturkurzbefehle für die Werkzeuge „Form“ und „Maske“
- Tastaturkurzbefehle für das Werkzeug „Bezier-Maske“
- Tastaturkurzbefehle für das Werkzeug „B-Spline-Maske“
- Tastaturkurzbefehle für Transportsteuerungen
- Tastaturkurzbefehle für Darstellungsoptionen
- Tastaturkurzbefehle für die Schwebepalette
- Tastaturkurzbefehle für das Informationsfenster
- Tastaturkurzbefehle für den Keyframe-Editor
- Tastaturkurzbefehle für Ebenen
- Tastaturkurzbefehle für die Mediathek
- Tastaturkurzbefehle für die Liste „Medien“
- Tastaturkurzbefehle für die Timeline
- Tastaturkurzbefehle für das Keyframing
- Tastaturkurzbefehle für die Werkzeuge „Form“ und „Maske“
- Tastaturkurzbefehle für 3D
- Sonstige Tastaturkurzbefehle
- Touch Bar-Kurzbefehle
- Bewegen von Objekten auf einen anderen Computer
-
- Steuerelemente für Farben und Verläufe – Einführung
-
- Verwenden des Verlaufseditors – Einführung
- Verwenden einer Verlaufsvoreinstellung
- Ändern von Farbe und Deckkraft eines Verlaufs
- Ändern von Richtung und Tempo eines Verlaufs
- Ändern von Verlaufsreglern
- Sichern von Verläufen
- Verwenden der On-Screen-Steuerelemente für Verläufe
- Grundlegende Steuerelemente für den Verlauf
- Steuerelemente im Verlaufseditor
- Arbeiten mit Grafikkarten
- Copyright

Steuerelemente für Ausgangsmedien in Motion
Motion versucht, die korrekten Parametereinstellungen für alle Ausgangsmedienobjekte zu finden, die du zu einem Projekt hinzufügst. Gelegentlich sind jedoch weitere manuelle Anpassungen notwendig. Da es sich bei Motion um ein verlustfrei arbeitendes Programm handelt, werden Änderungen an diesen Parametern nicht auf die Ausgangsmediendateien auf deinem Computer oder auf einem Gerät im Netzwerk angewendet. Parameteränderungen wirken sich auf die Verwendung von Dateien in Motion aus.
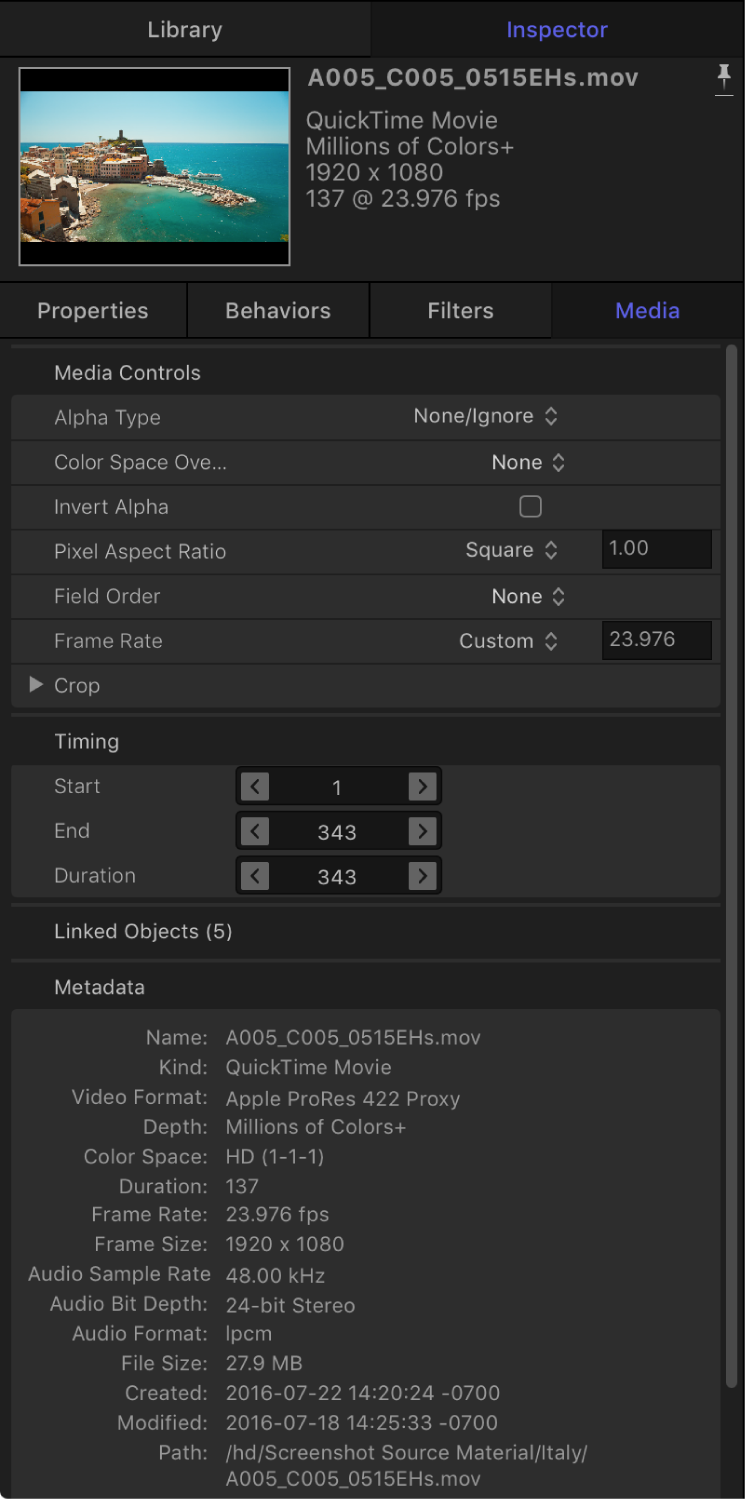
Mit den folgenden Steuerelementen kannst du Ausgangsmedien in der Liste „Medien“ anpassen. Durch das Anpassen von Ausgangsmedien werden alle Ebenen in einem Projekt geändert, die mit diesen Medien verknüpft sind.
Hinweis: Die unten beschriebenen Parameter gelten nicht für Photoshop-Dateien, die als separate Ebenen importiert wurden. Für PDF-Dateien mit transparentem Hintergrund gibt es die Parameter „Alpha-Typ“ bzw. „Alpha invertieren“ nicht.
Alpha-Typ: Wähle aus diesem Einblendmenü aus, wie Motion mit Alpha-Kanälen im Medienobjekt umgeht. Ein Alpha-Kanal enthält Informationen über Transparenzbereiche im Bild oder Film. Beim Importieren einer Bilddatei oder eines QuickTime-Films mit einem Alpha-Kanal wird der jeweilige Alpha-Kanal sofort von Motion erkannt. Es gibt verschiedene Wege, Alpha-Kanal-Informationen in Dateien einzubetten. Sie entsprechen den Optionen in diesem Menü. Motion weist eine Option basierend auf einer Analyse des Objekts beim Import zu. Du kannst diese Standardauswahl aber bei Bedarf überschreiben, indem du eine der folgenden Optionen auswählst:
Ohne/Ignorieren: Dies ist die Standardeinstellung für Objekte ohne Alpha-Kanal. Mit dieser Option kannst du außerdem den Alpha-Kanal eines Objekts ignorieren, sodass das gesamte Objekt undurchsichtig ist.
Direkt: Diese Alpha-Kanäle sind von den Kanälen Rot, Grün und Blau eines Bilds getrennt. Mediendateien mit einem direkten Alpha-Kanal werden bei Verwendung in einer Animationsstruktur fehlerfrei angezeigt, können jedoch in anderen Programmen zu einer verfälschten Darstellung führen. Transparenzeffekte (z. B. volumetrische Beleuchtung oder Blendeneffekte) in einem computererzeugten Bild, werden möglicherweise verzerrt dargestellt, wenn der Clip nicht in einer Animationsstruktur verwendet wird. Wenn „Direkt“ ausgewählt ist, jedoch ein schwarzer, weißer oder farbiger Rand um das Objekt zu sehen ist, ist der Parameter nicht richtig eingestellt und sollte je nach Farbe des Rands in eine Option für „Integriert“ geändert werden.
Integriertes Schwarz: Diese Art von Alpha-Kanal ist mit den Kanälen Rot, Grün und Blau integriert. Daher werden Objekte mit integriertem Alpha-Kanal korrekt angezeigt, auch wenn transparente Lichteffekte eingesetzt wurden. Der Grund dafür ist, dass das gesamte Bild mittels einer undurchsichtigen Farbe als Prä-Composite erstellt wird. Diese Option interpretiert Alpha-Kanäle, die anhand der Farbe Schwarz als Prä-Composite erstellt wurden.
Integriertes Weiß: Diese Option interpretiert Alpha-Kanäle, die anhand der Farbe Weiß als Prä-Composite erstellt wurden.
Alpha-Type ermitteln: Mit dieser Option wird in Motion eine Analyse der Datei gestartet, um zu ermitteln, welcher Typ von Alpha-Kanal verwendet wird. Wenn du nicht sicher bist, verwende diese Einstellung.
Farbraum überschreiben: Sind die Metadaten für den Farbraum eines Videoclips nicht vorhanden oder falsch, kannst du dieses Einblendmenü verwenden, um das Farbprofil der Medien so zu ändern, dass Motion das ausgewählte Video korrekt verarbeiten und anzeigen kann. Die Optionen hängen von der ausgewählten Datei ab. „Rec. 601“, „Rec. 709“ und „Rec. 2020“, „Rec. 2020 HLG“ und „Rec. 2020 PQ“ sind für die meisten Dateien verfügbar; „sRGB IEC61966-2.1“ und „Adobe RGB“ sind für Einzelbilder verfügbar. Weitere Informationen findest du unter Breiter Farbgamut und HDR in Motion – Einführung.
Tipp: Es empfiehlt sich, den korrekten Farbraum für deine Medien festzulegen, bevor du versuchst, eine Farbkorrektur vorzunehmen.
Alpha invertieren: Markiere dieses Feld, um einen Alpha-Kanal zu invertieren, der fälschlicherweise invertiert generiert wurde. Ein Alpha-Kanal ist im Normalfall ein Graustufen-Kanal. Weiß repräsentiert dabei Bereiche mit einer Deckkraft von 100 Prozent (undurchsichtig), graue Regionen repräsentieren durchscheinende Bereiche und Schwarz repräsentiert eine Deckkraft von 0 Prozent (transparent).
Pixelformat: Lege mit diesem Einblendmenü das für das Projekt geltende Pixelformat fest (quadratisch oder nicht-quadratisch). Im Allgemeinen verwenden Objekte, die für Computerbildschirme, Film und HD-Videos (High Definition) erstellt wurden, quadratische Pixel, während für bestimmte Videoformate (etwa DV, HDV, DVCPRO HD und andere) erstellte Objekte nicht-quadratische Pixel verwenden. Ein Wertefeld rechts neben diesem Einblendmenü zeigt das numerische Seitenverhältnis an, falls du das Verhältnis anpassen musst. Wenn du jedes Objekt, das du deinem Projekt hinzufügst, korrekt identifizierst, kannst du beide Arten von Medien mischen und anpassen.
Halbbilddominanz: Wähle aus diesem Einblendmenü eine Halbbilddominanz aus, die der Halbbilddominanz des Geräts entspricht, das zur Aufnahme eines Clips im Zeilensprungverfahren verwendet wird. Drei Optionen stehen zur Auswahl: Ohne, Ungerade Zeilen und Gerade Zeilen. Bei Auswahl der falschen Option wird das Video ruckartig wiedergegeben. Wähle in diesem Fall die andere Option für die Halbbilddominanz. Clips, die auf Film oder mit einer Videokamera mit progressiver Abtastung aufgenommen wurden, verwenden kein Zeilensprungverfahren. Stelle für die Halbbilddominanz hier die Option „Ohne“ ein. Durch eine korrekte Identifizierung aller Objekte in deinem Projekt kannst du Clips mit unterschiedlicher Halbbilddominanz mischen und aufeinander abstimmen. Weitere Informationen findest du unter Halbbilddominanz in Motion.
Bildrate: Wähle aus diesem Einblendmenü eine Bildrate in Bildern pro Sekunde (fps) aus, die der nativen Bildrate des jeweiligen Clips entspricht. Für Film sind dies z. B. 24 fps, für PAL-Video 25 fps und für NTSC-Video 29,97 fps. Für andere Videoformate sind zusätzliche Bildraten verfügbar. Wird die erforderliche Bildrate nicht aufgeführt, gib eine Zahl in das Textfeld rechts neben dem Einblendmenü ein. Wenn du die Bildrate einer QuickTime-Datei änderst und sie später wieder auf die ursprüngliche Rate der Datei zurücksetzen musst, wähle „Aus der Datei“ unten im Einblendmenü „Bildrate“ aus.
Obwohl du Clips mit unterschiedlichen Bildraten mischen kannst, ist es möglich, dass sich Clips, die mit einer anderen Bildrate als der des Projekts wiedergegeben werden, nicht homogen wiedergeben lassen.
Hinweis: Die Bildraten des Projekts werden durch die Projektvoreinstellung bestimmt. Wenn du eine Voreinstellung bearbeiten oder eine Voreinstellung erstellen möchtest, wähle „Motion“ > „Einstellungen“ und verwende die Optionen im Bereich „Voreinstellungen“.
„Feste Breite“ und „Feste Höhe“: Schieberegler (verfügbar für Standbilder), um die Auflösung der Ausgangsmedien zu ändern. Wenn für „Große Einzelbilder“ (in den Motion-Einstellungen) der Wert „Auf Canvas-Größe skalieren“ definiert ist, wird für diese beiden Werte die Auflösung der Originaldatei angezeigt. Weitere Informationen findest du unter Festlegen der Importgröße für große Bilder in Motion.
Ist eine PDF in der Liste „Medien“ ausgewählt, wird mit diesen Steuerelementen die maximale Auflösung definiert, auf die ein PDF-Objekt homogen skaliert werden kann. Weitere Informationen findest du unter PDF-Dateien in Motion.
Beschneiden: Vier Schieberegler, die sichtbar sind, wenn du auf das Dreiecksymbol klickst, mit denen die Anzahl an Pixeln definiert wird, die von den vier Seiten der Ausgangsmedien abgeschnitten werden sollen (relativ zum äußeren Rand des Auswahlrahmens um diese Ausgangsmedien). Wenn du ein Objekt in der Liste „Medien“ beschneidest, wirkt sich dies auch auf alle Vorkommen des Objekts in Ebenen im Projekt aus. Im Informationsfenster „Eigenschaften“ wird ein ähnlicher Beschnittparameter verfügbar, wenn du eine Ebene in der Liste „Ebenen“ auswählst. Weitere Informationen findest du unter Steuerelemente im Informationsfenster „Eigenschaften“ in Motion.
Zeitverhalten: Drei Werteregler, um Start, Ende und Dauer der Ausgangsmedien festzulegen:
Start: Hiermit wird der In-Punkt der Ausgangsmedien festgelegt (bei konstantem und bei variablem Tempo). Wird dieser Parameter geändert, verschiebt sich der In-Punkt zum angegebenen Bild, ohne dass dadurch die Dauer der Medien beeinflusst wird.
Ende: Hiermit wird der Out-Punkt der Ausgangsmedien festgelegt (bei konstantem und bei variablem Tempo). Wird dieser Parameter geändert, verschiebt sich der Out-Punkt zum angegebenen Bild, ohne dass dadurch die Dauer der Medien beeinflusst wird.
Dauer: Definiert die Gesamtdauer der Ausgangsmedien. Wurde für „Tempoanpassung“ die Einstellung „Konstantes Tempo“ gewählt, hat eine Änderung dieser Einstellung auch Auswirkungen auf die Einstellungen „Tempo“ und „Out-Punkt“. Wurde (mit den Steuerelementen „Zeitverhalten“ im Informationsfenster „Eigenschaften“) für „Tempoanpassung“ die Einstellung „Variables Tempo“ gewählt, hat eine Änderung dieser Einstellung keine Auswirkungen auf die Wiedergabe mit variablem Tempo.
Verknüpfte Objekte: Eine Liste alle Objekte in der Liste „Ebenen“, die mit den ausgewählten Ausgangsmedien in der Liste „Medien“ verknüpft sind. In der ersten Spalte wird der Name der Gruppe angezeigt, die ein Vorkommen der Ausgangsmedien enthält. In der zweiten Spalte wird der Ebenenname angegeben. Wird der Name der Ebene in der Liste „Ebenen“ geändert, ändert sich auch der Name in dieser Liste.
Mediendatei ersetzen: Mit dieser Taste kannst du Medien in deinem Projekt mit einer Ausgangsdatei auf einem Volume neu verknüpfen. Diese Funktion dient in erster Linie dem erneuten Verknüpfen von Offline-Medien, sie kann aber auch für eine Änderung von Ausgangsmedien verwendet werden (hierdurch werden alle Ebenen geändert, die mit diesen Ausgangsmedien verknüpft sind).
Metadaten: Ein Informationsbereich, in dem Eigenschaften der externen Mediendatei auf deinem Computer oder Netzwerkgerät angezeigt werden, die mit dem in der Liste „Medien“ ausgewählten Objekt verknüpft ist.