
Paneleditor öffnen
Bei Verwendung der Schaltersteuerung oder Verweilsteuerung kannst du im Paneleditor eigene Panels zur Panelsammlung der Schaltersteuerung oder Bedienungshilfentastatur hinzufügen und so gängige Aufgaben und Aktionen für verschiedene Apps auf deinem Mac vereinfachen. Du kannst auch die Panels auf einem anderen Mac verwenden oder sie mit anderen Benutzern teilen, die die Schaltersteuerung oder Bedienungshilfentastatur nutzen.
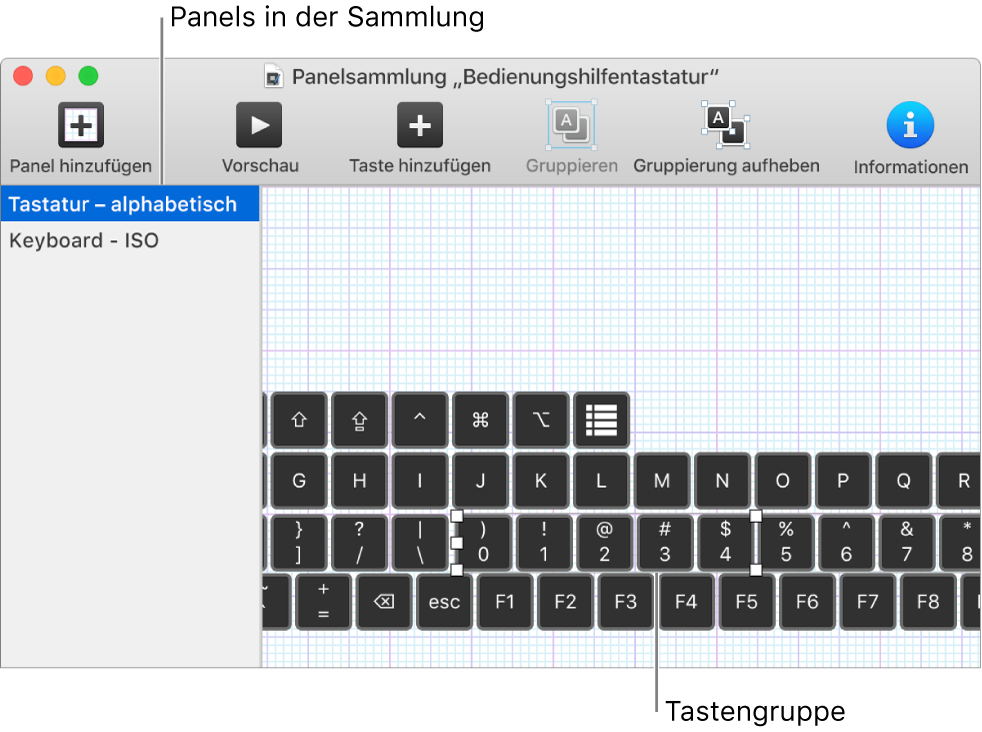
Ein Bereich kann Tasten und Gruppen von Tasten enthalten. Du kannst Optionen festlegen, die das Erscheinungsbild der Objekte steuern sowie die Aktionen, die von den Objekten ausgeführt werden, und in einigen Fällen auch wie du von einem Objekt zum nächsten wechselst. Die Optionen, die du festlegst, hängen davon ab, ob der Bereich mit der Schaltersteuerung oder der Bedienungshilfentastatur genutzt werden soll. Weitere Informationen zum Erstellen von Panels findest du unter Festlegen von Optionen im Paneleditor.
Hinweis: Beim Bearbeiten eines Panels in der Panelsammlung der Schaltersteuerung oder Bedienungshilfentastatur solltest du unbedingt daran denken, deine Änderungen zu sichern, damit sie in der Schaltersteuerung bzw. Bedienungshilfentastatur verfügbar sind.
Paneleditor öffnen
Wähle „Apple“ > „Systemeinstellungen“, klicke auf „Bedienungshilfen“ und führe einen der folgenden Schritte aus:
Klicke auf „Schaltersteuerung“.
Klicke auf „Tastatur“ und dann auf „Bedienungshilfentastatur“.
Klicke auf „Paneleditor“.
Das Fenster „Panelsammlung „Schaltersteuerung““ oder „Panelsammlung „Bedienungshilfentastatur““ wird geöffnet und zeigt die Panels, die auf deinem Mac zur Verfügung stehen.
Wenn das Fenster mit der Sammlung nicht angezeigt wird, wähle „Ablage“ > „Panelsammlung „Schaltersteuerung“ öffnen“ oder „Ablage“ >„Panelsammlung „Bedienungshilfentastatur“ öffnen“.
Panels hinzufügen und verwenden
Panel hinzufügen: Klicke in der Symbolleiste auf die Taste „Panel hinzufügen“ oder wähle „Bearbeiten“ > „Panel hinzufügen“ und wähle dann den gewünschten Paneltyp aus. Du kannst eine vorhandene Vorlage auswählen und ändern. Alternativ wähle „leer“, um ein Panel neu zu erstellen.
Wenn du ein Tastaturpanel hinzufügst, sind das Feld für Schreibvorschläge und die Systemsteuerungstasten nicht enthalten. Sie erscheinen automatisch, wenn du das Panel verwendest. Du kannst ein Feld für Schreibvorschläge zu einem Panel hinzufügen. Wenn du das tust, wird nur dein Feld angezeigt, wenn du das Panel verwendest.
Panels importieren: Wähle „Ablage“ > „Panels importieren“ und wähle die gewünschte Paneldatei aus.
Panels kopieren: Wähle ein Panel im Fenster aus. Wähle dann „Bearbeiten“ > „Kopieren“ und anschließend „Bearbeiten“ > „Einsetzen“.
Panels umbenennen: Wähle eine Panel im Fenster aus. Klicke auf den zugehörigen Namen und gib dann einen neuen Namen ein.
Panels löschen: Wähle ein Panel im Fenster aus, drücke die Rückschritttaste oder wähle „Bearbeiten“ > „Löschen“.
Panelsammlung teilen
Wähle „Ablage“ > „Duplizieren“ im Paneleditor aus.
Ein neues Fenster mit einer Kopie der Panelsammlung wird angezeigt. Wenn du nicht alle Panels der Sammlung teilen möchtest, kannst du Panels aus dem Duplikat löschen.
Wähle „Ablage“ > „Bewegen zu“, benenne ggf. die Datei um, wähle einen Zielort aus und klicke auf „Sichern“.
Wähle die Datei im Finder aus, klicke in der Finder-Symbolleiste auf „Teilen“
 und wähle die gewünschte Option aus (z. B. „E-Mail“).
und wähle die gewünschte Option aus (z. B. „E-Mail“).
Du kannst eine neue Panelsammlung erstellen und an andere Personen weitergeben. Wähle „Ablage“ > „Neue Panelsammlung“. Wähle dann „Ablage“ > „Sichern“ (im neuen Fenster „Panelsammlung“) oder klicke oben im Fenster auf „Ohne Titel“. Gib im Anschluss einen Namen für die Datei ein und sichere die Datei.