
Steuern des Zeigers mit der Verweilsteuerung auf dem Mac
Wenn du die Bedienungshilfentastatur aktivierst, kannst du die Verweilsteuerung verwenden, die es ermöglicht, Mausaktionen mithilfe der Eye- oder Head-Tracking-Technologie zu steuern. Auf der Bedienungshilfentastatur und in eigenen Bereichen oder in der Menüleiste hast du leicht Zugriff auf die Verweilaktionen, etwa Linksklick.
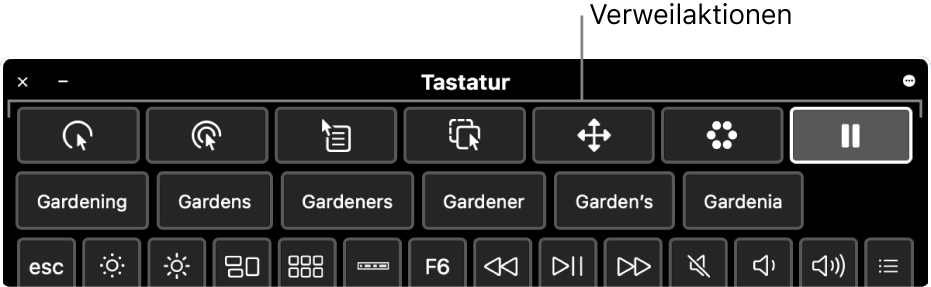
Nachdem du eine Verweilaktion ausgewählt hast, ruhst oder verweilst du eine festgelegte Zeit lang ( Verweildauer) auf dem Objekt, das du anklicken, ziehen oder scrollen möchtest, und anschließend wird dann die Aktion ausgeführt.
Verweilsteuerung aktivieren
Wähle auf deinem Mac das Menü „Apple“

Klicke auf „Bedienungshilfentastatur“ und stelle sicher, dass „Bedienungshilfentastatur aktivieren“ aktiviert ist.
Für weitere Informationen über die Optionen der Bedienungshilfentastatur klicke unten rechts auf die Taste „Hilfe“
 .
.Klicke auf „Optionen“, auf „Verweilen“ und dann auf „Verweilaktionen in Panels anzeigen“, auf „Verweilaktionen in Menüleiste anzeigen“ oder auf beides.
Abhängig von den Feldern, die du markiert hast, wird eine Reihe von Verweiloptionen über der Bedienungshilfentastatur und eigenen Panels angezeigt oder das Statusmenü für das Verweilen erscheint in der Menüleiste oder beides.
Du kannst diese Optionen auch von der Bedienungshilfentastatur aktivieren. Klicke oben rechts auf der Tastatur auf die Taste „Paneloptionen“ ![]() , wähle „Verweilen“ und wähle dann eine Option aus.
, wähle „Verweilen“ und wähle dann eine Option aus.
Verwenden von Verweilaktionen
Wenn du die Verweilsteuerung in Verbindung mit der Bedienungshilfentastatur auf deinem Mac verwendest, kannst du über die Bedienungshilfentastatur und eigene Panels auf Verweilaktionen zugreifen und auch über das Statusmenü „Verweilen“ in der Menüleiste (je nachdem, wie du die Optionen für die Verweilsteuerung festlegst).
Du kannst auf deinem Mac eine der folgenden Verweilaktionen auswählen:
Linker Mausklick
 : Führt beim Verweilen auf einem Objekt einen Linksklick aus.
: Führt beim Verweilen auf einem Objekt einen Linksklick aus.Doppelklick
 : Führt beim Verweilen auf einem Objekt einen Doppelklick aus.
: Führt beim Verweilen auf einem Objekt einen Doppelklick aus.Rechtsklick
 : Führt beim Verweilen auf einem Objekt einen Rechtsklick aus.
: Führt beim Verweilen auf einem Objekt einen Rechtsklick aus.Drag & Drop
 : Bewegt das Objekt, auf dem du verweilst, per Drag& Drop.
: Bewegt das Objekt, auf dem du verweilst, per Drag& Drop.Der Zeiger zeigt nach Ablauf des Countdowns an, dass das Objekt bewegt werden kann. Wenn du auf der Stelle verweilst, an die das Objekt bewegt werden soll, wird es dorthin bewegt. Der Countdown beginnt und nach dessen Abschluss wird das Objekt an der gewünschten Stelle losgelassen.
Menü „Scrollen“
 : Scrollt das Objekt, auf dem du verweilst.
: Scrollt das Objekt, auf dem du verweilst.Achte darauf, dass es sich um ein Objekt handelt, das Scrollen erlaubt, etwa eine Webseite oder ein Dokument. Nach Ablauf des Countdowns erscheinen oben, unten und an den Seiten des Inhalts Scrollanzeiger (je nachdem, wie der Inhalt gescrollt werden kann). Verweile auf einem dieser Scrollanzeiger, um in diese Richtung zu scrollen.
Hinweis: Die Farbe der Scrollanzeiger im Menü „Scrollen“ ist abhängig von der in der Systemeinstellung „Allgemein“ festgelegten Auswahlfarbe. Wähle auf deinem Mac „Apple“ > „Systemeinstellungen“ und klicke auf „Allgemein“, um die Auswahlfarbe zu ändern.
Menü „Optionen“
 : Zeigt beim Verweilen auf einem Objekt das Menü „Optionen“ an.
: Zeigt beim Verweilen auf einem Objekt das Menü „Optionen“ an.Wenn du eine Aktion aus dem Menü „Optionen“ auswählst, wird diese nur einmal ausgeführt. Die Aktion wird nicht wiederholt. Weitere Informationen findest du unter Menü „Optionen“ verwenden (siehe unten).
Pause
 : Unterbrich die Aktivität und führe keine Aktion aus, wenn du auf dem Bildschirm navigierst und auf Objekten verweilst. Diese Aktion ist nützlich, wenn du Aktionen anhalten möchtest, etwa um eine Webseite zu lesen oder einen Film anzusehen.
: Unterbrich die Aktivität und führe keine Aktion aus, wenn du auf dem Bildschirm navigierst und auf Objekten verweilst. Diese Aktion ist nützlich, wenn du Aktionen anhalten möchtest, etwa um eine Webseite zu lesen oder einen Film anzusehen.Wenn du weitermachen und wieder Verweilaktionen ausführen möchtest, verweilst du auf einer beliebigen Verweilaktion auf der Bedienungshilfentastatur. Ist die Bedienungshilfentastatur ausgeblendet, verweilst du auf der aktiven Ecke, die dem Einblenden der Bedienungshilfentastatur zugewiesen ist (wie in den Einstellungen für die Bedienungshilfentastatur festgelegt).
Verweile an der Stelle, an der die Aktion ausgeführt werden soll, etwa auf einem Markierungsfeld oder einem Bild.
Der Verweilzeiger
 erscheint über dem Objekt und der Countdown der Verweildauer beginnt (der Zeigerkreis wird weiß). Nach Ablauf des Countdowns wird die Aktion ausgeführt.
erscheint über dem Objekt und der Countdown der Verweildauer beginnt (der Zeigerkreis wird weiß). Nach Ablauf des Countdowns wird die Aktion ausgeführt.Tipp: Du kannst dem Verweilzeiger
 eine Farbe (z. B. Grün) zuweisen, um ihn während des Countdowns für die Verweildauer besser erkennen zu können. Soll der Countdown für die Verweildauer nicht angezeigt werden, wähle „Verweildauer-Anzeige ausblenden“ in den Verweiloptionen.
eine Farbe (z. B. Grün) zuweisen, um ihn während des Countdowns für die Verweildauer besser erkennen zu können. Soll der Countdown für die Verweildauer nicht angezeigt werden, wähle „Verweildauer-Anzeige ausblenden“ in den Verweiloptionen.
Statusmenü für das Verweilen verwenden
Wenn du die Verweilsteuerung in Verbindung mit der Bedienungshilfentastatur auf deinem Mac verwendest, kannst du die Verweilaktionen in der Menüleiste einblenden, damit du über das Statusmenü „Verweilen“ einfachen Zugriff auf die Aktionen hast. Das Symbol in der Menüleiste ändert sich, wenn du verschiedene Verweilaktionen verwendest.
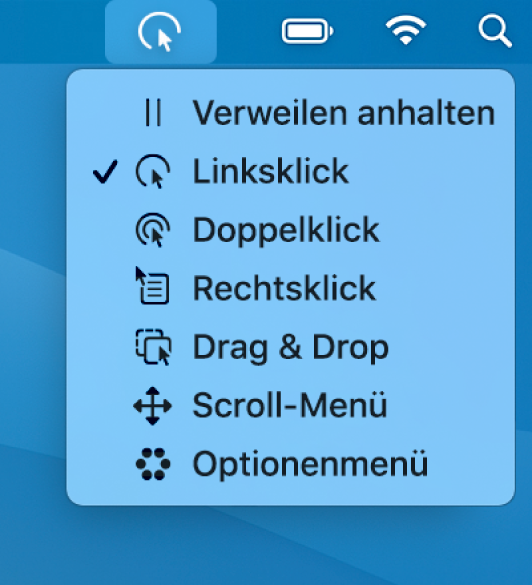
Das Statusmenü „Verweilen“ auf deinem Mac ist nützlich, um Verweilaktionen bei ausgeblendeter Bedienungshilfentastatur oder einem anderen ausgeblendeten Panel zu ändern. Ein Linksklick zum Auswählen einer Aktion wird immer im Statusmenü ausgeführt, unabhängig von der aktuellen Verweilaktion.
Menü öffnen: Verweile auf deinem Mac auf dem Statusmenü in der Menüleiste. Über dem Statusmenü wird der Zeiger
 angezeigt und der Countdown der Verweildauer beginnt (der Zeigerkreis wird weiß). Nach Ablauf des Countdowns wird das Menü geöffnet.
angezeigt und der Countdown der Verweildauer beginnt (der Zeigerkreis wird weiß). Nach Ablauf des Countdowns wird das Menü geöffnet.Hinweis: Soll der Countdown für die Verweildauer nicht angezeigt werden, wähle „Verweildaueranzeige ausblenden“ in den Verweiloptionen.
Aktion aus dem Menü auswählen: Verweile auf deinem Mac auf einer Aktion. Nach Ablauf des Countdowns wird die Aktion ausgewählt.
Menü „Optionen“ verwenden
Wenn du die Verweilsteuerung in Verbindung mit der Bedienungshilfentastatur auf deinem Mac verwendest, kannst du das Menü „Optionen“ verwenden, um schnell zwischen verschiedenen Verweilaktionen umzuschalten. Wenn du eine Aktion aus dem Menü „Optionen“ auswählst, wird diese nur einmal ausgeführt. Die Aktion wird nicht wiederholt.
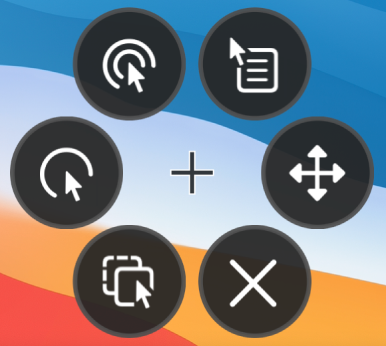
Tipp: Das Fadenkreuz in der Mitte des Menüs „Optionen“ zeigt den Zielort an, an dem die Aktion ausgeführt wird.
Aktion auswählen: Verweile im Menü „Optionen“ auf deinem Mac auf der Aktion, die du auswählen möchtest, etwa auf der Aktion „Doppelklick“. Über der Taste wird der Zeiger
 angezeigt und der Countdown der Verweildauer beginnt (der Zeigerkreis wird weiß). Nach Ablauf des Countdowns wird die Taste ausgewählt und die Aktion am Zielort ausgeführt.
angezeigt und der Countdown der Verweildauer beginnt (der Zeigerkreis wird weiß). Nach Ablauf des Countdowns wird die Taste ausgewählt und die Aktion am Zielort ausgeführt.Nachdem die Aktion ausgeführt wurde, wird das Menü „Optionen“ ausgeblendet. Es erscheint wieder auf dem Bildschirm, sobald du auf einem anderen Objekt verweilst, damit du eine andere Aktion auswählen kannst.
Hinweis: Soll der Countdown für die Verweildauer nicht angezeigt werden, wähle „Verweildaueranzeige ausblenden“ in den Verweiloptionen.
Menü schließen: Verweile im Menü „Optionen“ auf deinem Mac auf der Taste „Schließen“ unten im Menü. Nach Ablauf des Countdowns wird das Menü „Optionen“ geschlossen.
Wenn du dich in einem eigenen Panel befindest und zur Bedienungshilfentastatur oder zum Startpanel zurückkehren willst, klicke oben rechts im Panel auf das Symbol des Benutzerordners ![]() .
.
Du kannst den Paneleditor verwenden, um eigene Panels zu erstellen und so Routineaufgaben und -aktionen für Apps zu vereinfachen.
Tipp: Du kannst eine Option festlegen, dass die Bedienungshilfentastatur oder der Startpanel eingeblendet werden soll, wenn du auf einer Ecke des Bildschirms verweilst. Weitere Informationen findest du unter Ändern der Einstellungen für die Bedienungshilfentastatur der Bedienungshilfen.