
Mitteilungszentrale auf dem Mac
In der Mitteilungszentrale auf dem Mac kannst du verpasste Mitteilungen abrufen und Widgets verwenden, um Termine, Geburtstage, Wettervorhersagen, Schlagzeilen und mehr auf dem Schreibtisch anzuzeigen.
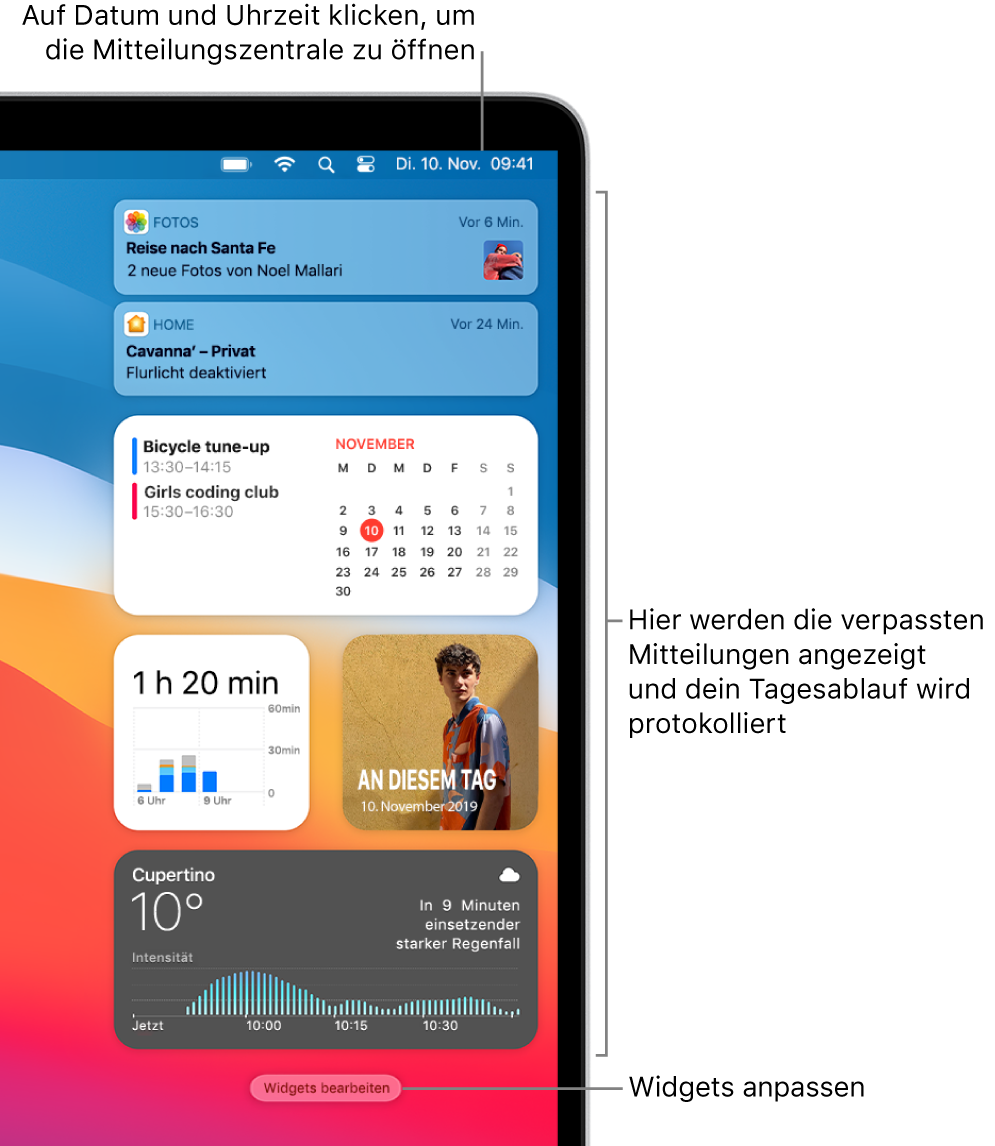
Mitteilungszentrale auf dem Mac öffnen oder schließen
Führe auf deinem Mac einen der folgenden Schritte aus:
Mitteilungszentrale öffnen: Klicke auf Datum oder Uhrzeit in der Menüleiste oder streiche mit zwei Fingern vom rechten Rand des Trackpads nach links.
Mitteilungszentrale schließen: Klicke auf eine beliebige Stelle auf dem Schreibtisch, klicke auf Datum oder Uhrzeit in der Menüleiste oder streiche mit zwei Fingern zum rechten Rand des Trackpads nach rechts.
Mitteilungen in der Mitteilungszentrale auf dem Mac verwenden
Bewege in der Mitteilungszentrale auf dem Mac den Zeiger über eine Mitteilung und führe dann einen der folgenden Schritte aus:
Mitteilungsstapel erweitern oder reduzieren: Wenn die Mitteilungen einer App gruppiert sind, werden die Mitteilungen gestapelt. Um den Stapel zu erweitern und alle Mitteilungen anzuzeigen, klicke auf eine beliebige Stelle in der obersten Mitteilung. Um den Stapel zu reduzieren, klicke auf „Weniger“.
Aktiv werden: Klicke auf die Aktion. Klicke beispielsweise auf „Wiederholung“ in einer Mitteilung der App „Kalender“ oder auf „Antworten“ in einer Mitteilung der App „Mail“.
Wenn ein Pfeil
 neben einer Aktion angezeigt wird, kannst du auf ihn klicken, um weitere Optionen zu sehen. Um zum Beispiel mit der App „Nachrichten“ auf einen Anruf zu antworten, klicke auf den Pfeil neben „Ablehnen“ und wähle „Mit Nachrichten antworten“ aus.
neben einer Aktion angezeigt wird, kannst du auf ihn klicken, um weitere Optionen zu sehen. Um zum Beispiel mit der App „Nachrichten“ auf einen Anruf zu antworten, klicke auf den Pfeil neben „Ablehnen“ und wähle „Mit Nachrichten antworten“ aus.Weitere Details anzeigen: Klicke auf die Mitteilung, um das Objekt in der zugehörigen App zu öffnen. Wenn rechts neben dem App-Namen ein Pfeil
 angezeigt wird, klicke auf ihn, um die Details einer Mitteilung anzuzeigen.
angezeigt wird, klicke auf ihn, um die Details einer Mitteilung anzuzeigen.Mitteilungseinstellungen einer App ändern: Wenn rechts neben dem App-Namen ein Pfeil
 angezeigt wird, klicke auf den Pfeil, klicke auf die Taste „Mehr“
angezeigt wird, klicke auf den Pfeil, klicke auf die Taste „Mehr“  und wähle dann eine Option aus:
und wähle dann eine Option aus:Diskret zustellen: Mitteilungen werden nicht oben rechts auf dem Bildschirm oder auf dem Sperrbildschirm (aber in der Mitteilungszentrale) angezeigt. Außerdem wird kein Ton abgespielt, wenn du Mitteilungen erhältst.
Markant zustellen: Mitteilungen werden oben rechts auf dem Bildschirm und auf dem Sperrbildschirm (und in der Mitteilungszentrale) angezeigt. Außerdem wird ein Ton abgespielt, wenn du Mitteilungen erhältst.
Deaktivieren: Es werden keine Mitteilungen empfangen. Um Mitteilungen für eine App wieder zu aktivieren, wählst du „Apple“

Systemeinstellung „Mitteilungen“: Die Mitteilungseinstellungen der App in der Systemeinstellung „Mitteilungen“ werden angezeigt.
Einzelne Mitteilungen oder alle Mitteilungen in einem Stapel löschen: Klicke auf die Taste „Entfernen“ oder „Alle entfernen“
 .
.
Widgets in der Mitteilungszentrale auf dem Mac verwenden
Führe in der Mitteilungszentrale einen der folgenden Schritte aus:
Weitere Details anzeigen: Klicke auf eine beliebige Stelle im Widget, um die Einstellungen, App oder Webseite zu öffnen. Klicke zum Beispiel auf eine beliebige Stelle im Widget „Uhr“, um die Systemeinstellung „Datum & Uhrzeit“ zu öffnen. Oder klicke auf eine beliebige Stelle im Widget „Erinnerungen“, um die App „Erinnerungen“ zu öffnen.
Widget entfernen: Halte die Wahltaste gedrückt, während du den Zeiger über das Widget bewegst, und klicke dann auf die Taste „Entfernen“
 .
.
Mitteilungszentrale auf dem Mac anpassen
Öffne auf deinem Mac die Mitteilungszentrale und klicke unten auf „Widgets bearbeiten“.
Führe einen der folgenden Schritte aus:
Widget suchen: Verwende das Suchfeld, um nach einem Widget zu suchen, oder klicke auf eine Kategorie wie „Uhr“, um die verfügbaren Widgets anzuzeigen.
Widget hinzufügen: Klicke in der Widget-Vorschau auf eine Größe (sofern verfügbar), bewege in der Vorschau den Zeiger über das Widget und klicke dann auf die Taste „Hinzufügen“
 . Das Widget wird rechts zu den aktiven Widgets hinzugefügt.
. Das Widget wird rechts zu den aktiven Widgets hinzugefügt.Widgets neu anordnen: Bewege im Bereich der aktiven Widgets das Widget an eine andere Stelle.
Widget bearbeiten: Bewege im Bereich der aktiven Widgets den Zeiger über das Widget (unter dem Namen wird „Widget bearbeiten“ angezeigt) und klicke dann auf eine beliebige Stelle im Widget. Das Widget wird aufgedeckt und zeigt die anpassbaren Einstellungen an. Du kannst zum Beispiel die Liste ändern, die im Widget „Erinnerungen“ angezeigt wird. Klicke am Ende auf „Fertig“.
Größe des Widgets ändern: Klicke bei gedrückter Taste „ctrl“ im Bereich der aktiven Widgets auf ein Widget und wähle dann eine andere Größe aus.
Aktives Widget entfernen: Bewege den Zeiger über ein aktives Widget und klicke dann auf die Taste „Entfernen“
 .
.
Wenn du fertig bist, klicke unten im Bereich der aktiven Widgets auf „Fertig“.